Если вам представили Сбой графического драйвера ошибка в Valorant и задаетесь вопросом, как ее быстро исправить, вы находитесь в правильном месте. Независимо от того, какую видеокарту (NVIDIA/AMD/Intel) вы используете, мы собрали для вас все возможные исправления.
Попробуйте эти исправления
Прежде чем попробовать какие-либо из следующих исправлений, проверьте настройки дисплея и убедитесь, что вы используете правильный графический процессор. Если вы используете выделенный графический процессор, вы можете попробовать следующие исправления:
- Обновите DirectX
- Сбросьте программное обеспечение вашей видеокарты
- Играйте в Valorant в оконном режиме
- Остановить разгон
- NVIDIA
- Просмотрите все предыдущие версии и загрузите второй последний драйвер.
- Измените числа в конце ссылки, чтобы они соответствовали загрузкам, которые вы хотите загрузить.
- Выберите модель продукта и операционную систему. Затем прокрутите список вниз и загрузите более старый драйвер.
- Щелкните правой кнопкой мыши на своем Рабочий стол и выберите Панель управления NVIDIA .
- Выбирать Управление настройками 3D .
- Нажмите на Восстановить значения по умолчанию .
- Щелкните правой кнопкой мыши на своем Рабочий стол и выберите Центр управления катализатора (также называемый ЗРЕНИЕ центр).
- Выбирать Настройки .
- Нажмите на Востановить заводские настройки .
- Многопоточный рендеринг: Выкл.
- Качество материала: низкое
- Качество текстур: низкое
- Качество детализации: низкое
- Качество пользовательского интерфейса: низкое
- Виньетка: Выкл.
- Вертикальная синхронизация: выкл.
- Сглаживание: Выкл.
- Анизотропная фильтрация: 1x
- Улучшить качество: выкл.
- Блум: Выкл.
- Искажение: Выкл.
- Тени от первого лица: выкл.
- Водитель
- сбой игры
- Windows 10
Исправление 1. Обновите графический драйвер
Вы получите это сообщение об ошибке Сбой графического драйвера если драйвер устарел, поврежден или несовместим, вам следует попробовать обновить графический драйвер, особенно если вы не делали этого некоторое время.
Есть два способа получить правильные драйверы для вашей звуковой карты: вручную или автоматически .
Вариант 1 — вручную
Поскольку Центр обновления Windows и Диспетчер устройств не всегда предоставляют последнюю версию графического драйвера (узнайте, почему?), вы можете загрузить последнюю версию готовый к игре драйвер с сайта производителя (обязательно выбирайте только драйвера, совместимые с вашим вариантом Windows 10), и обновите драйвер вручную.
Вариант 2 — автоматически
Ручное обновление драйвера всегда занимает много времени. К счастью, вы можете сделать это автоматически с помощью Драйвер Легкий . Вы можете обновить драйвер с помощью БЕСПЛАТНОЙ или профессиональной версии Driver Easy.
С Про версия, это займет всего 2 клика, и вы получите полную техническую поддержку и 30-дневную гарантию возврата денег.
один) Скачать Легкий драйвер.
2) Нажмите на Сканировать сейчас кнопку, и он автоматически распознает вашу систему и все ваши устройства и установит для вас последнюю версию готового к игре графического драйвера вместе с драйвером мыши, драйвером клавиатуры, драйвером звуковой карты и т. д. — напрямую от производителя.
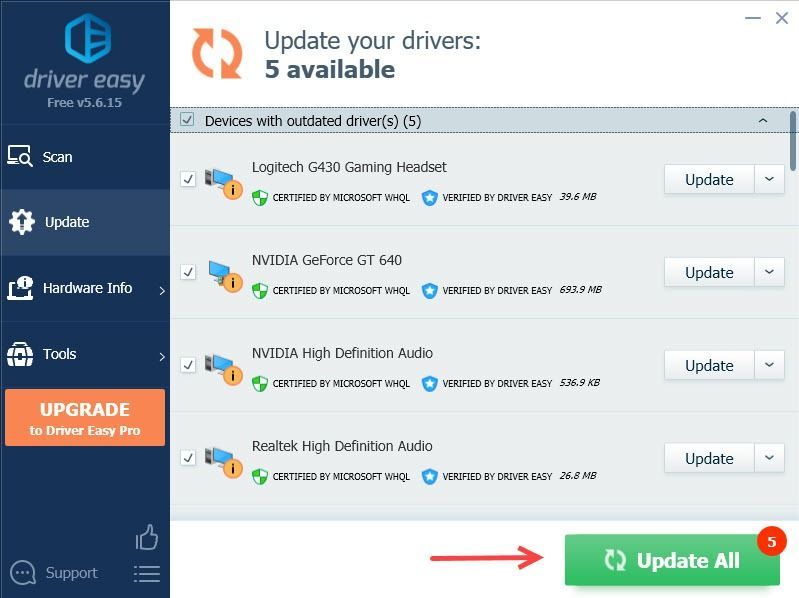
Если обновление до последней версии драйвера не помогло, вы также можете выполнить обновление Windows, поскольку последний графический драйвер предназначен для последней версии Windows.
Исправление 2. Откат графического драйвера
Если ошибка Сбой графического драйвера случается, и ваш Volorant продолжает падать после обновления графического драйвера, вам следует вернуться к его предыдущей версии.
Вы можете откатить графический драйвер через Диспетчер устройств ( Смотри как ), но если Откат драйвера опция недоступна, вы можете загрузить более старую версию графического драйвера от производителя.
Исправление 3: обновить DirectX
Эта ошибка может возникнуть, если вы используете устаревшую версию DirectX, что вызывает проблемы, когда ваш Valorant взаимодействует с вашей видеокартой. Вот как проверить, используете ли вы последнюю версию DirectX:
1) Из панели задач Поиск коробка, тип dxdiag , а затем нажмите Входить .
2) Нажмите dxdiag из результатов.
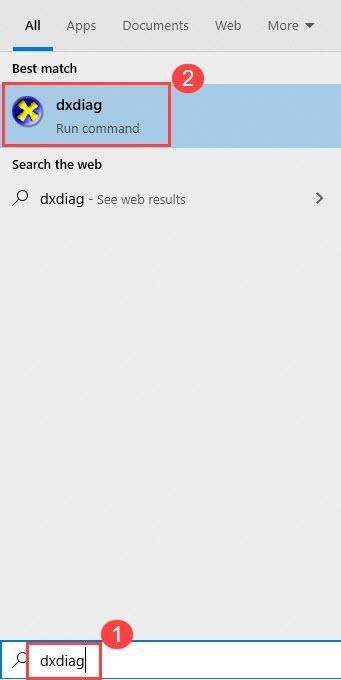
3) Проверьте версию DirectX в правом нижнем углу на первой странице на первой странице (кнопка Система вкладку).
Чтобы обновить версию DirectX, вам необходимо выполнить обновление до версии Windows самого высокого уровня. Поэтому убедитесь, что вы выполнили полное обновление Windows.
Исправление 4: сброс программного обеспечения видеокарты
NVIDIA поставляется с панелью управления NVIDIA, а AMD — с Catalyst Control Center. Обе эти программы позволяют пользователям настраивать графические профили, которые могут переопределять настройки приложения и в результате иногда мешать работе VALORANT.
Чтобы исправить это, вы можете попробовать сбросить программное обеспечение по умолчанию:
Панель управления NVIDIA
Центр управления катализатора
Исправление 5: играйте в Valorant в оконном режиме
Если Сбой графического драйвера Valorant ошибка сохраняется или игра продолжает падать после того, как вы попробовали два вышеуказанных метода, виновник может быть на их стороне. Но все же можно уменьшить вылеты, играя в игру в оконном режиме:
1) Запускаем Валорант.
2) На экране загрузки нажмите Все + Входить установить игру в оконный режим.
Исправление 6: остановить разгон
Ваше устройство не так чувствительно к разгону, но игра чувствительна, особенно когда вы используете сторонние инструменты, такие как MSI Afterburner. Это может не исправить эту ошибку навсегда, но позволит вам играть в игру с меньшим количеством сбоев.
Исправление 7: закройте все фоновые приложения
Другая возможная причина ошибки — вмешательство приложений. Вы можете нажать Ctrl + Сдвиг + выход чтобы открыть диспетчер задач и закрыть все ненужные приложения.
Поскольку Valorant потребляет много памяти и ЦП, когда вы играете в игру, некоторые антивирусы примут это за потенциальную угрозу. Вы можете добавить исполняемый файл Valorant в список исключений или временно удалить его.
Поскольку стороннее антивирусное приложение очень глубоко проникает в вашу систему, его отключение не всегда может сработать.
Исправление 8: отключите VSync
Некоторые игроки считают, что отключение VSync отлично решает проблему сбоя Valorant. Включение VSync заставит вашу игру работать с максимальной частотой обновления вашего монитора (обычно 60 Гц). В этом случае вы можете попробовать отключить VSync, чтобы разблокировать свой FPS.
Если этот обходной путь не работает для вас, вы можете попробовать понизить игровые настройки. Перейти к Настройки > Видео > КАЧЕСТВО ГРАФИИ , и понизьте настройки графики.
Исправление 9: переустановите Riot Vanguard
Сбой игры может быть вызван Vanguard. В этом случае вы можете полностью переустановить его, что оказалось полезным для многих игроков.
1) На клавиатуре нажмите кнопку Логотип Windows ключ и клавиша R чтобы открыть окно «Выполнить».
2) Тип appwiz.cpl и нажмите Входить .
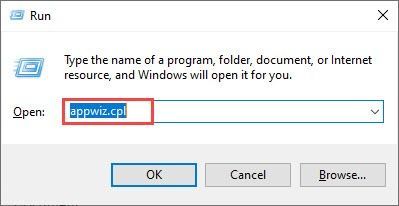
3) Щелкните правой кнопкой мыши Riot Vanguard и выберите Удалить .
4) Посетите Официальный сайт Valorant и скачать установщик игры.
Надеюсь, вы сможете решить эту проблему Valorant Сбой графического драйвера ошибка с помощью одного из исправлений выше. Пожалуйста, оставьте свой комментарий ниже, если у вас есть какие-либо вопросы!

![[РЕШЕНО] Проблема с задержкой Dying Light](https://letmeknow.ch/img/knowledge/71/dying-light-lag-issue.jpg)

![[РЕШЕНО] Проблема с черным экраном OBS Game Capture](https://letmeknow.ch/img/knowledge/44/obs-game-capture-black-screen-issue.jpg)


