'> Чистая установка системы может привести к тому, что некоторое оборудование и устройства не будут работать должным образом, поскольку их драйверы могут быть удалены или повреждены в новой системе. Если после чистой установки Windows 7 вы обнаружите, что некоторые устройства не работают должным образом, проверьте статус их драйверов в Диспетчер устройств . Если с драйверами возникла проблема, в диспетчере устройств вы увидите желтую отметку рядом с именем устройства. Чтобы решить проблему, обновите их драйверы. В этой статье вы узнаете, как обновить драйверы для ваших устройств в Windows 7.
После чистой установки в диспетчере устройств вы можете увидеть рядом с некоторыми устройствами желтую отметку, например:

Существует 4 способа обновления драйверов для ваших устройств в Windows 7. Выберите один способ в зависимости от вашего случая.
Способ 1. Используйте Центр обновления Windows
Вы можете использовать Центр обновления Windows, чтобы проверить наличие обновлений и узнать, доступны ли обновления драйверов. Центр обновления Windows будет включен по умолчанию после чистой установки, поэтому важные обновления, рекомендованные Windows, будут установлены автоматически, но вы можете вручную установить нужные обновления. (Обратите внимание: возможно, Windows не сможет найти нужные вам обновления драйверов.)
Выполните следующие действия, чтобы использовать Центр обновления Windows для обновления драйверов.
1. Введите «обновить» в поле поиска внутри Начало меню, в списке результатов нажмите Центр обновления Windows . Это необходимо для открытия окна Центра обновления Windows.
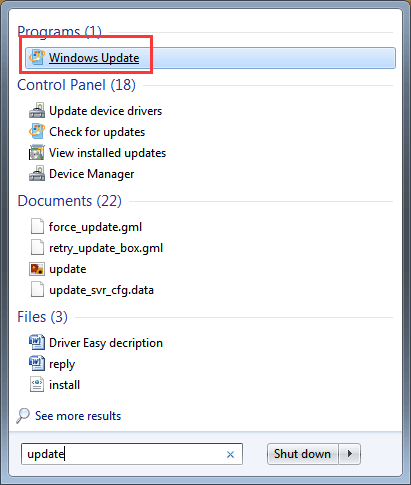
2. На левой панели щелкните Проверить обновления .
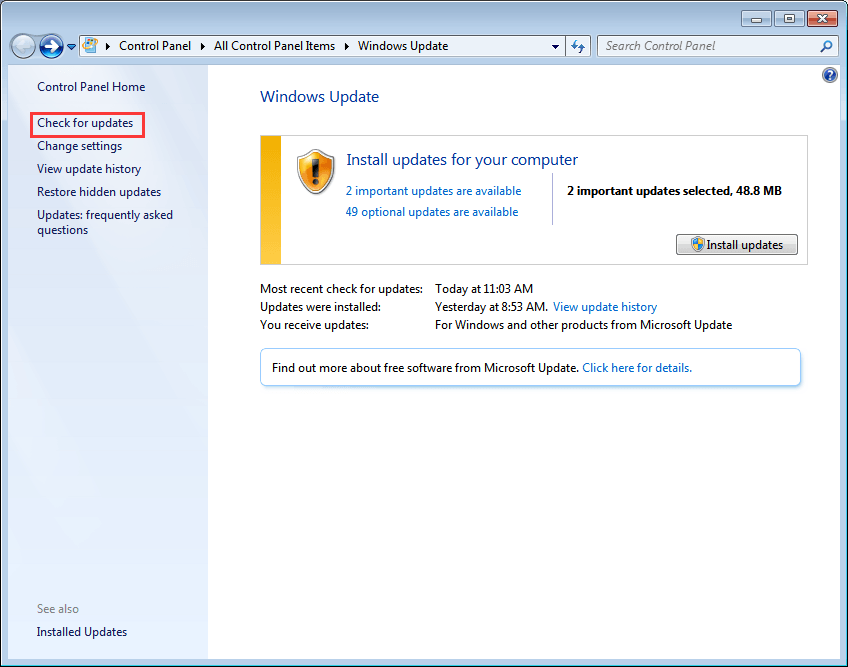
После этого Windows потребуется некоторое время, чтобы проверить наличие обновлений.
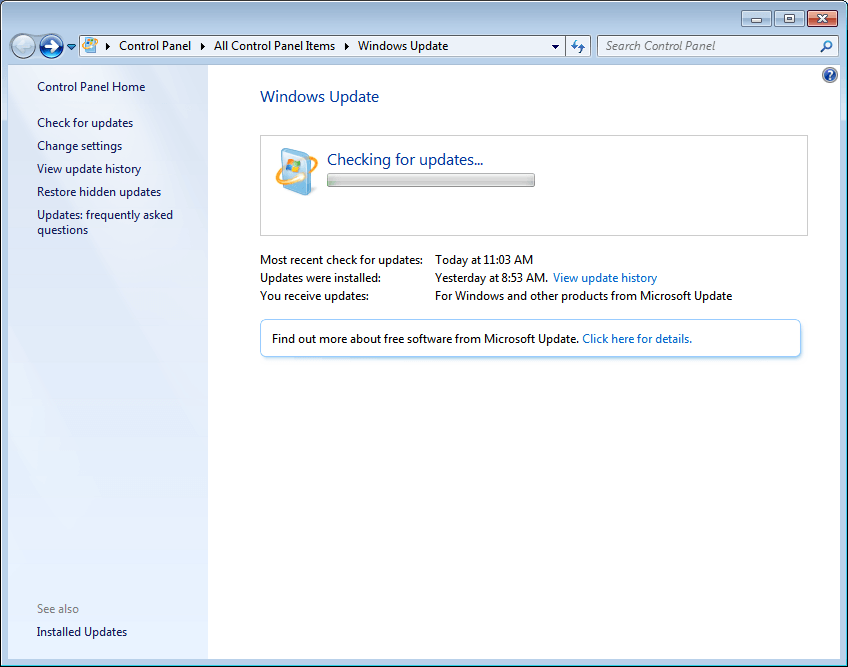
3. Обновления драйверов могут быть доступны в составе важных обновлений или дополнительных обновлений. Щелкните по каждому из них, чтобы проверить наличие обновлений.
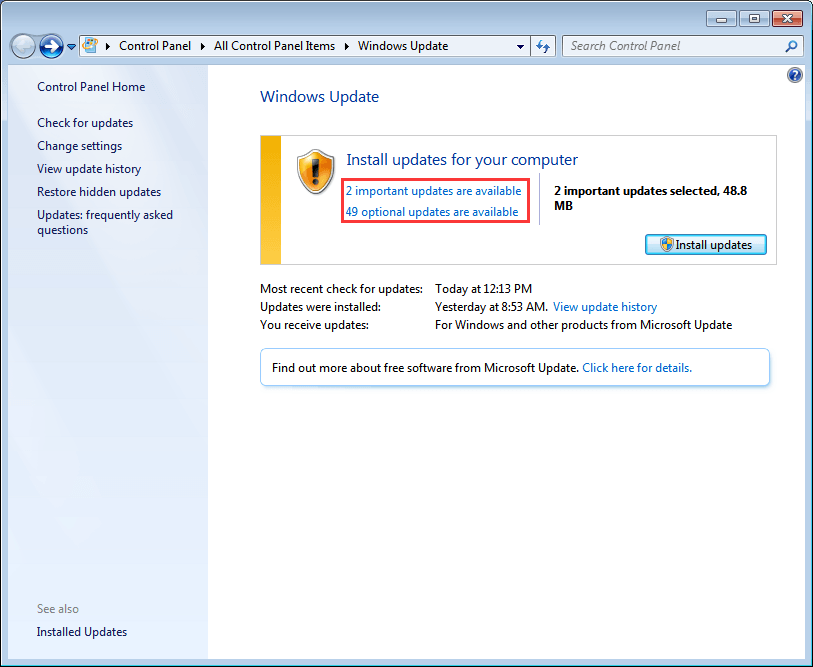
4. На странице Выберите обновления, которые вы хотите установить, установите флажок рядом с обновлениями драйверов, которые вы хотите установить, и нажмите Хорошо кнопка.
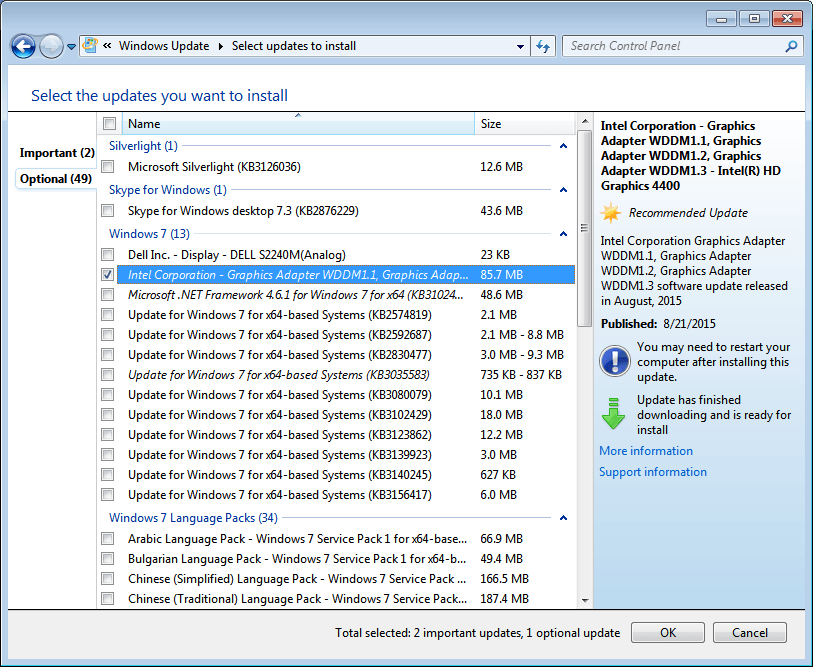
5. На странице Центра обновления Windows щелкните Установить обновления , затем следуйте инструкциям на экране, чтобы установить обновления.
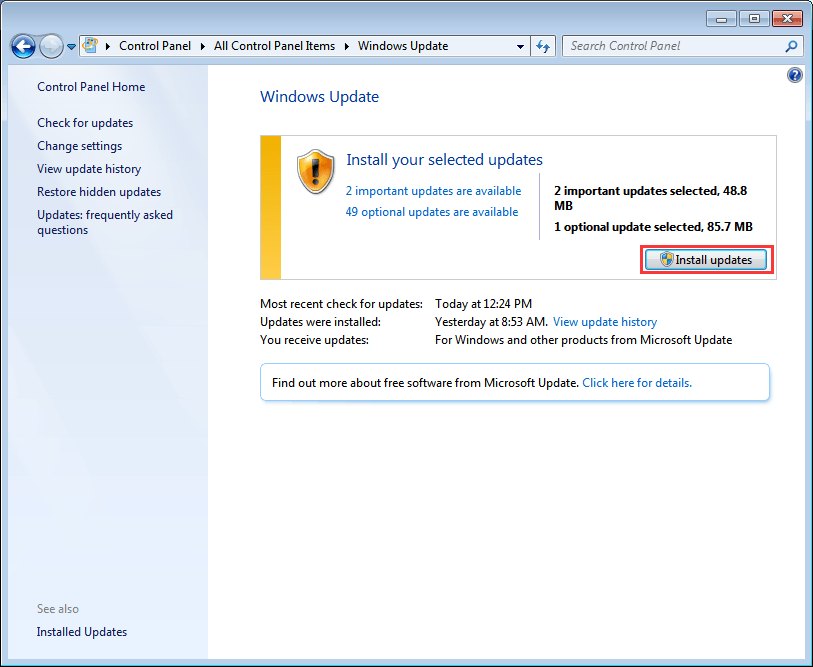
6. Если вам необходимо перезагрузить компьютер, перезагрузите его, чтобы изменения вступили в силу.
Способ 2: используйте диск, поставляемый с вашим устройством
Если у вас есть диск, поставляемый с вашим ПК или устройством, вы можете использовать его для установки драйверов. Но таким образом вы не сможете установить самую последнюю версию драйвера, так как производители устройств всегда обновляют свои драйверы, чтобы исправить ошибки и добавить новые функции.
Способ 3: установите самые последние драйверы с веб-сайтов производителей
Если использование Центра обновления Windows и диск, поставляемый с устройством, вам не подходит, перейдите на веб-сайт производителя вашего компьютера или производителя устройства, чтобы загрузить драйверы. Драйверы всегда доступны в разделе «Поддержка» на сайте. Чтобы загрузить соответствующие драйверы, вам необходимо получить название модели устройства и конкретную версию операционной системы (32-разрядная версия Windows 7 или 64-разрядная версия Windows 7). Таким образом вы сможете установить самые свежие драйверы.
Способ 4: используйте Driver Easy для автоматического обновления драйверов
Если у вас возникли проблемы с обновлением драйверов вручную или вы не знаете, какие драйверы следует установить, вы можете использовать Driver Easy, чтобы помочь вам. Driver Easy - это инструмент для обновления драйверов, который помогает обновлять драйверы автоматически. С его помощью драйвер можно обновить за 2 простых шага.
Шаг 1: нажмите Сканировать сейчас кнопка. Затем Driver Easy быстро просканирует ваш компьютер, чтобы обнаружить все проблемные драйверы на вашем компьютере и предоставить список новых драйверов.
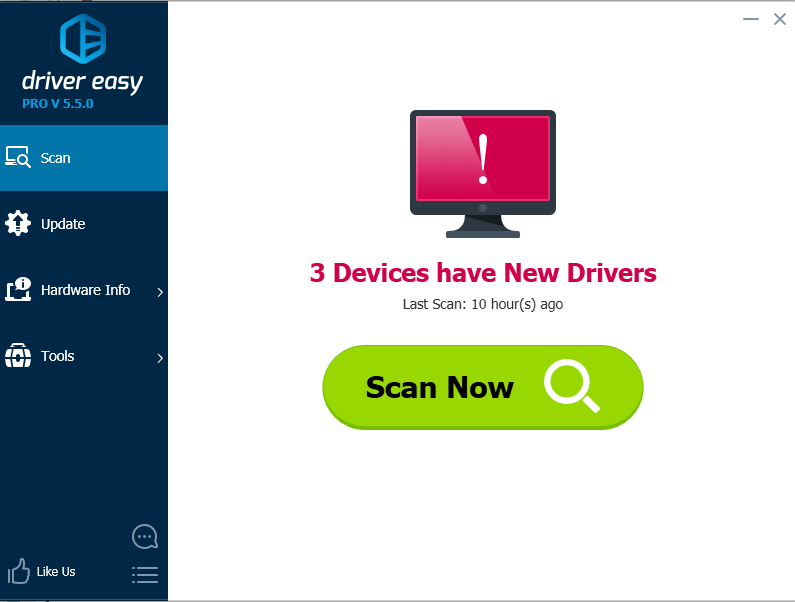
Шаг 2: нажмите Обновить кнопку, чтобы загрузить драйвер, который вы хотите обновить.
После завершения загрузки, если вы не знаете, как установить драйверы вручную, вы можете нажать Обновите драйверы до бесплатной версии и отсылайте туда шаги.
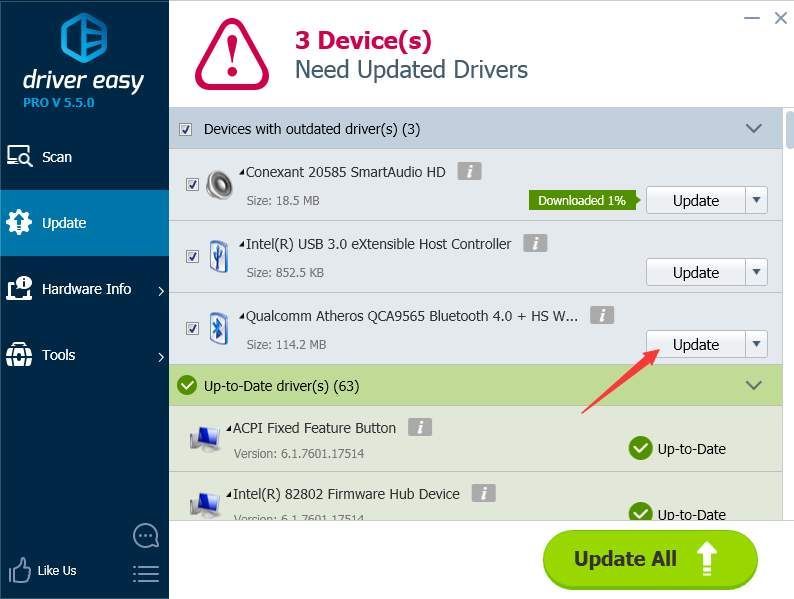
Скорость загрузки бесплатной версии ограничена. Если вы хотите сэкономить больше времени на обновлении драйверов, вы можете рассмотреть возможность использования версии Professional. С версией Professional вы получите более высокую скорость загрузки. Более того, вы можете завершить все обновления, просто нажав Обновить все кнопка. Никаких дальнейших шагов не требуется. Driver Easy предоставляет 30-дневную гарантию возврата денег. Вы можете запросить полный возврат средств, если хотите.






