В последнее время многие пользователи сообщают, что VRChat постоянно падает. Какой облом! Но не волнуйтесь, исправить это совсем не сложно. Попробуйте эти быстрые исправления, приведенные ниже, чтобы снова оживить ваш VRChat.
Попробуйте эти исправления
- Сбросьте свои аватары, чтобы исправить сбой VRChat
- Проверьте файлы игры
- Обновите драйверы графического процессора
- Разрешить VRChat через брандмауэр
- Удалить файлы VRChat
- Создайте учетную запись VRChat
- Отключить бета-версию SteamVR
- Использовать VPN
Исправление 1: сбросьте свой аватар, чтобы исправить сбой VRChat
Если вы все еще можете получить доступ к игре, вы можете нажать Ctrl + (косая черта под Backspace), чтобы сбросить ваш аватар по умолчанию. В большинстве случаев проблема сбоя VRChat может быть просто вызвана проблемами с аватаром.
Кроме того, вы можете перейти к Официальный сайт VRChat . Авторизуйтесь и перейдите в АВАТАРЫ вкладку и выберите Сбросить аватар по умолчанию вариант.
Исправление 2: проверьте файлы игры
Если VRChat продолжает давать сбой, в то время как другие игры работают нормально, виновником могут быть поврежденные игровые файлы. Попробуйте проверить файлы игры VRchat в Steam:
- Перейти к Библиотека .
- Щелкните правой кнопкой мыши VRChat и выберите Характеристики .
- Выберите Локальные файлы вкладку и нажмите Проверьте целостность кэша .
Исправление 3: обновите драйверы графического процессора
Для геймеров драйвер графического процессора играет важную роль в повышении производительности игры и обеспечении прекрасного игрового процесса. Если драйвер видеокарты устарел или поврежден, вы столкнетесь с различными игровыми проблемами, такими как сбой или отсутствие запуска игры, а в вашем конкретном случае — сбой VRChat.
Есть два способа обновить драйверы:
Опция 1 - Вручную - Вам потребуются некоторые навыки работы с компьютером и терпение, чтобы обновить драйверы таким образом, потому что вам нужно найти именно тот драйвер в Интернете, загрузить его и установить шаг за шагом.
ИЛИ
Вариант 2 – Автоматически (рекомендуется ) — это самый быстрый и простой вариант. Все это делается всего за пару кликов мыши — легко, даже если вы новичок в компьютере.
Вариант 1. Обновите графический драйвер вручную
Производители видеокарт, такие как NVIDIA и AMD, продолжают выпускать новые драйверы для исправления ошибок и повышения производительности, поэтому вы всегда можете получить последнюю версию драйвера на их официальном сайте.
После того, как вы загрузили правильные драйверы для своей системы, дважды щелкните загруженный файл и следуйте инструкциям на экране, чтобы установить драйвер. После этого не забудьте перезагрузить компьютер, чтобы изменения вступили в силу.
Вариант 2. Обновите графический драйвер автоматически.
Если у вас нет времени, терпения или навыков работы с компьютером для обновления графического драйвера вручную, вы можете сделать это автоматически с помощью Драйвер Легкий .
Driver Easy автоматически распознает вашу систему и найдет для нее правильные драйверы. Вам не нужно точно знать, какая система работает на вашем компьютере, вам не нужно рисковать загрузкой и установкой не того драйвера, и вам не нужно беспокоиться об ошибке при установке.
Вы можете обновить свои драйверы автоматически с помощью БЕСПЛАТНО или За версия Driver Easy. Но с Про версия это займет всего 2 клика:
один. Скачать и установите драйвер Easy.
2. Запустите Driver Easy и нажмите Сканировать сейчас кнопка. Затем Driver Easy просканирует ваш компьютер и обнаружит проблемные драйверы.
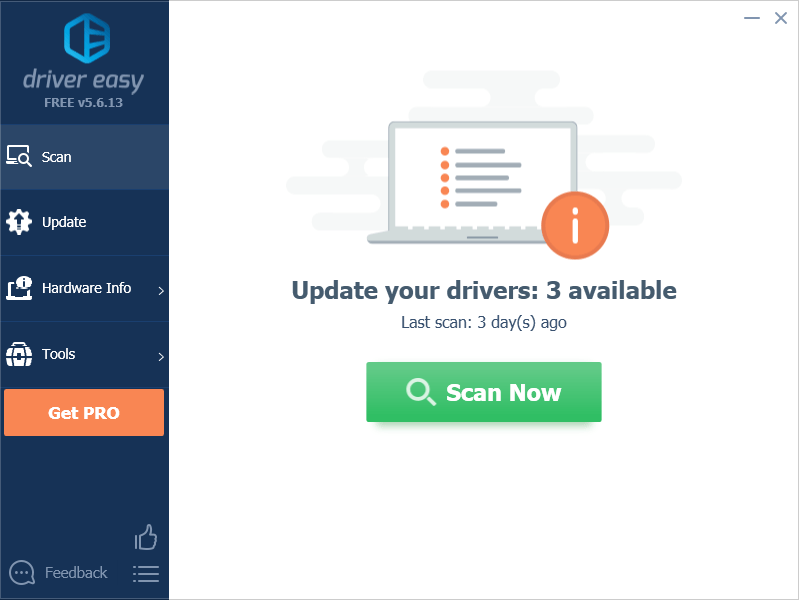
3. Нажмите Обновить все для автоматической загрузки и установки правильной версии всех отсутствующих или устаревших драйверов в вашей системе (для этого требуется Про версия - вам будет предложено обновить, когда вы нажмете Обновить все . Ты получаешь полная поддержка и 30-дневная гарантия возврата денег .)
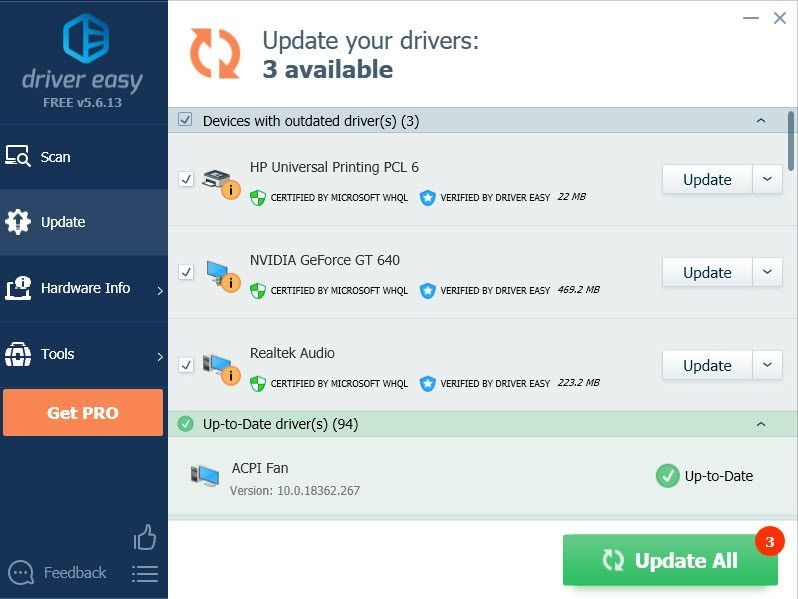
Примечание: Если вы просто хотите использовать бесплатную версию, нажмите кнопку Обновлять кнопку рядом с графическим драйвером для автоматической загрузки последней версии драйвера. Тем не менее, он частично ручной, поэтому вам нужно установить его самостоятельно.
Исправление 4: разрешить VRChat через брандмауэры
Проблема сбоя VRChat также может быть вызвана блокировкой брандмауэра, поэтому вам необходимо разрешить VRChat через брандмауэр Windows и любые установленные сторонние антивирусные приложения.
Шаг 1: Добавьте свой VRChat через брандмауэр
1. Тип Брандмауэр в строке поиска и выберите Брандмауэр и защита сети .
2. Нажмите Разрешить приложение через брандмауэр ссылка на сайт.
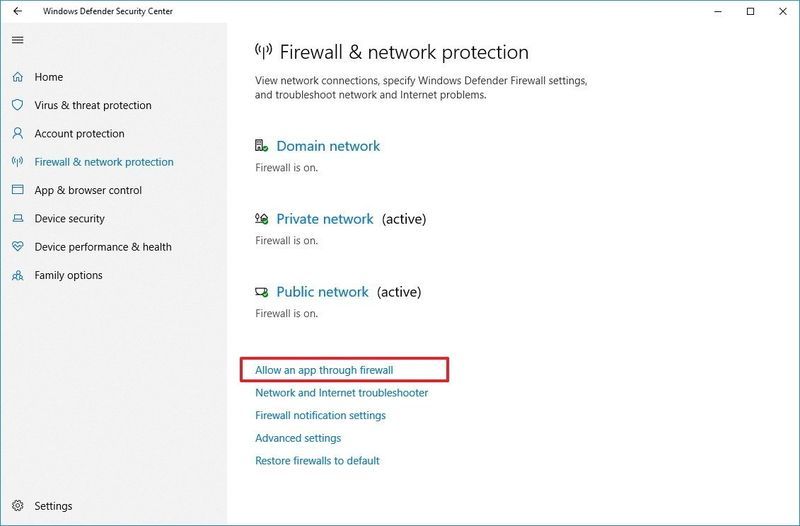
3. Нажмите Изменить настройки кнопка.
4. Прокрутите список вниз, чтобы найти VRChat, чтобы проверить оба Общественный и Домен ящики и сохраните настройки.
Если VRChat нет в списке, нажмите кнопку Разрешить другое приложение кнопку, чтобы добавить исполняемый файл VRChat.Шаг 2: Добавьте VRChat в качестве исключения в антивирусное приложение
Если вы когда-либо устанавливали антивирусную программу, вам следует перейти по ссылкам ниже, чтобы исключить свой VRChat из своего антивирусного приложения.
- крушение
- игры
Исправление 5: удалить файлы VRChat
Официальный представитель VRChat предоставил автоматический метод для пользователей, которые испытывают сбой VRChat или проблемы с запуском VRChat. Все, что вам нужно, это запустить командную строку от имени администратора и выполнить несколько команд:
1. Тип команда в строке поиска Windows.
2. Щелкните правой кнопкой мыши Командная строка и выберите Запустить от имени администратора .
3. Скопируйте эту команду с помощью Ctrl + С и вставьте его в окно cmd, щелкнув правой кнопкой мыши в окне.
|_+_|Эта команда включает несколько команд в одну строку, помещая && между ними.4. Нажмите Входить для запуска этой команды.
5. При запросе разрешения на удаление всех ключей под ключом VRChat нажмите Д и ударил Входить .
Если эта команда выдает сообщения об ошибках, например, о невозможности найти точный путь к файлу, вы можете запустить следующую команду в cmd, чтобы очистить кеш VRChat:
|_+_|После очистки кеша вы можете проверить, сохраняется ли сбой VRChat.
Вы также можете проверить его вспомогательная статья чтобы узнать, как сделать это вручную, если команда не работает для вас.
Исправление 6: Создайте учетную запись VRChat
Если описанные выше методы не помогли, вы можете попробовать создать новую учетную запись VRChat, а затем связать свою учетную запись Steam/Oculus со своей учетной записью VRChat на Официальный сайт VRChat .
Чтобы объединить свою учетную запись Steam с учетной записью VRChat:
1. Войдите в VRChat под своей учетной записью Steam/Oculus.
2. Откройте быстрое меню и выберите Настройки .
3. Нажмите Обновить учетную запись в нижней части этого меню, затем следуйте инструкциям на экране, чтобы объединить свои учетные записи.
Исправление 7: отключить бета-версию SteamVR
SteamVR — это идеальный инструмент для просмотра VR-контента на выбранном вами оборудовании. Однако многие пользователи сообщили, что бета-версия SteamVR вызвала сбой их VRChat.
Вы можете отключить бета-версию SteamVR или вернуться к более стабильной версии.
Исправление 8: используйте VPN
К сожалению, для многих пользователей единственным решением является использование VPN. В основном это связано с тем, что ваш интернет-провайдер отфильтровал или ограничил ваше интернет-соединение для VRChat, что привело к случайному сбою вашего VRChat.
Если все эти исправления не помогли, в крайнем случае используйте VPN для подключения к VRChat. Мы предлагаем СеверVPN так как это самая мощная и безопасная VPN по разумной цене, и вы можете получить Северные VPN-купоны чтобы сэкономить до 83% ваших денег.
Будьте осторожны с бесплатными VPN-сервисами, хотя то, что они заявляют, определенно звучит хорошо: 100% БЕСПЛАТНО и БЕЗОПАСНО , реальность всегда противоположна. Они будут делать деньги из вас позже.





![[РЕШЕНО] Черный экран программы запуска Epic Games](https://letmeknow.ch/img/knowledge/23/epic-games-launcher-black-screen.png)

