'>
Есть 3 способа обновить графические драйверы Acer в Windows 10. Чтобы обновить драйверы успешно, вы можете пробовать способы из верхней части списка, пока не найдете тот, который работает.
Способ 1: Обновите драйвер с помощью Центра обновления Windows
Способ 2: Загрузите и установите драйверы с Acer
Способ 3: Обновите драйвер автоматически
Способ 1: обновить драйвер с помощью Центра обновления Windows
Вы можете загрузить и установить новые драйверы через Центр обновления Windows. Центр обновления Windows может не предоставить последнюю версию драйвера. Но попробовать все равно стоит.
Следуй этим шагам:
1) Щелкните значок Начало кнопку меню и щелкните Настройки .

2) Нажмите Обновление и безопасность .
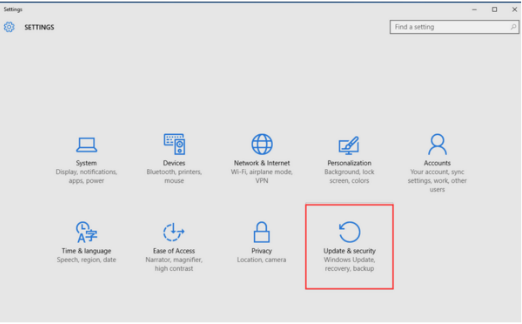
3) Нажмите Центр обновления Windows > Проверить обновления . Подождите, пока Windows выполнит поиск последних обновлений для вашего компьютера. (Это может занять до 20-30 минут.)
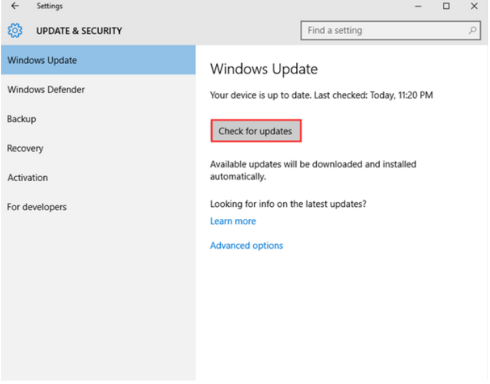
4) Щелкните ссылку, которая сообщает, что доступны дополнительные обновления. (Если вы не видите эту ссылку, это означает, что Центр обновления Windows не нашел обновлений драйверов для вашего компьютера.)
5) Найдите драйвер дисплея, нажмите Хорошо , а затем щелкните Установить обновления .
Способ 2: Загрузите и установите драйверы от Acer
Идти к Страница загрузки драйвера Acer . Здесь вы можете найти и загрузить последнюю версию графического драйвера.
Для некоторых моделей ПК Acer, вероятно, прекратил обновление драйверов. В этом случае вы не найдете драйвера для Windows 10 на их веб-сайте. Затем вы можете перейти на сайт производителя видеокарты, чтобы найти и загрузить драйвер. Вы можете перейти в Диспетчер устройств, чтобы проверить модель вашей видеокарты.
Если вы не знаете, как это сделать, выполните следующие действия.
1) Открыть Панель управления (Введите «панель управления» в поле поиска Windows).
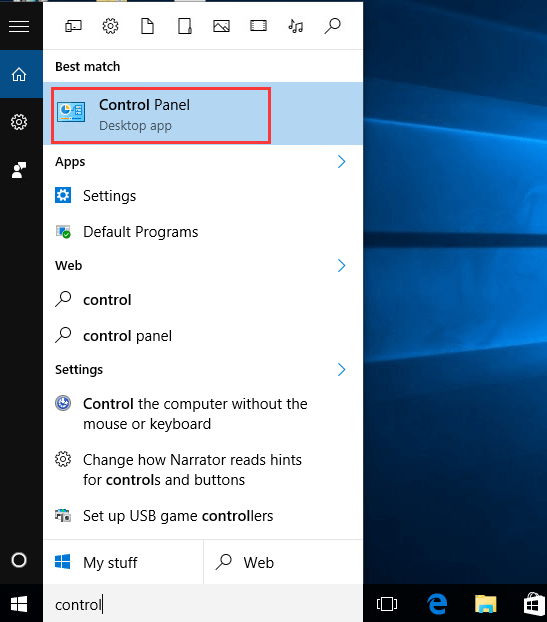
2) Просмотр маленькими иконками. Нажмите Диспетчер устройств .
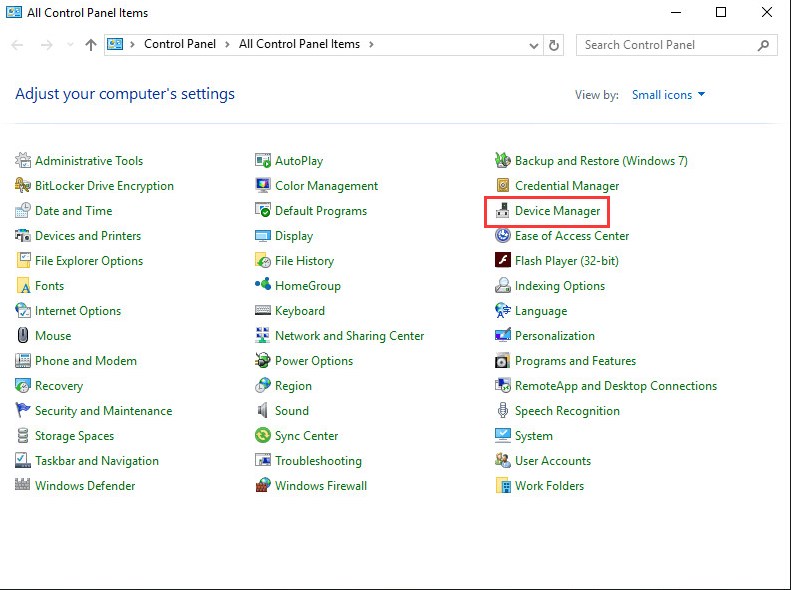
3) Разверните Видеоадаптеры ветка. Затем вы можете увидеть конкретную видеокарту, установленную на вашем компьютере.
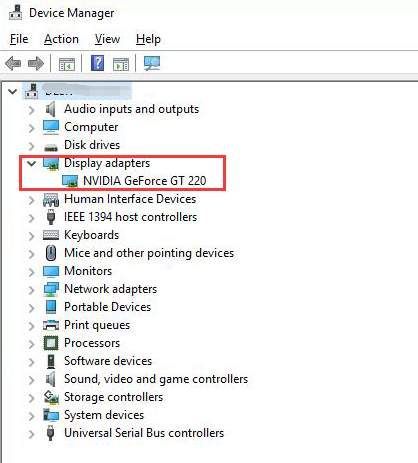
Способ 3: обновить драйвер автоматически
Если у вас нет времени, терпения или навыков работы с компьютером для обновления драйверов вручную,вы можете сделать это автоматически с Водитель Easy .
Driver Easy автоматически распознает вашу систему и найдет для нее подходящие драйверы. Вам не нужно точно знать, в какой системе работает ваш компьютер, вам не нужно рисковать, загружая и устанавливая неправильный драйвер, и вам не нужно беспокоиться о том, что вы ошиблись при установке.
Вы можете автоматически обновлять драйверы с помощью БЕСПЛАТНОЙ или Pro версии Driver Easy. Но с версией Pro требуется всего 2 клика (и вы получаете полную поддержку и 30-дневную гарантию возврата денег):
1) Скачать и установите Driver Easy.
2) Запустите Driver Easy и нажмите Сканировать сейчас . Затем Driver Easy просканирует ваш компьютер и обнаружит проблемы с драйверами.

3) Щелкните значок Обновить рядом со всеми отмеченными устройствами, чтобы автоматически загрузить и установить правильную версию драйвера (вы можете сделать это в БЕСПЛАТНОЙ версии).
Или нажмите Обновить все для автоматической загрузки и установки правильной версии все драйверы, которые отсутствуют или устарели в вашей системе (для этого требуется версия Pro - вам будет предложено обновить, когда вы нажмете «Обновить все»).





![[Исправлено] Cyberpunk 2077: отставание и заикание](https://letmeknow.ch/img/program-issues/64/cyberpunk-2077-lag.jpg)

![[РЕШЕНО] Проблема с черным экраном OBS Game Capture](https://letmeknow.ch/img/knowledge/44/obs-game-capture-black-screen-issue.jpg)