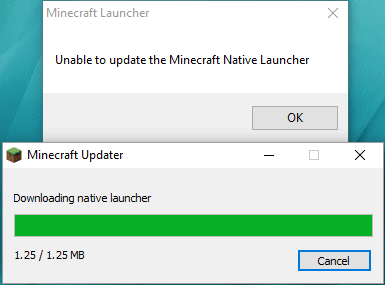
Ваш Minecraft Native Launcher начинает обновляться, но никогда не завершается, а только выдает сообщение об ошибке: Невозможно обновить Minecraft Native Launcher.
Сначала проверьте, совместим ли Minecraft с Windows 10. Также, обновление последних драйверов для вашего ПК важно. Попробуйте снова установить обновления для Minecraft Native Launcher после обновления системы Windows.
Во-вторых, проверьте подключение к Интернету. Если ваша сеть не работает должным образом, Minecraft Native Launcher не сможет обновиться.
Связанные сообщения:
Невозможно подключиться к Интернету? Вот решения
[Решено] Как увеличить скорость загрузки
Попробуйте эти исправления:
Вам не нужно пробовать их все; просто продвигайтесь вниз по списку, пока не найдете тот, который работает для вас.
- Запустите средство устранения неполадок совместимости программ
- Загрузите обновления с веб-сайта
- Проверьте антивирусное программное обеспечение
- Переустановите Майнкрафт
Исправление 1. Запустите средство устранения неполадок совместимости программ
Windows имеет множество встроенных средств устранения неполадок. Средство устранения неполадок совместимости программ может помочь играм, которые не загружены из Магазина Windows 10.
Вот как:
- нажмите Windows logo key .
- В строке поиска введите Minecraft и нажмите Откройте расположение файла .

- Щелкните правой кнопкой мыши на программе запуска Minecraft и нажмите Устранение неполадок совместимости .

- Следуйте инструкциям на экране, чтобы завершить процесс.
Исправление 2: Загрузите обновления с веб-сайта
Вместо того, чтобы загружать обновления из Minecraft Native Launcher, вы также можете перейти на веб-страницу Minecraft, чтобы загрузить файлы обновлений вручную.
- Перейти к Страница загрузки майнкрафта .
- Нажмите Попробуйте альтернативную загрузку под большой зеленой кнопкой «Загрузить».

- Затем загрузите Minecraft.exe и установите его.

Исправление 3: проверьте антивирусное программное обеспечение
Одной из распространенных причин сбоя является то, что ваше антивирусное программное обеспечение блокирует некоторые функции игры и вызывает проблемы. Поэтому зайдите в свое антивирусное программное обеспечение и разблокируйте игровую программу, чтобы исправить это.
Или другая ситуация. Антивирусное программное обеспечение воспринимает Minecraft как потенциальный вирус, поэтому обновления были заблокированы. В этом случае вам необходимо временно отключить антивирусное программное обеспечение и проверить, может ли оно решить проблему невозможности обновления Minecraft Native Launcher.
Исправление 4: переустановите Minecraft
Если никакое исправление не работает, попробуйте переустановить Minecraft. Основная цель заключается в том, чтобы скачать свежую копию игры с официального сайта и полностью очистить старую.
- нажмите Windows logo key + R .
- Тип appwiz.cpl и нажмите Входить .

- Щелкните правой кнопкой мыши Шахтерское ремесло и нажмите Удалить .
- нажмите Клавиша с логотипом Windows + E чтобы открыть Проводник.
- Тип %Данные приложения% в адресной строке и нажмите Входить .

- Найдите папку Minecraft и удалите ее.
- Перейти к официальный сайт майнкрафта чтобы загрузить последнюю версию.
- Установите и запустите программу для проверки.
Обновите драйверы Windows
Очень важно обновить драйверы вашего устройства. Windows 10 не всегда дает вам последнюю версию. Но с устаревшими или неправильными драйверами вы можете столкнуться с различными проблемами. Поэтому очень важно постоянно обновлять драйверы, чтобы улучшить игровой процесс.
Есть два способа обновить драйвер: вручную и автоматически.
Вариант 1 — вручную - Вам потребуются некоторые навыки работы с компьютером и терпение, чтобы обновить драйверы таким образом, потому что вам нужно найти именно тот драйвер в Интернете, загрузить его и установить шаг за шагом.
ИЛИ
Вариант 2 — автоматически (рекомендуется) – Это самый быстрый и простой вариант. Все это делается всего за пару кликов мыши — легко, даже если вы новичок в компьютере.
Опция 1 - Скачайте и установите драйвер вручную
Вы можете скачать графические драйверы с официального сайта производителя. Найдите модель, которая у вас есть, и найдите правильный драйвер, который подходит для вашей конкретной операционной системы. Затем загрузите драйвер вручную.
Вариант 2 — автоматическое обновление драйверов.
Если у вас нет времени или терпения вручную обновлять графические драйверы, вы можете сделать это автоматически с помощью Драйвер Легкий .
Driver Easy автоматически распознает вашу систему и найдет для нее правильные драйверы. Вам не нужно точно знать, какая система работает на вашем компьютере, вам не нужно рисковать загрузкой и установкой не того драйвера, и вам не нужно беспокоиться об ошибке при установке.
Вы можете автоматически обновлять драйверы с помощью БЕСПЛАТНО или За версия Driver Easy. Но с версией Pro это займет всего 2 клика (и вы получите полную поддержку и 30-дневная гарантия возврата денег ):
- Запустите Driver Easy и нажмите кнопку Сканировать сейчас кнопка. Затем Driver Easy просканирует ваш компьютер и обнаружит проблемные драйверы.

- Щелкните Обновлять кнопку рядом с помеченным драйвером, чтобы автоматически загрузить правильную версию этого драйвера, затем вы можете установить его вручную (вы можете сделать это с БЕСПЛАТНОЙ версией).
Или нажмите Обновить все для автоматической загрузки и установки правильной версии все драйверы, которые отсутствуют или устарели в вашей системе. (Для этого требуется Про версия который поставляется с полной поддержкой и 30-дневной гарантией возврата денег. Вам будет предложено выполнить обновление, когда вы нажмете «Обновить все».)
 Примечание : Если у вас возникли проблемы при использовании Driver Easy, не стесняйтесь обращаться в нашу службу поддержки по адресу .
Примечание : Если у вас возникли проблемы при использовании Driver Easy, не стесняйтесь обращаться в нашу службу поддержки по адресу . - Шахтерское ремесло
Обязательно прикрепите URL-адрес этой статьи, если это необходимо для более оперативного и эффективного руководства.
Надеюсь, что этот пост может помочь. Если у вас есть какие-либо вопросы, пожалуйста, оставьте комментарии ниже, мы постараемся помочь.













![[Исправлено] Проблемы с обрезанием и заиканием звука Starfield](https://letmeknow.ch/img/knowledge-base/11/starfield-audio-cutting-out.png)
