Tribes of Midgard — отличная игра, но ее раздражает постоянный сбой или черный экран каждый раз, когда вы запускаете игру. Не волнуйтесь, вы не одиноки. В этом посте собраны исправления, которые могут помочь. Читайте дальше, чтобы узнать, как это сделать.
Попробуйте эти исправления:
Есть 5 исправлений, которые помогли многим геймерам решить свои проблемы. Вам не нужно пробовать их все; просто продвигайтесь вниз по списку, пока не найдете тот, который работает для вас.
- Проверьте характеристики вашего ПК
- Обновите графический драйвер
- Отключить оверлей Steam
- Проверить целостность игры в Steam
- Запустить в оконном режиме
- Отключить антивирусное программное обеспечение
- Восстановление поврежденных системных файлов
Исправление 1: проверьте характеристики вашего ПК
Первое, что вы должны сделать, когда Tribes of Midgard часто вылетает на вашем ПК, это проверить, соответствует ли ваш компьютер минимальным системным требованиям игры.
МИНИМАЛЬНЫЕ СИСТЕМНЫЕ ТРЕБОВАНИЯ
| ТЫ | Виндовс 7 64 бит |
| Процессор | Intel Quad Core i5-2300 или AMD FX-6300 |
| объем памяти | 8 ГБ оперативной памяти |
| Графика | Nvidia GeForce GTX 560 (1 ГБ) или AMD Radeon HD 7770 (1 ГБ) |
| Место хранения | 8 ГБ свободного места |
| DirectX | Версия 11 |
Если ваш компьютер соответствует требованиям, перейдите к следующему исправлению.
Исправление 2: обновите графический драйвер
Обновление графических драйверов может решить проблему в большинстве случаев. Итак, первое, что вам нужно сделать, это обновить графические драйверы.
В основном есть два способа обновить графический драйвер: вручную или автоматически.
Вариант 1. Обновите графический драйвер вручную
Если вы технически подкованный геймер, вы можете потратить некоторое время на обновление драйвера графического процессора вручную.
Для этого сначала посетите веб-сайт производителя вашего графического процессора:
- Запустите Driver Easy и нажмите кнопку Сканировать сейчас кнопка. Затем Driver Easy просканирует ваш компьютер и обнаружит проблемные драйверы.
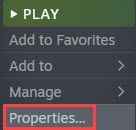
- Нажмите Обновить все для автоматической загрузки и установки правильной версии все драйверы, которые отсутствуют или устарели в вашей системе. (Для этого требуется Про версия — вам будет предложено обновиться, когда вы нажмете «Обновить все». Если вы не хотите платить за Pro-версию, вы все равно можете загрузить и установить все необходимые драйверы в бесплатной версии; вам просто нужно загрузить их по одному и установить вручную, как обычно в Windows.)
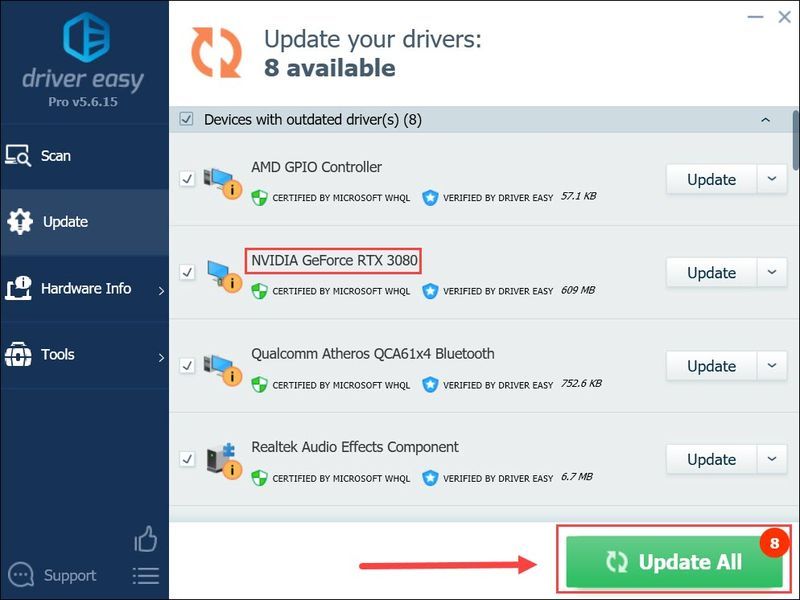
- Просто перезапустите игру и проверьте, сохраняется ли проблема. Pro-версия Driver Easy поставляется с полной технической поддержкой.
- Бегать Стим .
- Перейти к Библиотека и щелкните правой кнопкой мыши Tribes of Midgard. Затем выберите Характеристики .

- Под Общее раздел, снять галочку Включить оверлей Steam во время игры поставить галочку.
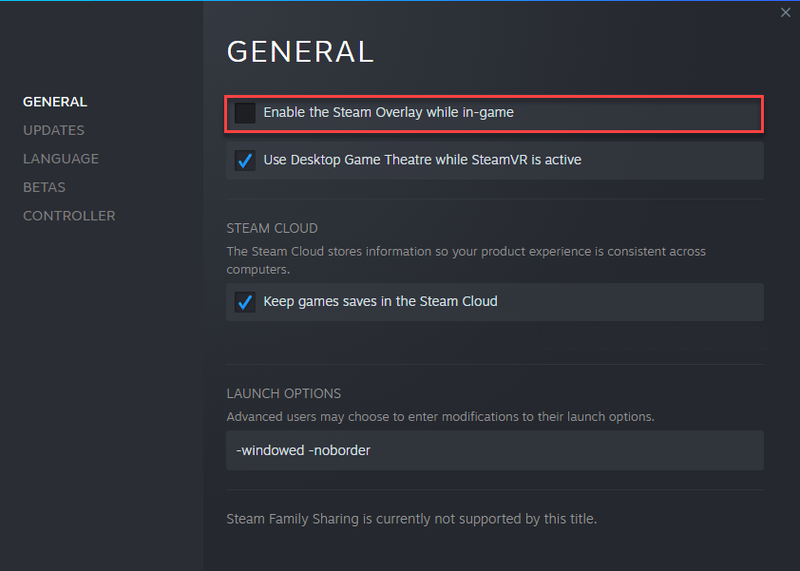
- Перезапустите Tribes of Midgard и посмотрите, возникают ли эти сбои по-прежнему.
- Бегать Стим .
- Перейти к Библиотека и найдите племена Мидгарда.
- Щелкните правой кнопкой мыши Племена Мидгарда и выберите Характеристики .

- Нажмите Локальные файлы раздел на левой панели, затем нажмите Проверить целостность файлов игры …
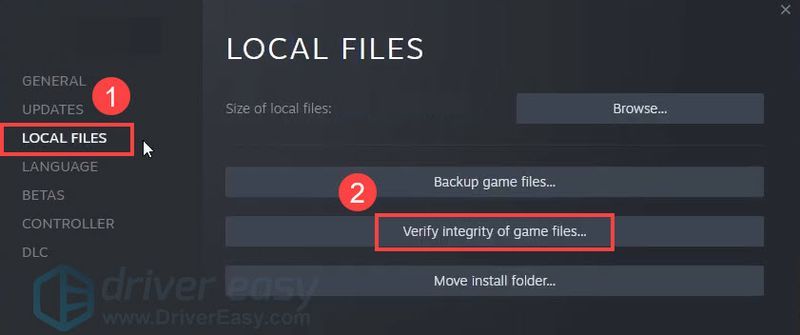
- После завершения процесса перезапустите игру.
- Открытым Стим и иди к Библиотека .
- Щелкните правой кнопкой мыши Tribes of Midgard и выберите Характеристики .

- в Общее раздел, нажмите на Установить параметры запуска кнопка.
- В текстовом поле скопируйте следующие коды |_+_|.
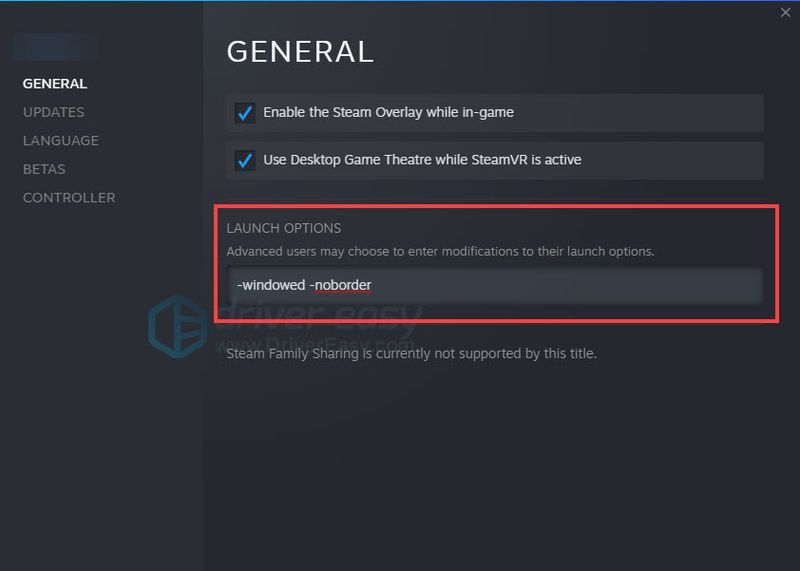
- Сохраните изменения и перезапустите игру.
- Установите и запустите Reimage. Вам будет предложено запустить бесплатное сканирование вашего компьютера. Нажмите да продолжать.
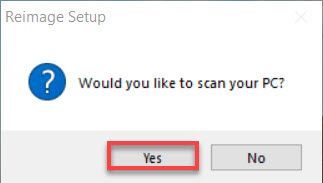
- Подождите, пока Reimage просканирует ваш компьютер. Это может занять несколько минут.
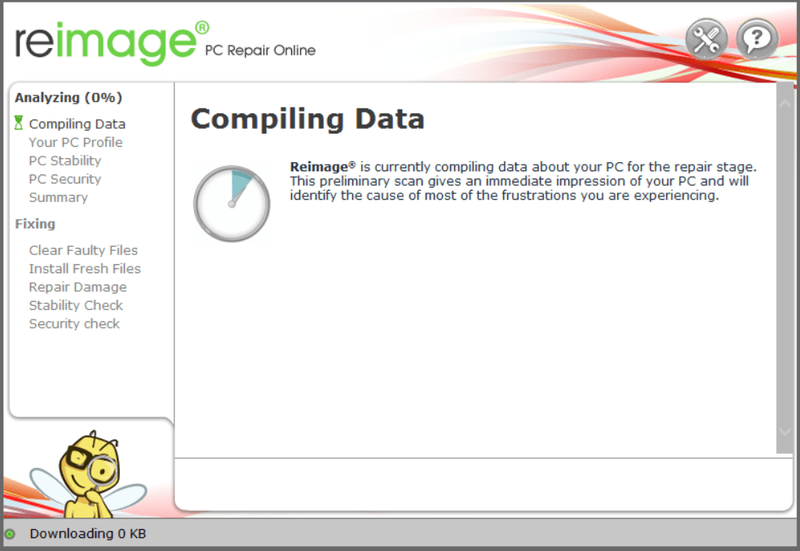
- После завершения процесса сканирования Reimage предоставит вам сводку сканирования ПК.
Если есть проблема, нажмите кнопку НАЧАТЬ ИСПРАВЛЕНИЕ в правом нижнем углу, и всего одним щелчком reimage начнет восстанавливать ОС Windows на вашем компьютере.
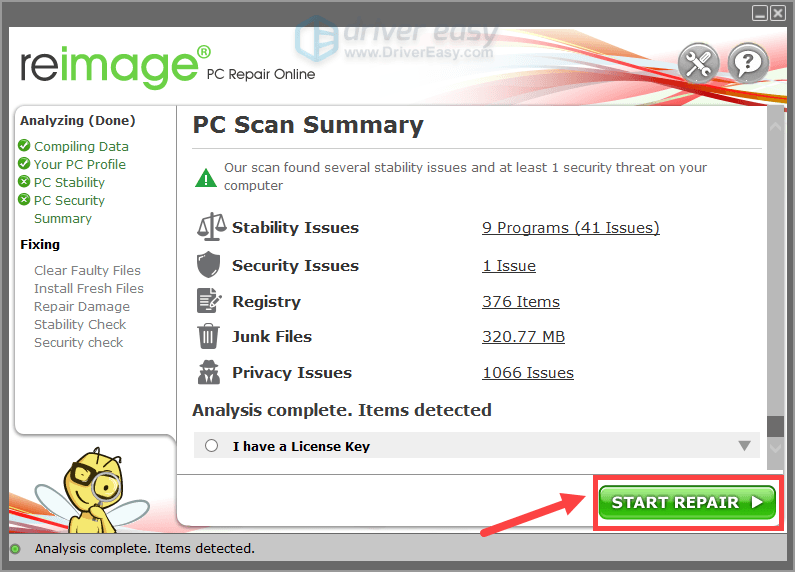
Затем найдите свою модель графического процессора. Обратите внимание, что вам следует загружать только последнюю версию установщика драйверов, совместимую с вашей операционной системой. После загрузки откройте программу установки и следуйте инструкциям на экране для обновления.
Вариант 2. Автоматическое обновление графического драйвера (рекомендуется)
Если у вас нет времени, терпения или навыков работы с компьютером для обновления видеодрайверов вручную, вместо этого вы можете сделать это автоматически с помощью Драйвер Легкий . Driver Easy автоматически распознает вашу систему и найдет правильные драйверы для вашей видеокарты и версии Windows, а также загрузит и установит их правильно:
Если вам нужна помощь, обращайтесь Служба поддержки Driver Easy в support@drivereasy.com .
Исправление 3: отключить оверлей Steam
Steam может быть причиной сбоя Tribes of Midgard. Оверлей Steam управляет множеством необычных функций, которые потребляют много ресурсов на вашем ПК. Мы рекомендуем закрыть эти функции и снова проверить игру.
Исправление 4: проверьте целостность игры в Steam
Довольно часто Tribes of Midgard вылетает при запуске или во время игры, когда файлы игры повреждены. Повреждение файла обычно приводит к сбою, зависанию, не запуску и проблемам с черным экраном.
Таким образом, простая проверка целостности игры Tribes of Midgard — это способ исправить сбой игры.
Если не повезло, перейдите к следующему исправлению.
Исправление 5: запуск в оконном режиме
Это необъяснимо, но запуск Tribes of Midgard в оконном режиме иногда решает проблему сбоя.
Исправление 6: отключить антивирусное программное обеспечение
Антивирусное программное обеспечение направлено на защиту нашего ПК от вредоносных программ и вирусов, однако оно может быть виновником сбоя игры. Антивирусное программное обеспечение может иметь конфликты с файлами игры, поэтому вы можете отключить антивирусное программное обеспечение, а затем запустить игру.
Если игра работает нормально, вам нужно подумать о смене антивирусного программного обеспечения.
Не забудьте отключить все фоновые приложения перед запуском Tribes of Midgard. Фоновые приложения потребляют много ресурсов, что сдерживает игровую производительность.
Кстати, не забудьте после этого включить антивирусное программное обеспечение.
Исправление 7: восстановление поврежденных системных файлов
Повреждение системных файлов Windows иногда также приводит к сбою игры. Если вы долгое время играли в компьютерные игры, вы, возможно, уже знали, что даже отсутствующий или поврежденный файл .dll (библиотеки динамической компоновки) может привести к сбою игры.
Если вы хотите восстановить все поврежденные системные файлы как можно скорее, попробуйте использовать Переизображение , мощный инструмент, специализирующийся на восстановлении Windows.
Reimage сравнит вашу текущую ОС Windows с совершенно новой и работающей системой, а затем удалит и заменит все поврежденные файлы свежими файлами и компонентами Windows из своей постоянно обновляемой онлайн-базы данных, которая содержит обширный репозиторий системных служб и файлов, значений реестра, динамических библиотеки ссылок и другие компоненты новой установки Windows.
После завершения процесса восстановления производительность, стабильность и безопасность вашего ПК будут восстановлены и улучшены.
Чтобы восстановить поврежденные системные файлы с помощью Reimage, выполните следующие действия:
Примечание. Это платная услуга с 60-дневной гарантией возврата денег. Это означает, что вам необходимо купить полную версию, чтобы начать ремонт.
Вот и все, надеюсь, этот пост поможет. Если у вас есть предложения, идеи или рабочие исправления, мы будем рады услышать ваш голос в разделе комментариев.
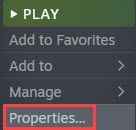
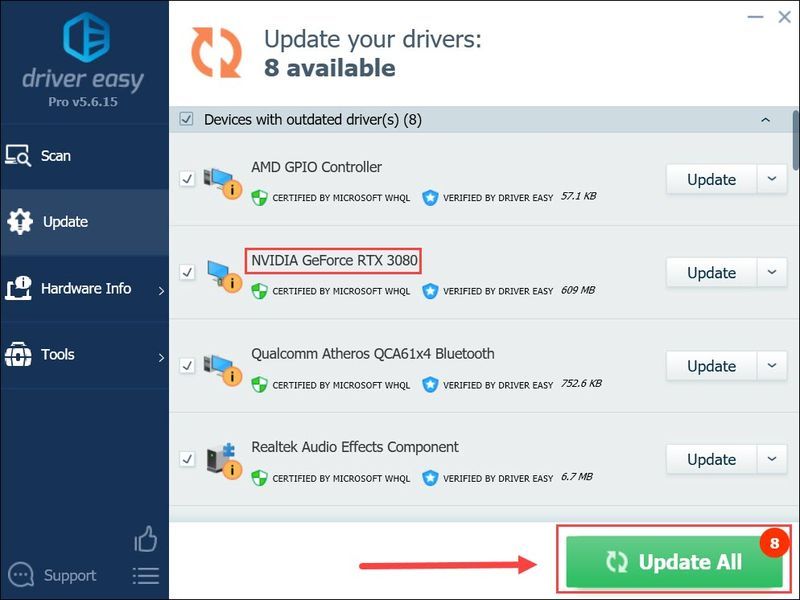

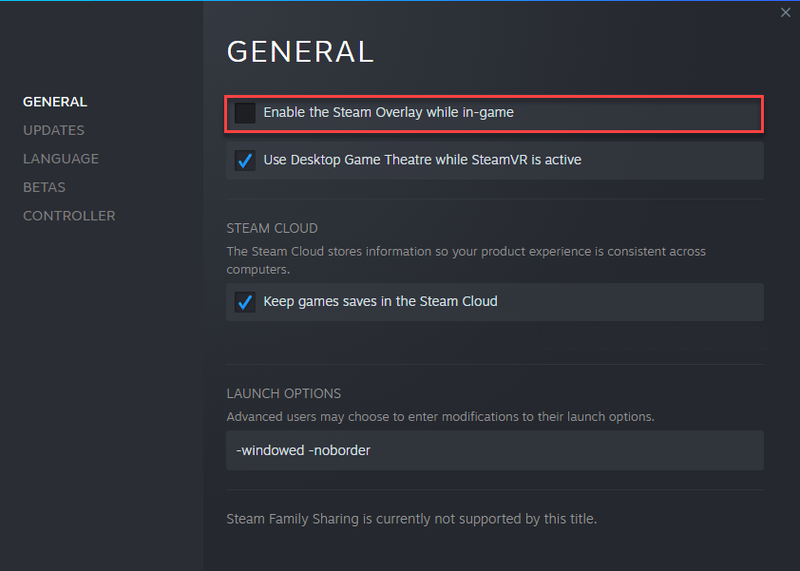
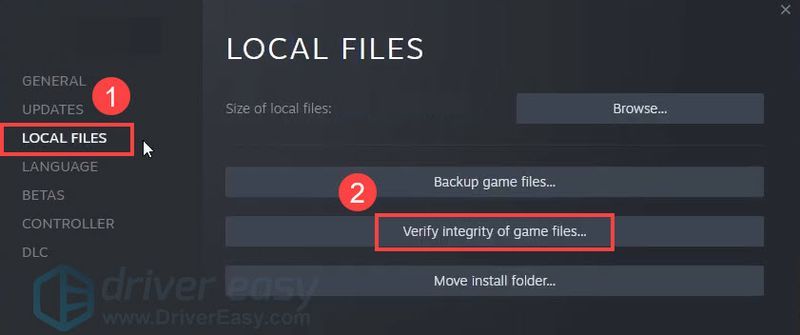
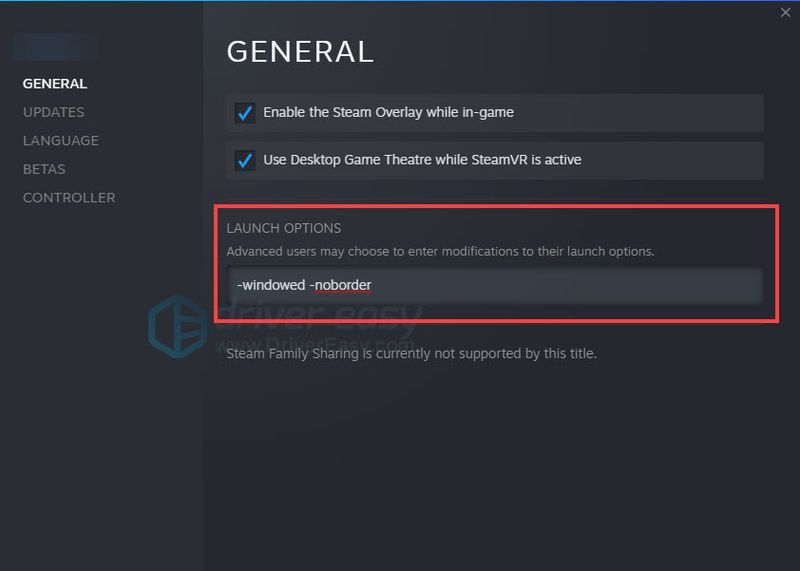
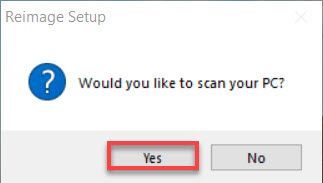
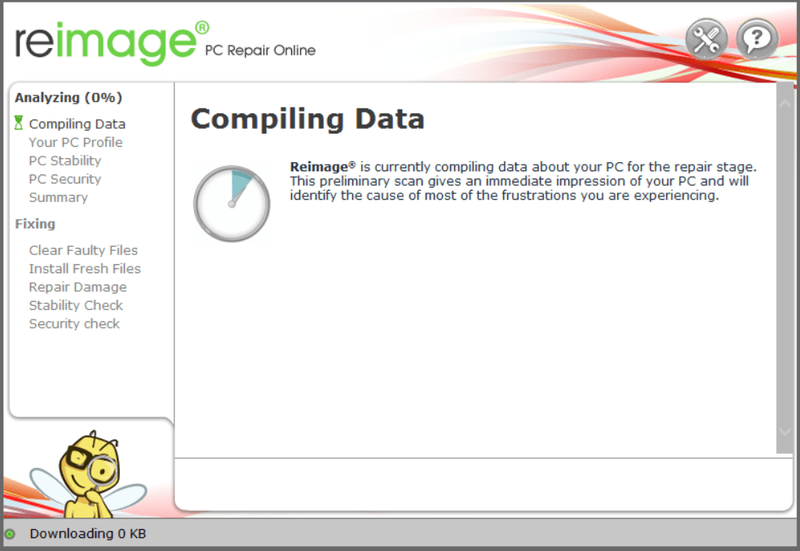
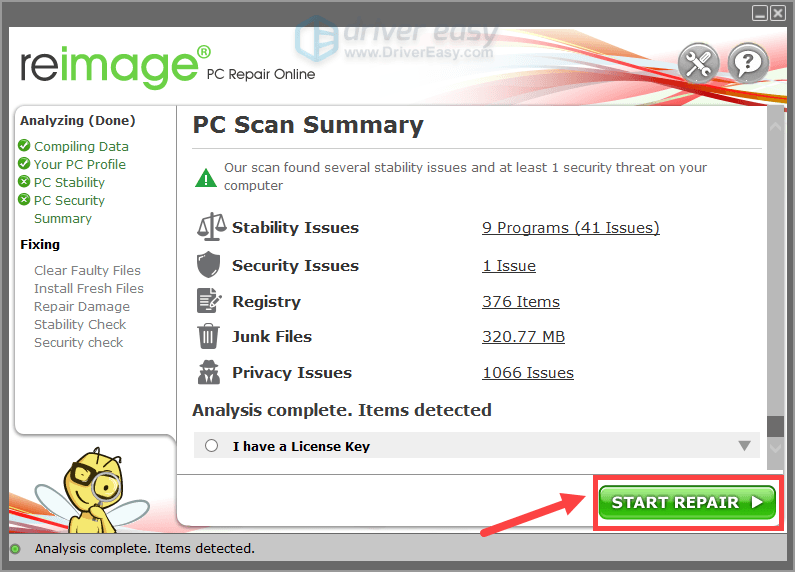
![[ИСПРАВЛЕНО] Микрофон Turtle Beach Recon 70 не работает](https://letmeknow.ch/img/sound-issues/34/turtle-beach-recon-70-mic-not-working.jpg)
![[РЕШЕНО] Minecraft не отвечает на ПК](https://letmeknow.ch/img/knowledge/58/minecraft-not-responding-pc.jpg)



![[Исправлено] Проблемы с обрезанием и заиканием звука Starfield](https://letmeknow.ch/img/knowledge-base/11/starfield-audio-cutting-out.png)
