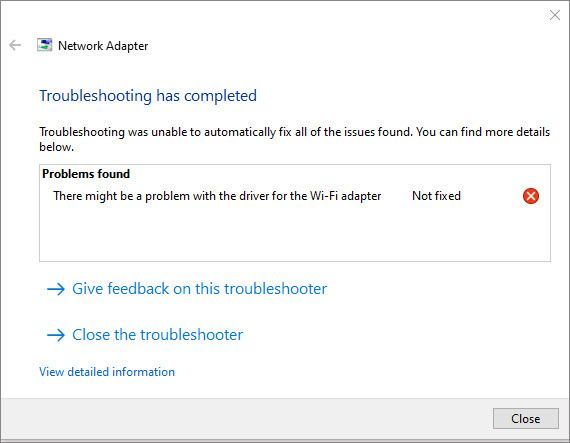
Получили сообщение об ошибке, говорящее о возможной проблеме с драйвером для адаптера WiFi? Ты не одинок. Это довольно раздражает, когда вы не подключены к Интернету, но не волнуйтесь. В этом посте собраны все простые исправления, которые помогут вам.
Попробуйте эти исправления:
Вот 5 способов устранения неполадок с драйвером адаптера Wi-Fi. Вам не нужно пробовать их все. Просто продвигайтесь вниз по списку, пока не найдете тот, который поможет.
- Убедитесь, что служба автонастройки WLAN запущена.
- Запустите Driver Easy и нажмите кнопку Сканировать сейчас кнопка. Затем Driver Easy просканирует ваш компьютер и обнаружит проблемные драйверы.

- Нажмите на Обновлять кнопку рядом с помеченным сетевым драйвером, чтобы автоматически загрузить правильную версию этого драйвера, затем вы можете установить его вручную (вы можете сделать это с БЕСПЛАТНОЙ версией).
Или нажмите Обновить все для автоматической загрузки и установки правильной версии всех отсутствующих или устаревших драйверов в вашей системе. (Для этого требуется Про версия который поставляется с полной поддержкой и 30-дневной гарантией возврата денег. Вам будет предложено обновить, когда вы нажмете Обновить все .)
 Pro-версия Driver Easy поставляется с полной технической поддержкой.
Pro-версия Driver Easy поставляется с полной технической поддержкой. - Тип services.msc в поле и нажмите В ПОРЯДКЕ .

- Найдите Служба автонастройки беспроводной сети . Если он не запущен, щелкните его правой кнопкой мыши и выберите Начинать . Если он уже запущен, щелкните его правой кнопкой мыши и выберите Начать сначала .

- Щелкните правой кнопкой мыши Служба автонастройки беспроводной сети еще раз и выберите Характеристики .

- Установить Тип запуска к автоматический и нажмите В ПОРЯДКЕ .

- Тип команда в строке поиска Windows. Щелкните правой кнопкой мыши Командная строка из результатов и нажмите Запустить от имени администратора .

- Выбирать да когда вас попросят.
- В командной строке введите или скопируйте и вставьте следующую команду и нажмите Входить .
|_+_| - Введите или вставьте следующую команду и нажмите Входить .
|_+_| - Откройте Reimage и нажмите да запустить бесплатное сканирование вашего ПК.

- Reimage тщательно просканирует ваш компьютер. Это может занять несколько минут.

- После этого вы увидите подробный отчет обо всех проблемах на вашем ПК. Чтобы исправить их автоматически, нажмите НАЧАТЬ РЕМОНТ . Для этого требуется покупка полной версии. И у него также есть 60-дневная гарантия возврата денег, так что вы можете вернуть деньги в любое время, если Reimage не решит проблему.

- На клавиатуре нажмите кнопку Windows logo key и р в то же время, чтобы открыть диалоговое окно «Выполнить».
- Тип ncpa.cpl на панели и нажмите В ПОРЯДКЕ .

- Щелкните правой кнопкой мыши сетевой адаптер, который вы используете, и выберите Характеристики .

- проблема с сетью
- Wi-Fi адаптер
Исправление 1 — Обновите сетевой драйвер
Как видно из названия, эта ошибка связана с сетевым драйвером. Поэтому, прежде чем переходить к чему-то более сложному, вам следует проверить, не поврежден ли или не устарел ли ваш сетевой драйвер. Чтобы обеспечить бесперебойное подключение к Интернету, необходимо постоянно обновлять сетевой драйвер.
Если вы знакомы с аппаратной частью компьютера и знаете точную модель своего сетевого адаптера, просто зайдите на сайт производителя, найдите драйвер, соответствующий вашей операционной системе, и загрузите его вручную.
Если у вас нет времени, терпения или навыков работы с компьютером для обновления драйверов вручную, вместо этого вы можете сделать это автоматически с помощью Драйвер Легкий . Driver Easy автоматически распознает вашу систему и найдет правильный сетевой драйвер и вашу версию Windows, а также загрузит и установит их правильно:
Если вам нужна помощь, обращайтесь Служба поддержки Driver Easy в support@drivereasy.com .
Ваша проблема решается? Если нет, взгляните на второе исправление.
Исправление 2. Убедитесь, что служба автонастройки WLAN запущена.
Служба WLAN AutoConfig позволяет настраивать, обнаруживать, подключать и отключать беспроводной адаптер от беспроводной сети. Если он не работает должным образом, может возникнуть ошибка адаптера WiFi. Чтобы исправить это, вы можете выполнить следующие шаги.
Проверьте, повторяется ли сообщение об ошибке. Если это так, перейдите к следующему исправлению ниже.
Исправление 3 — сброс Winsock и стека TCP/IP
Сброс стека Winsock и TCP/IP — один из наиболее полезных методов при возникновении проблем с сетевым подключением. Это изменит неправильные сетевые конфигурации и связанные с ними параметры реестра на значения по умолчанию. Вот как это сделать:
После применения этих команд просто перезагрузите компьютер и посмотрите, вернется ли ваша сеть в нормальное состояние. Если нет, попробуйте еще два исправления.
Исправление 4 — восстановить поврежденные системные файлы
Отсутствие или повреждение системных файлов также может привести к разного рода проблемам с драйвером вашего WiFi-адаптера. Чтобы проверить, не повреждена ли система, вы должны запустить быстрое и тщательное сканирование вашего компьютера. И это проще, чем вы думаете.
Переизображение это мощное решение для восстановления Windows с рядом функций. Он может не только решать проблемы, связанные с оборудованием, но также обнаруживать любые угрозы безопасности, такие как вирусы или вредоносное ПО, и повышать стабильность вашего ПК. Самое главное, это не повредит вашим пользовательским настройкам и данным.
Проверьте, работает ли ваша система быстрее и плавнее, и нормально ли подключен Интернет. Если это решение не принесет вам удачи, проверьте последнее.
Исправление 5 — отключить драйвер сетевого фильтра AVG
Некоторые пользователи сообщают, что антивирус AVG блокирует их доступ в Интернет. Драйвер сетевого фильтра AVG, который автоматически устанавливается и включается, может быть виновником, поэтому вы можете отключить его, чтобы посмотреть, решит ли это вашу проблему.
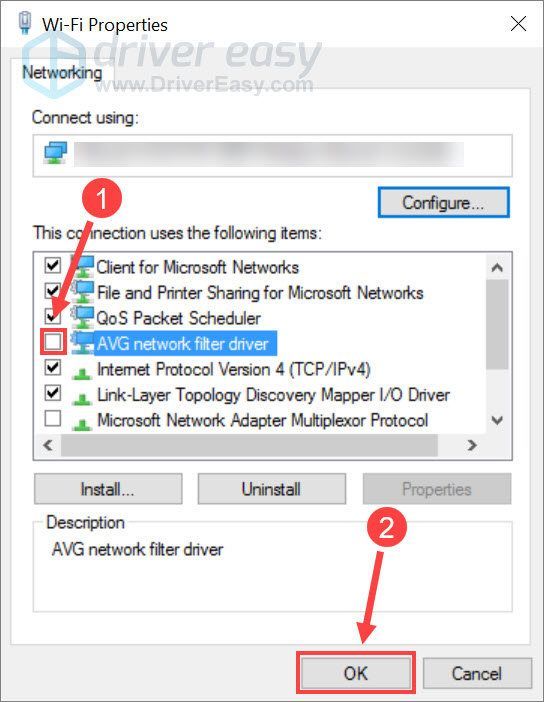
Просмотрите Интернет еще раз, чтобы убедиться, что все работает нормально.
Надеемся, что одно из приведенных выше решений устраняет ошибку «возможна проблема с драйвером для адаптера WiFi». Если у вас есть какие-либо вопросы или предложения, пожалуйста, не стесняйтесь оставлять свои комментарии.


















