'>
Обидно ждать загрузки игры. Minecraft может быть довольно сложной задачей на некоторых компьютерах. Итак, чтобы заставить Minecraft работать быстрее и уменьшить задержку, вы можете прочитать этот пост и следовать советам по повышению производительности игры.
Перед тем, как начать, вам нужно убедиться, что ваш компьютер соответствует требованиям Минимальные системные требования Minecraft . Это может быть элемент, влияющий на скорость вашей игры.
Совет 1. Измените настройки игры
Самый простой и быстрый способ ускорить Minecraft - снизить или отключить настройки игры. Ниже приведены настройки, которые вы можете выключить и опустить, чтобы игра работала быстрее.
- Выберите пакет по умолчанию
- Уменьшите настройки видео
- Измените разрешение игры Minecraft
- Отключить звук в Minecraft
1. Выберите пакет по умолчанию
Пакеты ресурсов загружены в оперативную память, что снижает скорость игры. Поэтому мы рекомендуем использовать пакет по умолчанию, который может удовлетворить ваши основные потребности.
- Нажмите Параметры .

- Нажмите Пакеты ресурсов .
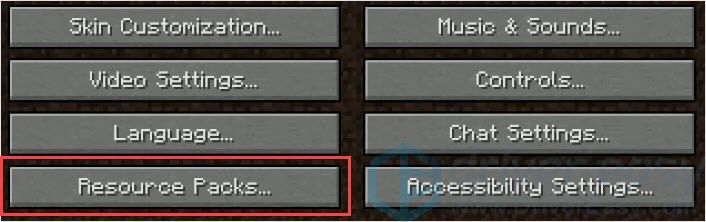
- Нажмите По умолчанию затем щелкните СДЕЛАННЫЙ .
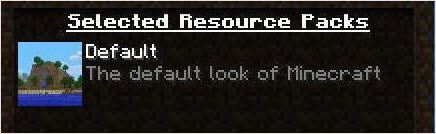
- Сыграйте в игру, чтобы проверить.
2. Уменьшите настройки видео.
Необычные настройки видео могут дать вам красивые картинки, но они также могут заставить ваш компьютер работать с большим количеством вещей, что снижает скорость игры. Таким образом, установка низких настроек игры может заставить Minecraft работать быстрее.
- Нажмите Параметры .

- Нажмите Настройки видео.
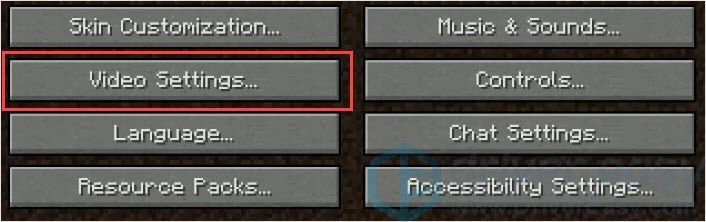
- Установить как быструю графику.
- Отключите плавное освещение.
- Отключите 3D-анаглиф.
- Отключите использование VSync.
- Отключите View Bobbing.
- Выключите облака.
- Уменьшите максимальную частоту кадров.
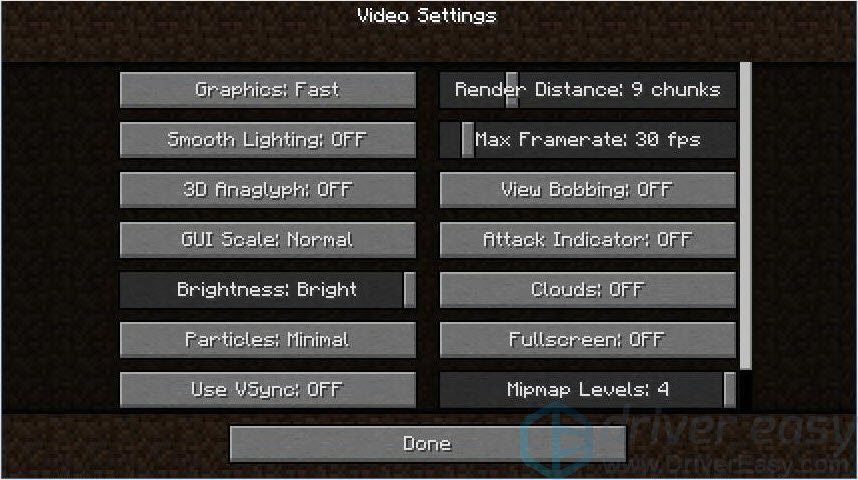
- Сыграйте в игру, чтобы проверить.
3. Измените разрешение игры Minecraft
Уменьшение разрешения приведет к уменьшению окна игры, но может помочь повысить производительность.
- Запустите Minecraft, нажмите кнопку меню в правом верхнем углу.
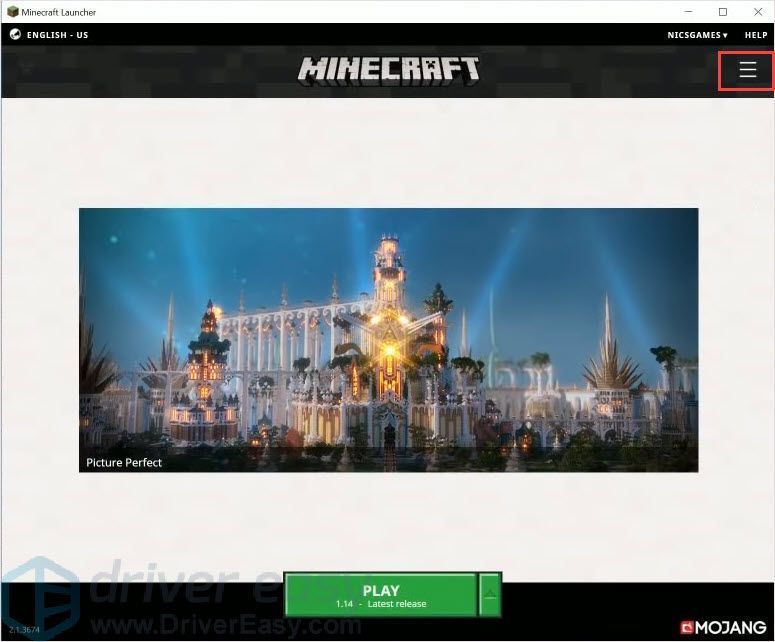
- Нажмите Варианты лука-порея > Расширенные настройки > Добавить новое .
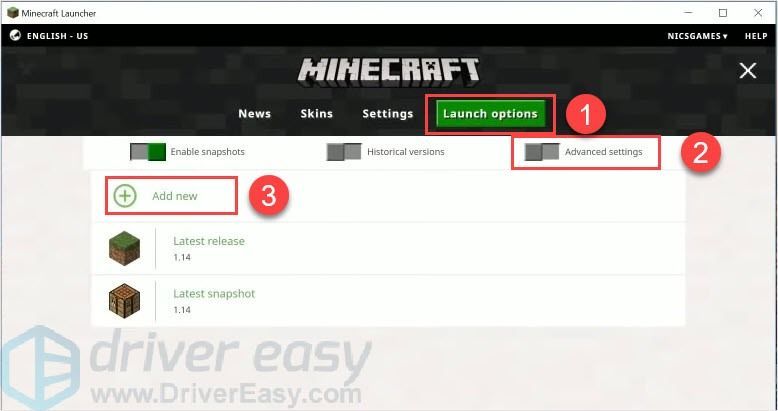
- Добавьте имя и нажмите разрешение .
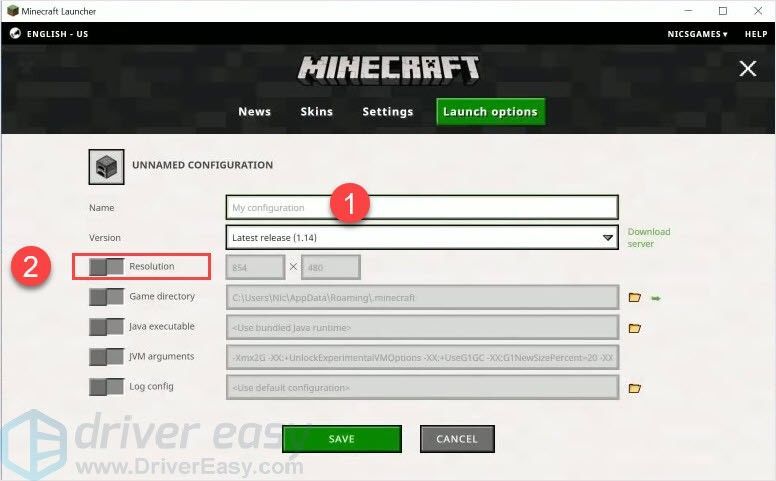
- Вы можете изменить размер по своему усмотрению, затем нажмите Сохранить .
- Назад к Новости вкладку, нажмите кнопку со стрелкой рядом с ИГРАТЬ В и выберите добавленное имя.
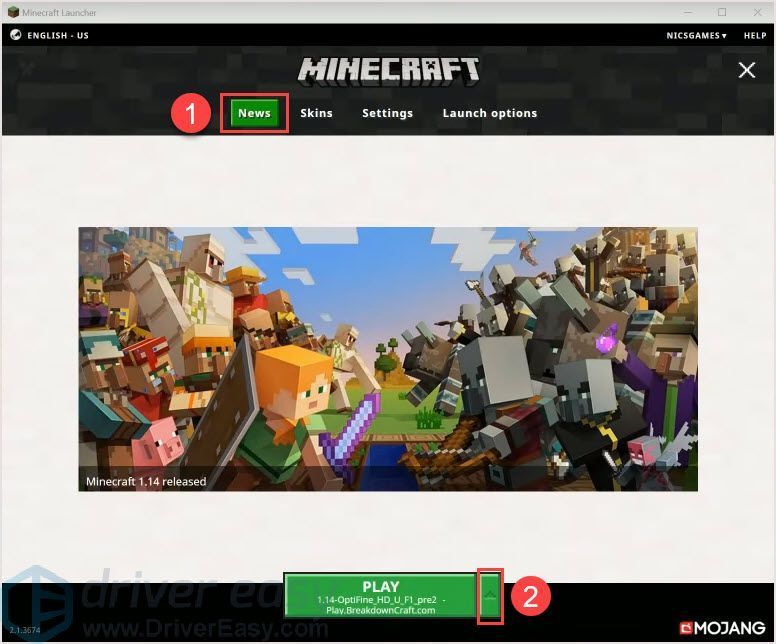
- Нажмите ИГРАТЬ В проверить.
4. Отключить звук в Minecraft.
Звук не является необходимой частью, если вы хотите ускорить свой Minecraft. Хотя вы можете чувствовать себя немного спокойнее, это простой способ заставить Minecraft работать быстрее.
- Нажмите Параметры .

- Нажмите Музыка и звуки.
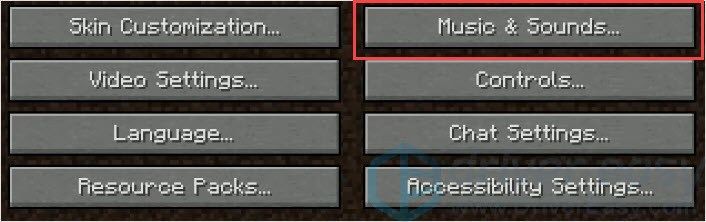
- Выключи.
- Сыграйте в игру, чтобы проверить.
Совет 2: Оптимизация вашего компьютера
Помимо изменения настроек игры, вы можете оптимизировать свой компьютер для более быстрой и качественной игры.
- Дайте Minecraft больше оперативной памяти
- Установите Java как приоритет
- Закройте ненужные программы
- Подключите ноутбук к источнику питания (для пользователей ноутбука)
- Установите последние версии драйверов для вашей видеокарты
- Подумайте об обновлении вашего компьютера
1. Дайте Minecraft больше оперативной памяти
RAM (оперативная память) - это внутренняя память, которая обменивается данными напрямую с ЦП. Оперативная память похожа на область временного хранения между процессором и жестким диском. Данные, к которым требуется доступ ЦП, и процесс будет проходить через ОЗУ. Итак, когда вы запускаете игру, она фактически запускается в оперативной памяти. Следовательно, предоставление Minecraft большего объема оперативной памяти может увеличить скорость игры.
Вот как:
- Проверьте установленную память, нажав кнопку Клавиша с логотипом Windows + клавиша паузы все вместе. Вы увидите, сколько у вас свободного места в оперативной памяти.
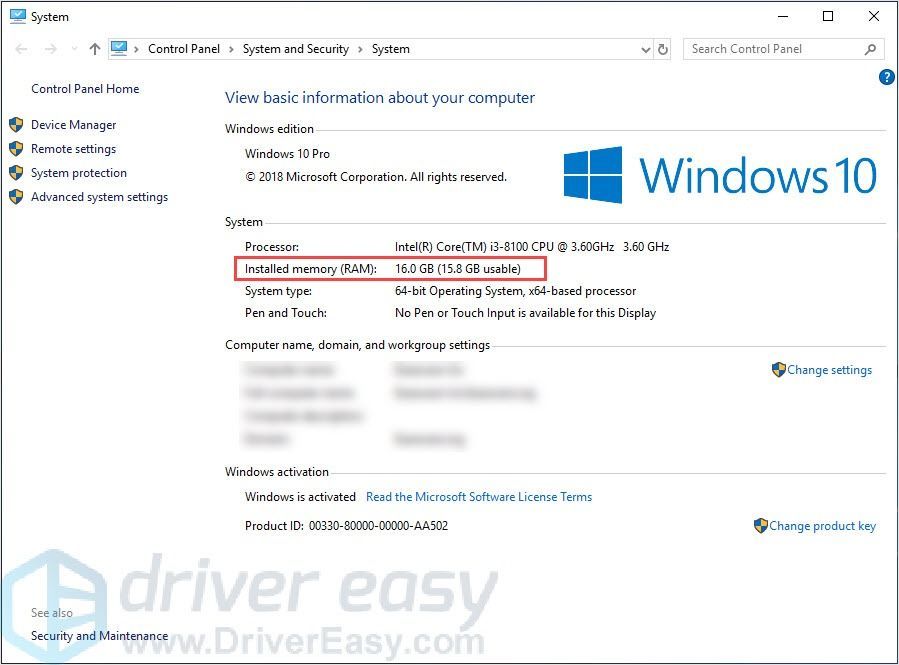
- Запустите Minecraft, нажмите кнопку меню в правом верхнем углу.
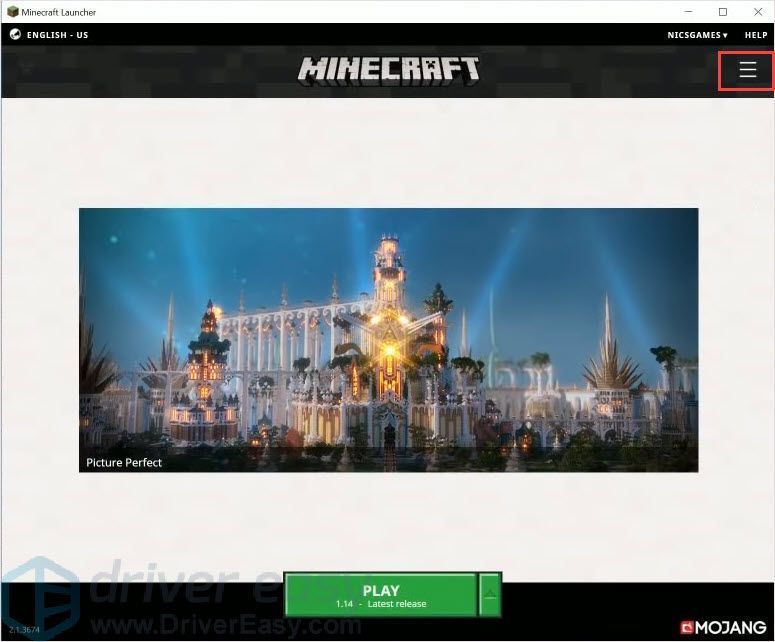
- Нажмите Варианты лука-порея > Расширенные настройки > Добавить новое .
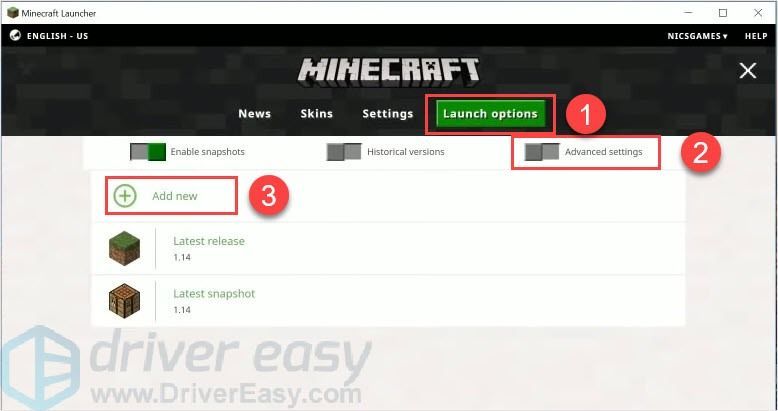
- Добавьте имя и нажмите Аргументы JVM .
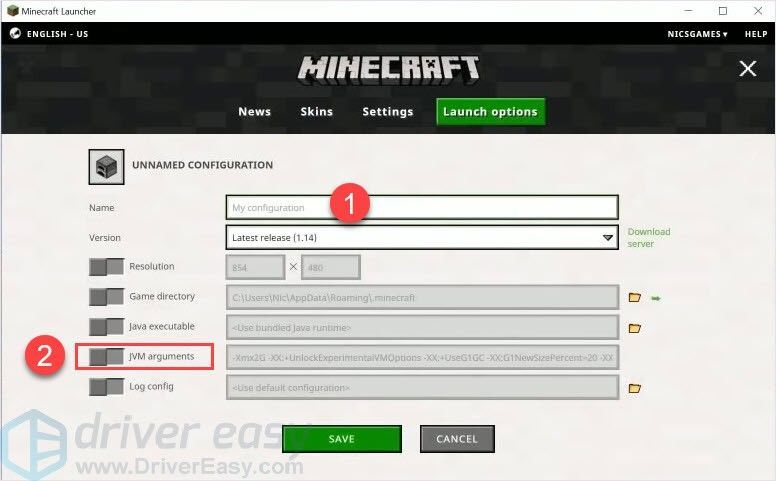
- Изменить Xmx2G в Xmx4G . Xmx2G означает Xmx 2 гигабайта оперативной памяти, вы можете заменить 2 на 4 или 8 по своему усмотрению. Затем нажмите Сохранить .
Запись : Вы никогда не сможете выделить больше оперативной памяти, чем установлено на вашем компьютере. И нет необходимости добавлять более 75% оперативной памяти для Minecraft.

- Назад к Новости вкладку, нажмите кнопку со стрелкой рядом с ИГРАТЬ В и выберите добавленное имя.
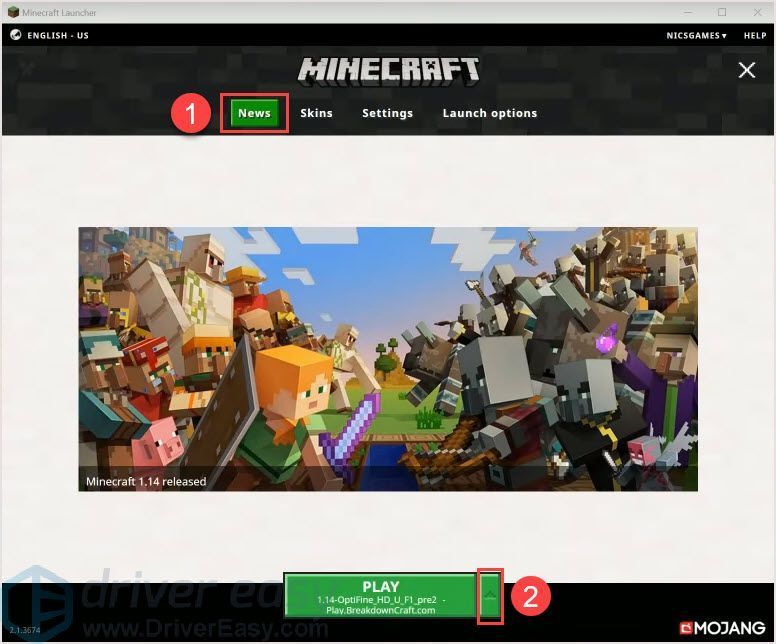
- Нажмите ИГРАТЬ В проверить.
2. Установите Java в качестве приоритета.
Этот метод может быть не очень эффективным, но все же стоит попробовать. Java - важное программное обеспечение для Minecraft. Так что дайте ему достаточно места для плавной работы, это поможет ускорить Minecraft.
- Нажмите Ctrl + Shift + Esc вместе, чтобы открыть диспетчер задач.
- Щелкните Подробности.
- Щелкните правой кнопкой мыши Java, выберите Установить приоритет> Высокий .
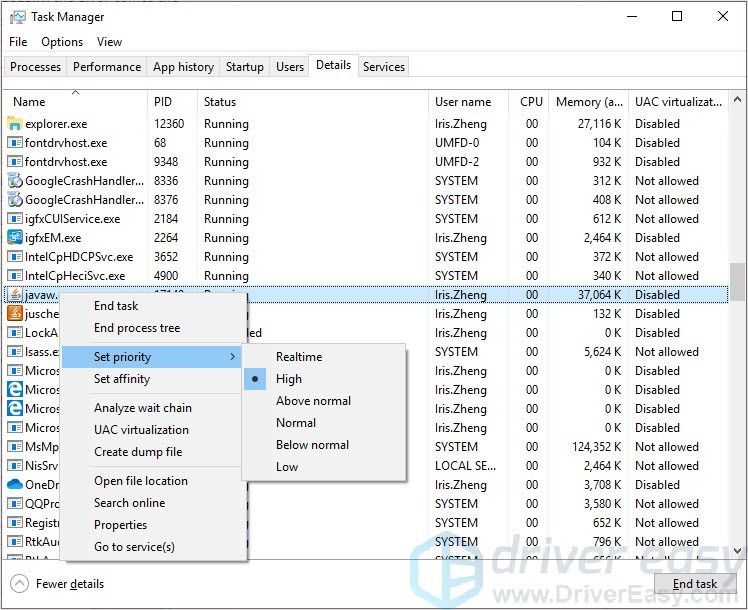
3. Закройте ненужные программы
Программы, работающие в фоновом режиме, могут влиять на производительность Minecraft. Многие программы забирают ценные ресурсы и замедляют скорость работы Minecraft. Вы можете открыть диспетчер задач, чтобы закрыть эти ненужные программы.
- Нажмите Ctrl + Shift + Esc вместе, чтобы открыть диспетчер задач.
- Выберите программу и нажмите Завершить задачу .
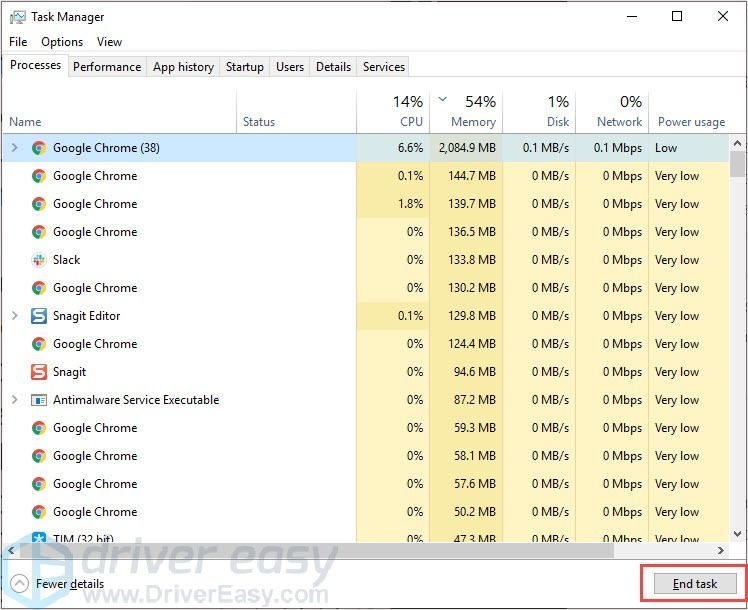
4. Подключите ноутбук к источнику питания (для пользователей портативных компьютеров).
Графическому процессору и процессору требуется достаточно мощности для полноценной работы. Если батарея ноутбука находится в низком состоянии, многие ноутбуки автоматически дросселируют графический процессор и процессор и замедляют Minecraft. Для повышения производительности игры убедитесь, что у вас полностью заряженный аккумулятор или подключите шнур питания во время игры.
5. Установите последние версии драйверов для вашей видеокарты
Как и игры, производители продолжают выпускать новые драйверы. Устаревший или отсутствующий драйвер может вызвать проблемы. Чтобы компьютер работал нормально, также важно обновлять драйверы.
Есть два способа обновить драйверы.
Вариант 1 - Вручную - Чтобы обновить драйверы таким образом, вам потребуются некоторые навыки работы с компьютером и терпение, потому что вам нужно найти именно тот драйвер в Интернете, загрузить его и установить шаг за шагом.
ИЛИ ЖЕ
Вариант 2 - автоматически (рекомендуется) - Это самый быстрый и простой вариант. Все это делается парой щелчков мышью - легко, даже если вы компьютерный новичок.
Если у вас нет времени, терпения или компьютерных навыков для обновления драйвера вручную, вы можете сделать это автоматически с помощью Driver Easy.
Водитель Easy автоматически распознает вашу систему и найдет для нее подходящие драйверы. Вам не нужно точно знать, в какой системе работает ваш компьютер, вам не нужно рисковать, загружая и устанавливая неправильный драйвер, и вам не нужно беспокоиться о том, что вы ошиблись при установке.
Вы можете обновлять драйверы автоматически с помощью БЕСПЛАТНОЙ или Pro версия Driver Easy. Но с Pro версия это займет всего 2 клика (и вы получите полную поддержку и 30-дневную гарантию возврата денег):
- Скачать и установите Driver Easy.
- Запустите Driver Easy и нажмите Сканировать сейчас кнопка. Затем Driver Easy просканирует ваш компьютер и обнаружит проблемы с драйверами.
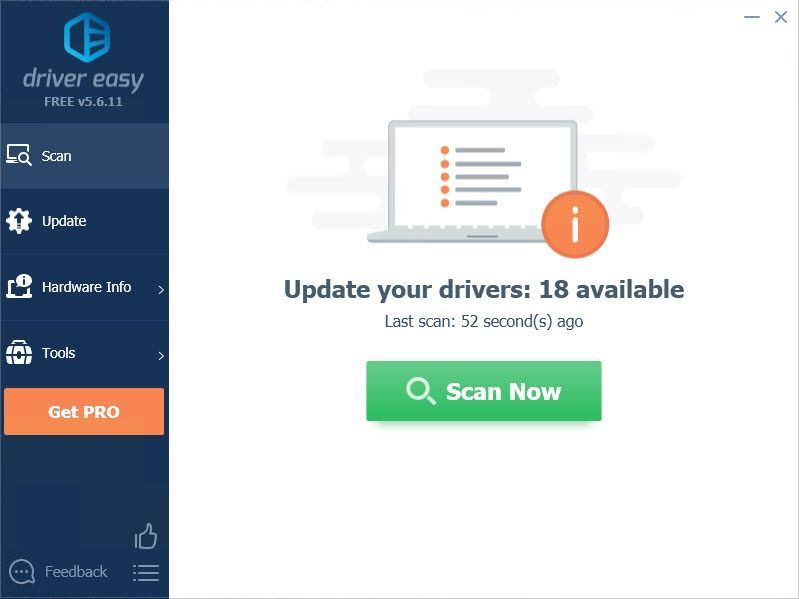
- Щелкните значок Обновить рядом с драйвером, чтобы автоматически загрузить и установить правильную версию этого драйвера (вы можете сделать это с помощью бесплатной версии).
Или нажмите Обновить все для автоматической загрузки и установки правильной версии все драйверы, которые отсутствуют или устарели в вашей системе (для этого требуется Pro версия - вам будет предложено выполнить обновление, когда вы нажмете «Обновить все»).
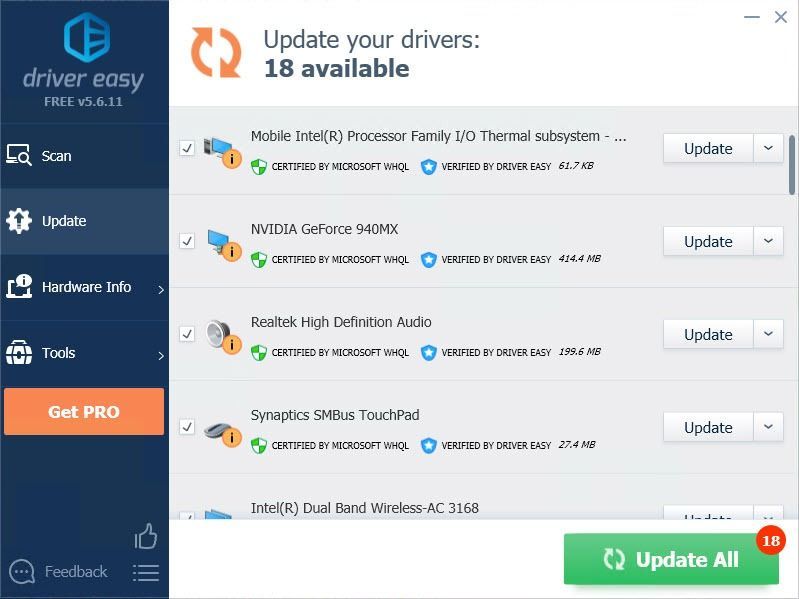
6. Подумайте об обновлении вашего компьютера
Если ваш компьютер старый и не соответствует минимальным требованиям Minecraft, Minecraft наверняка будет работать медленно. Рекомендуется обновить компьютер, чтобы получить больше удовольствия от игры.
Спасибо за прочтение. Надеюсь, эта статья соответствует вашим потребностям. И вы можете оставлять комментарии ниже.

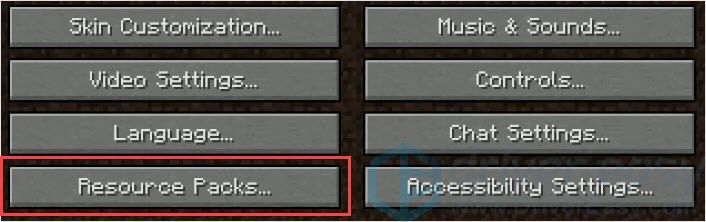
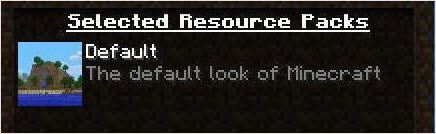
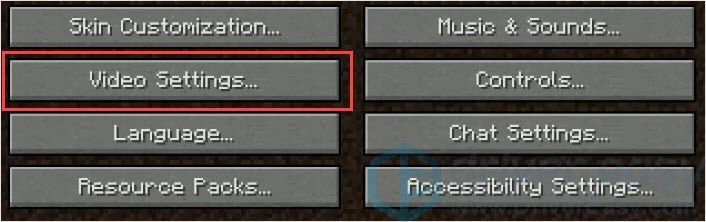
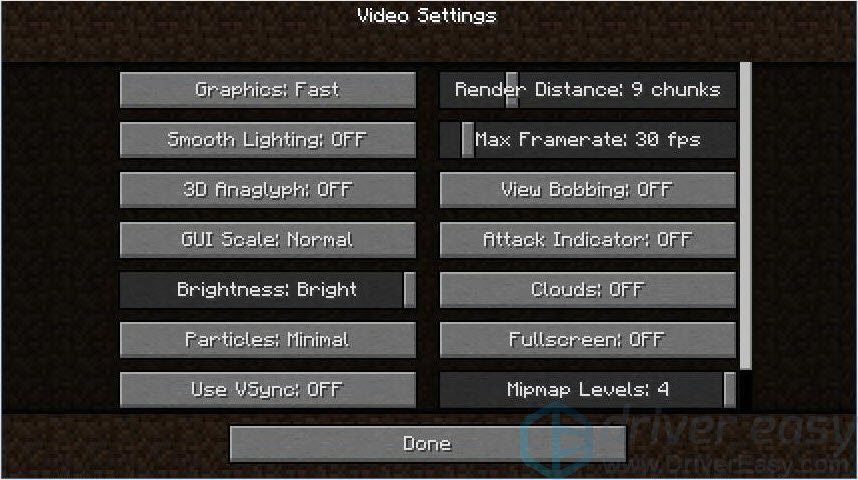
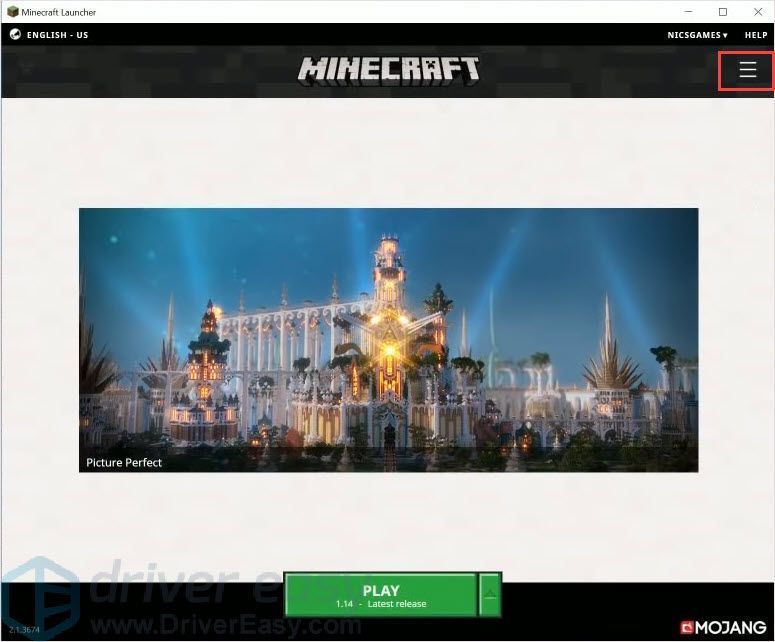
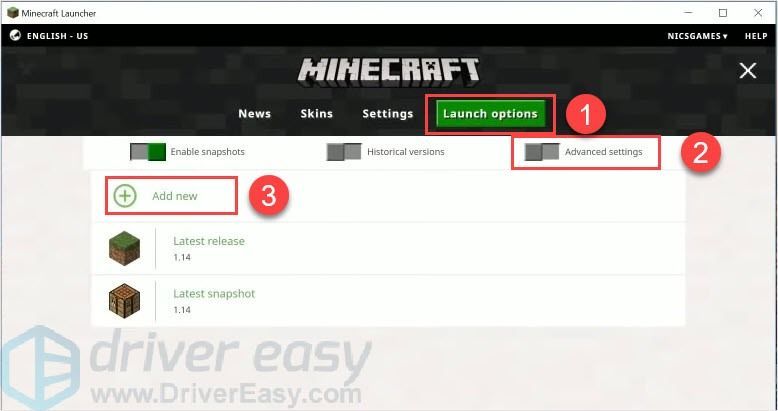
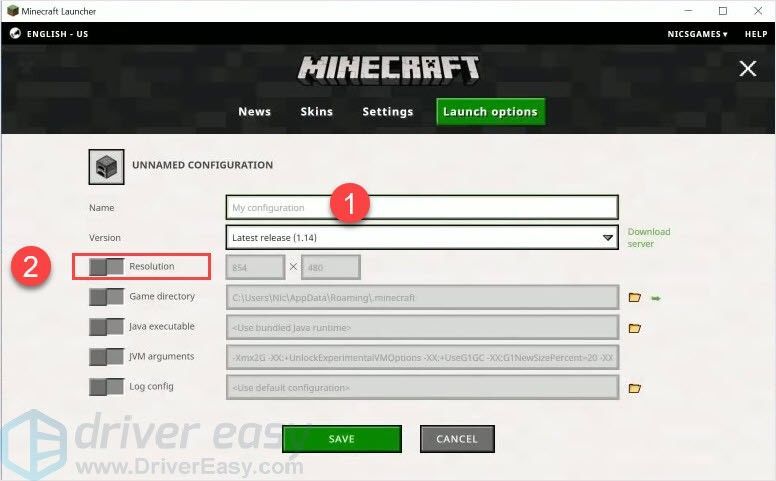
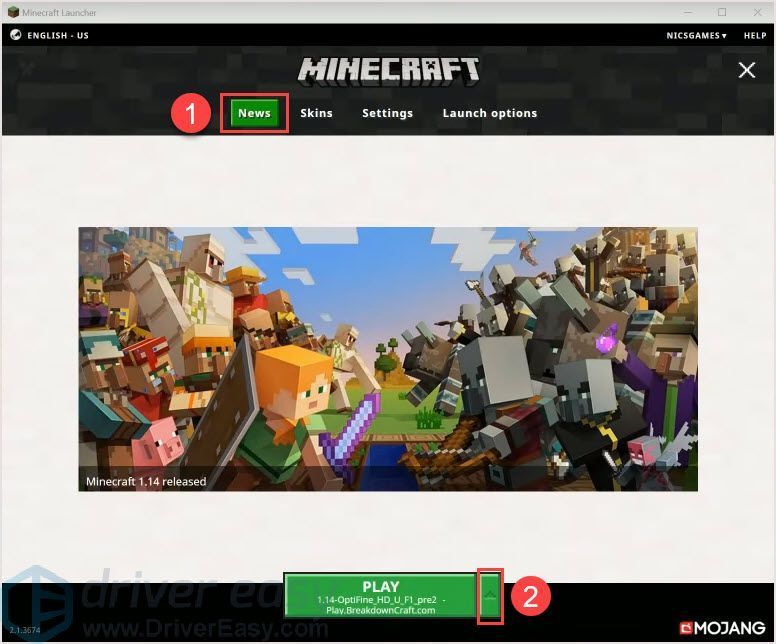
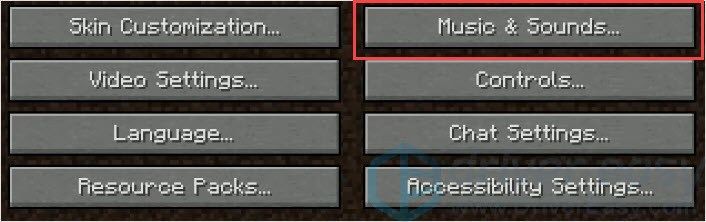
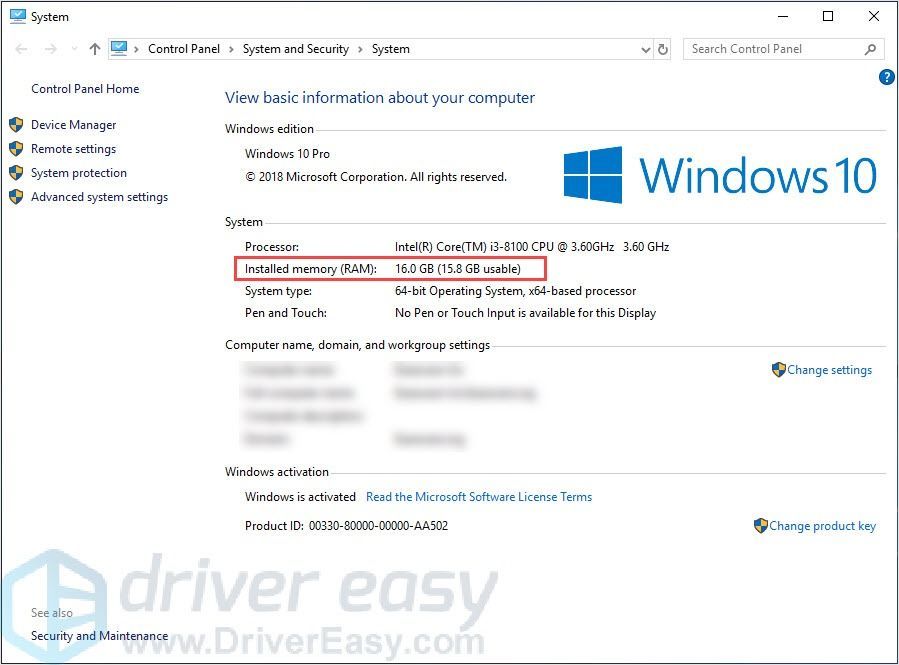
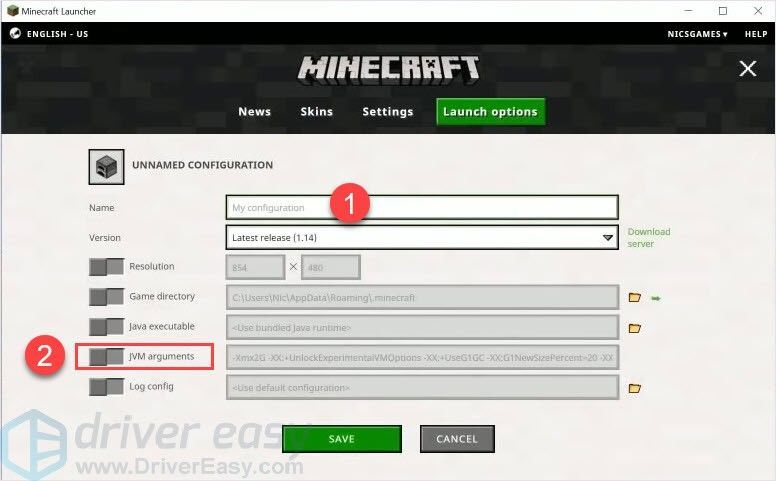

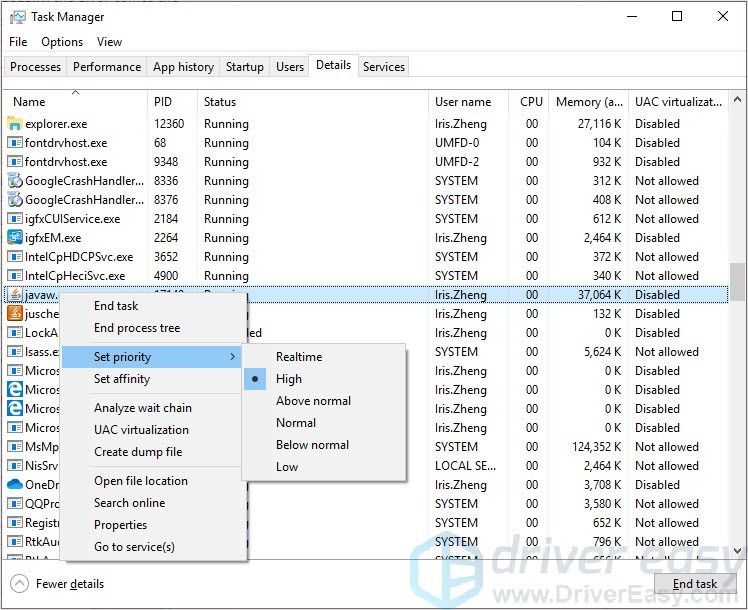
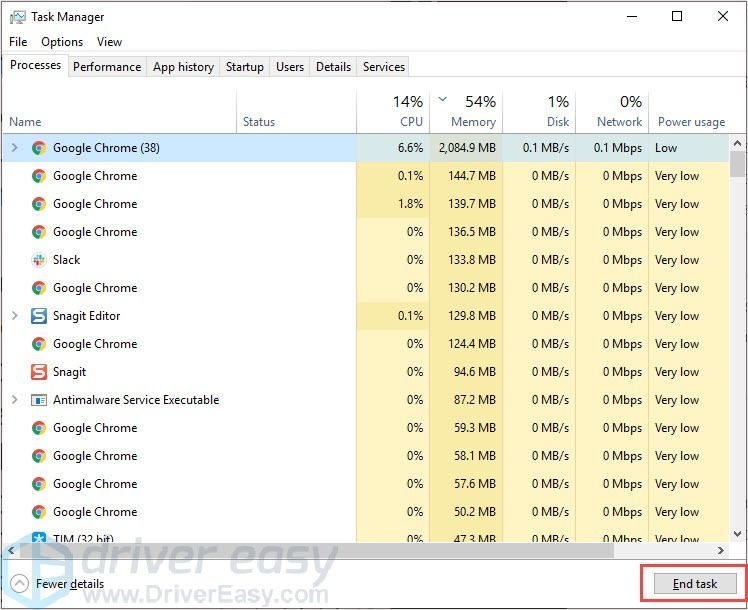
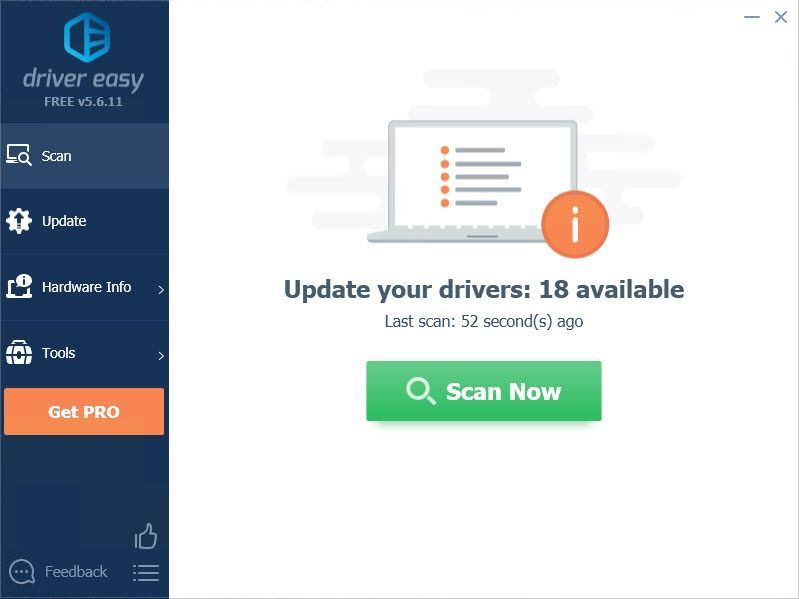
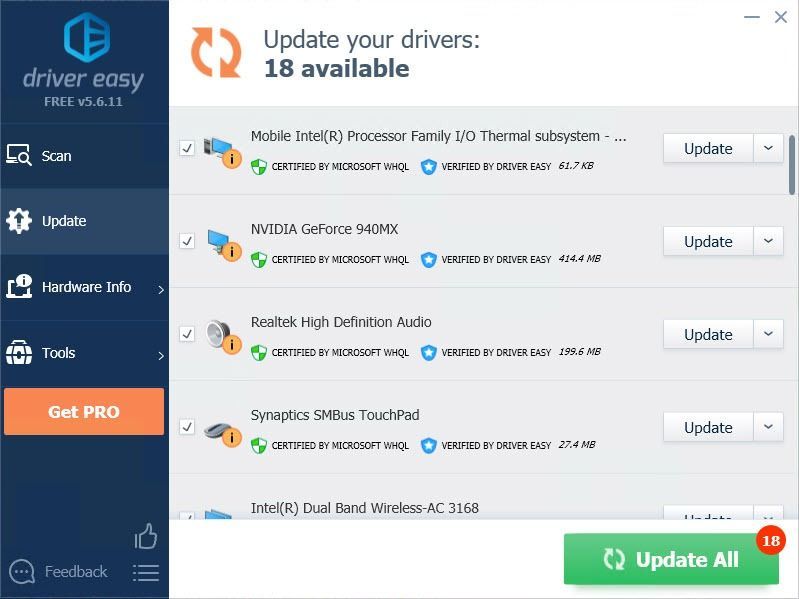






![[Исправлено] Steam не обнаруживает контроллер в Windows](https://letmeknow.ch/img/knowledge/88/steam-not-detecting-controller-windows.jpg)