Team Fortress 2 (TF2) продолжает падать на рабочий стол во время игры? Если вы столкнулись с этой проблемой, сделайте глубокий вдох и попробуйте решения здесь.
7 простых исправлений, которые стоит попробовать:
Возможно, вам не придется пробовать их все. Просто двигайтесь вниз по списку, пока не найдете тот, который подходит именно вам.
- Проверить целостность файлов игры
- игры
- Стим
- Windows 10
- Windows 7
- Windows 8
Исправление 1: соответствие минимальным системным требованиям
Если вы не можете запустить Team Fortress 2 вообще, очень вероятно, что ваш компьютер не соответствует минимальным требованиям игры.
Вот минимальные требования для игры в TF2:
| ТЫ: | Windows 7/Виста/ХР |
| Процессор: | Процессор 1,7 ГГц или выше |
| Объем памяти: | 512 МБ ОЗУ |
| Место хранения: | 15 ГБ свободного места |
Чтобы узнать, является ли это проблемой для вас, следуйте приведенным ниже инструкциям, чтобы проверьте характеристики вашего компьютера :
один) На клавиатуре нажмите кнопку Логотип Windows ключ и р в то же время, чтобы вызвать диалоговое окно «Выполнить».

два) Тип dxdiag и нажмите В ПОРЯДКЕ .
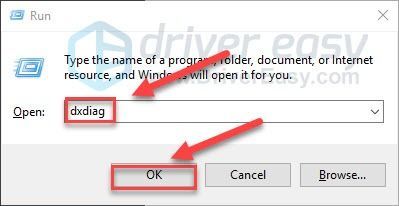
3) Проверьте свои операционная система, процессор, память и версия DirectX .
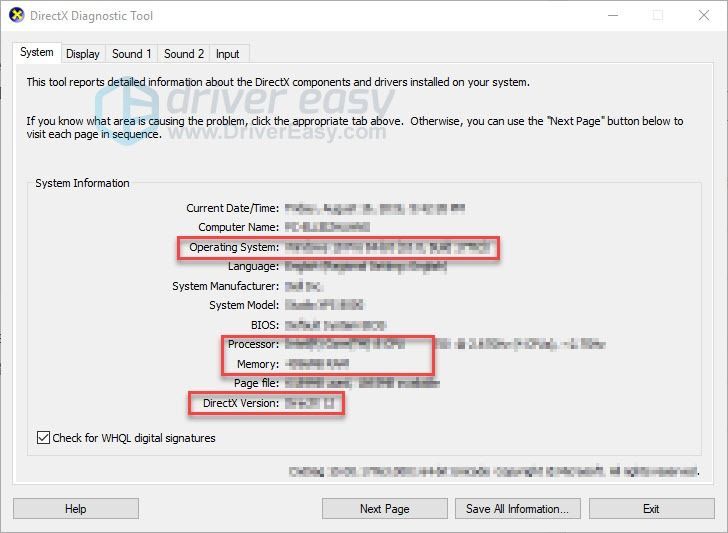
Убедитесь, что ваш компьютер соответствует требованиям, а затем перейдите к исправлению ниже.
Исправление 2: закрыть фоновые программы
Перегрузка — одна из наиболее частых причин сбоев в игре.
Если вы одновременно запускаете несколько программ, это может замедлить работу вашего компьютера и вызвать его перегрузку. В этом случае попробуйте закрыть ненужные программы, чтобы посмотреть, решит ли это вашу проблему. Вот как:
один) Щелкните правой кнопкой мыши панель задач и выберите Диспетчер задач .

два) Проверьте свой текущий Использование процессора и памяти чтобы увидеть, какие процессы больше всего потребляют ваши ресурсы.
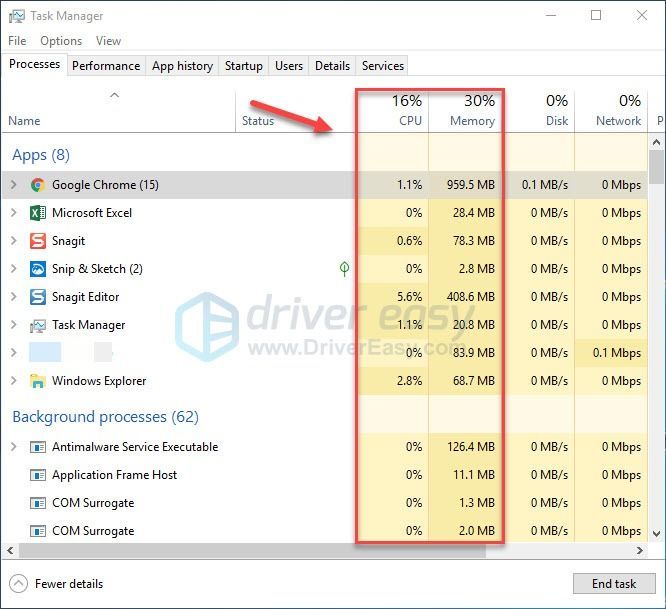
3) Щелкните правой кнопкой мыши ресурсоемкий процесс и выберите Завершить задачу .
Не завершайте программу, с которой вы не знакомы. Это может быть критично для работы вашего компьютера.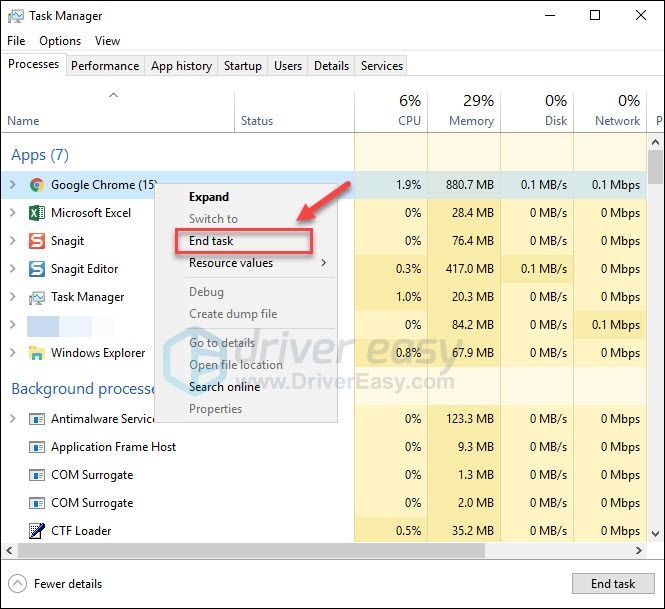
4) Запустите Team Fortress 2 еще раз, чтобы проверить, продолжает ли она падать.
Если проблема не устранена, попробуйте исправить 3 ниже.
Исправление 3. Обновите графический драйвер
Проблемы с игрой, такие как сбой игры, зависание и низкий FPS, могут возникать при использовании несовместимого графического драйвера. Попробуйте обновить графический драйвер до последней версии, чтобы узнать, решит ли он вашу проблему.
Есть два способа получить последнюю версию правильного драйвера:
Вариант 1. Загрузите и установите драйвер вручную.
Производитель вашей видеокарты постоянно обновляет драйверы. Чтобы получить их, вам нужно зайти на сайт поддержки производителя, найти драйвер, соответствующий вашей версии Windows (например, 32-разрядной версии Windows), и загрузить драйвер вручную.
После того, как вы загрузили правильные драйверы для своей системы, дважды щелкните загруженный файл и следуйте инструкциям на экране, чтобы установить драйвер.
Вариант 2. Автоматическое обновление графического драйвера.
Если у вас нет времени, терпения или навыков работы с компьютером для обновления графического драйвера вручную, вы можете сделать это автоматически с помощью Драйвер Легкий .
Driver Easy автоматически распознает вашу систему и найдет для нее правильные драйверы. Вам не нужно точно знать, какая система работает на вашем компьютере, вам не нужно рисковать загрузкой и установкой не того драйвера, и вам не нужно беспокоиться об ошибке при установке.
Вы можете автоматически обновлять драйверы с помощью БЕСПЛАТНОЙ или профессиональной версии Driver Easy. Но с версией Pro это занимает всего 2 клика:
1) Скачать и установите драйвер Easy.
два) Запустите Driver Easy и нажмите кнопку Сканировать сейчас кнопка. Затем Driver Easy просканирует ваш компьютер и обнаружит проблемные драйверы.
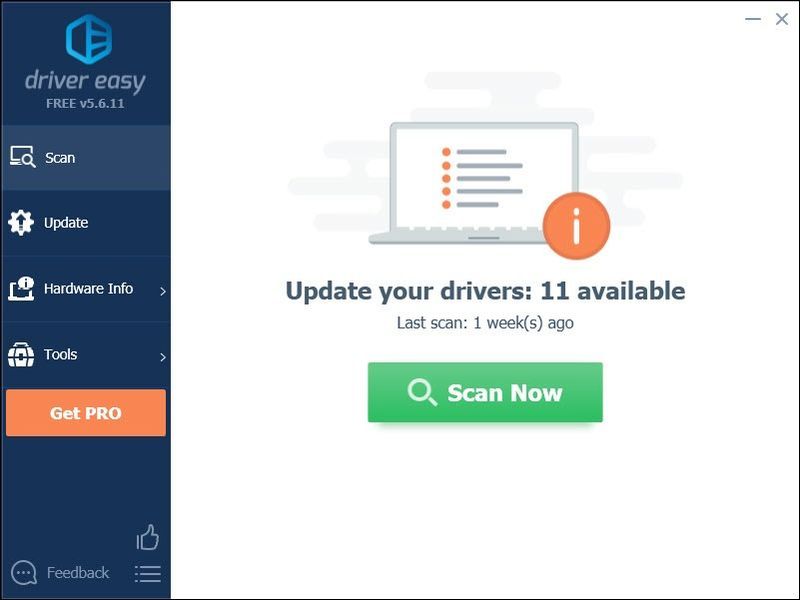
3) Нажмите на Кнопка обновления рядом с графическим драйвером, чтобы автоматически загрузить правильную версию этого драйвера, затем вы можете установить его вручную (вы можете сделать это с БЕСПЛАТНОЙ версией).
Или нажмите Обновить все для автоматической загрузки и установки правильной версии все драйверы, которые отсутствуют или устарели в вашей системе (для этого требуется Про версия который поставляется с полной поддержкой и 30-дневной гарантией возврата денег. Вам будет предложено обновиться, когда вы нажмете «Обновить все».)
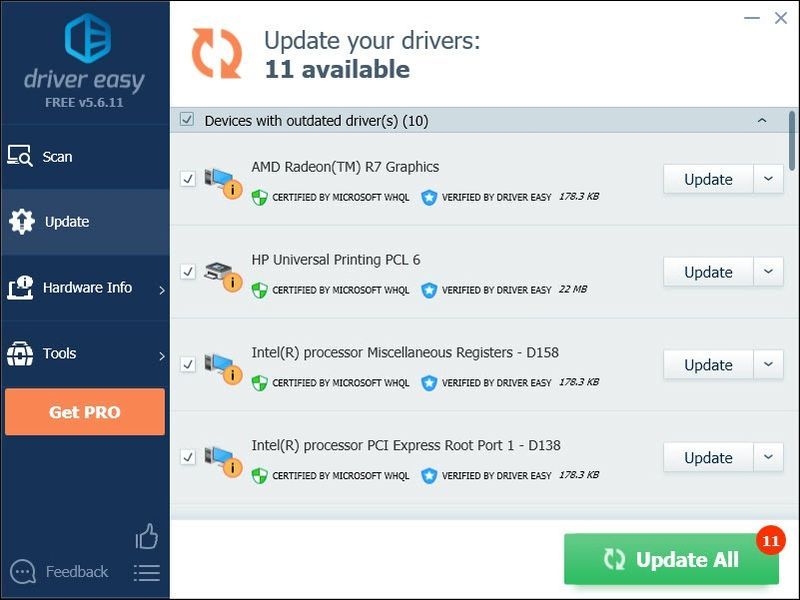
Вы можете сделать это бесплатно, если хотите, но это частично вручную.
Если вам нужна помощь, обратитесь в службу поддержки Driver Easy по адресу .Исправление 4: проверьте целостность файлов игры
В некоторых случаях Team Fortress 2 аварийно завершает работу, когда определенный необходимый игровой файл поврежден или отсутствует. Чтобы исправить это, вы можете проверить целостность файлов игры из Steam.
Вот как это сделать:
один) Запустите Стим.
два) Нажмите БИБЛИОТЕКА.

3) Щелкните правой кнопкой мыши Team Fortress 2 и выберите Характеристики .

4) Нажмите на ЛОКАЛЬНЫЕ ФАЙЛЫ вкладку, а затем щелкните ПРОВЕРЬТЕ ЦЕЛОСТНОСТЬ ИГРОВЫХ ФАЙЛОВ .
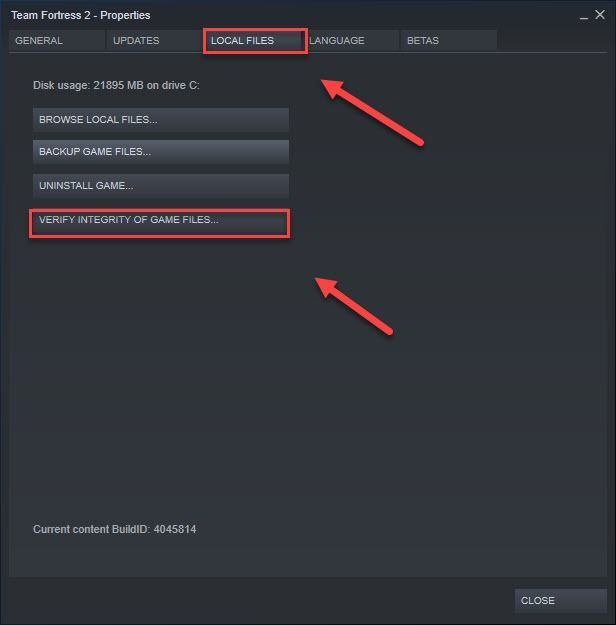
5) Дождитесь завершения этого процесса, а затем перезапустите игру.
Теперь вы сможете запустить игру и играть в нее! Если ваша проблема все еще существует, попробуйте исправить ее ниже.
Исправление 5: установить параметры запуска
Проблемы со сбоем в игре могут возникать, когда вы устанавливаете план питания вашего ПК на «Сбалансированный», и ваш компьютер замедляется для экономии энергии. Чтобы проверить, является ли это проблемой для вас:
один) Запустите Steam.
два) Нажмите БИБЛИОТЕКА.

3) Щелкните правой кнопкой мыши Team Fortress 2 и выберите Характеристики .

3) Под Общее нажмите кнопку Установить параметры запуска кнопка.
4) Входить -автоконфигурация и нажмите В ПОРЯДКЕ . (Это восстановит настройки видео и производительности по умолчанию для текущего обнаруженного оборудования.)
5) Закройте окно свойств игры и запустите игру.
Надеюсь, ваша игра теперь работает гладко. Если это не так, продолжайте и попробуйте исправить 6 ниже.
Исправление 6: Запустите TF2 в безопасном режиме
Все еще не повезло? Попробуйте запустить TF2 в безопасном режиме (без ваших модов и конфигов). Вы можете сделать это, нажав на эту ссылку: стим://безопасный/440 .
Если игра работает корректно, то проблема в вашем пользовательском контенте. Возможно, какой-то пользовательский контент несовместим ни с игрой, ни с вашей системой. Следуйте приведенным ниже инструкциям, чтобы удалить пользовательский контент:
один) На клавиатуре нажмите кнопку Логотип Windows ключ и И в то же время, чтобы открыть проводник.
два) Копировать C:Program Files (x86)SteamsteamappscommonTeam Fortress 2 fcustom и вставьте его в адресную строку, затем нажмите Входить .
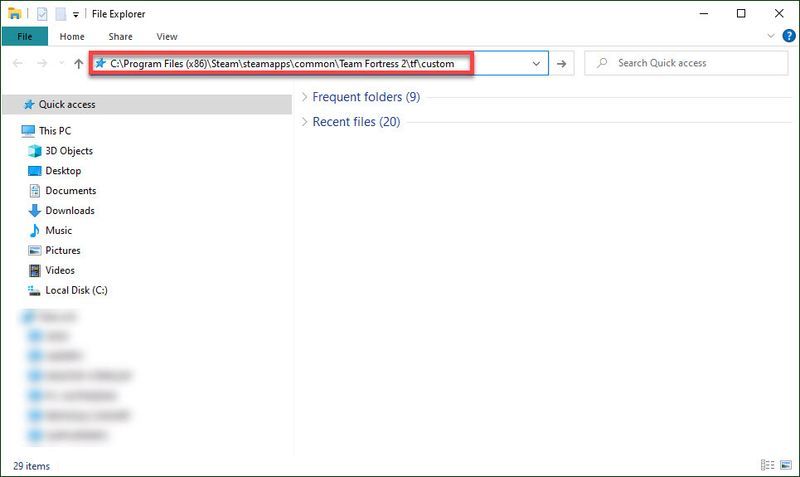
3) Удалите содержимое в папке.
4) Запустите TF2, чтобы проверить, работает ли он сейчас.
Если нет, попробуйте решение ниже.
Исправление 7: Запустите TF2 в режиме совместимости
Иногда обновления Windows могут быть несовместимы с Team Fortress 2, что приводит к прекращению ее работы. Если вы недавно обновили свой компьютер, попробуйте запустить игру в режиме совместимости, чтобы посмотреть, решит ли это вашу проблему.
Вот как это сделать:
один) Щелкните правой кнопкой мыши значок Steam, затем выберите Откройте расположение файла .
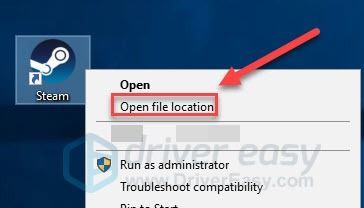
два) Перейти к стимприложения > общий > Team Fortress 2 .
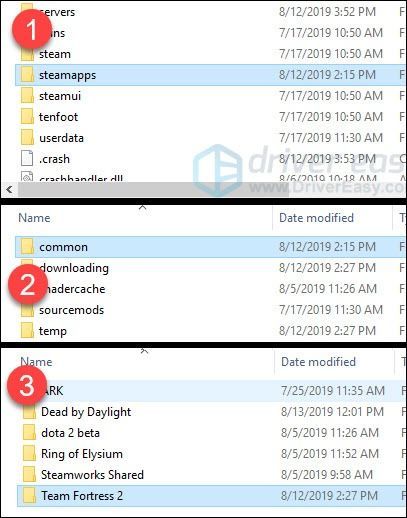
3 ) Щелкните правой кнопкой мыши hl2.exe и выберите Характеристики .
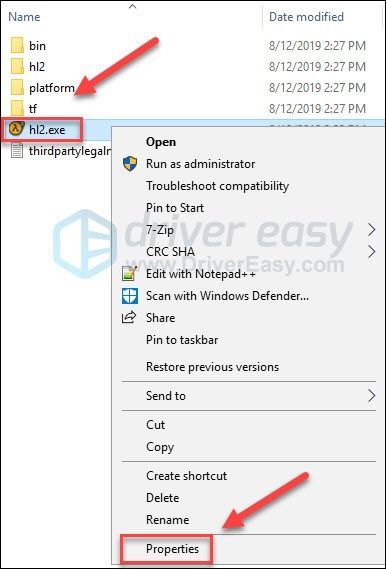
4) Нажмите на Совместимость вкладка Затем установите флажок рядом с Запустите эту программу в режиме совместимости для .
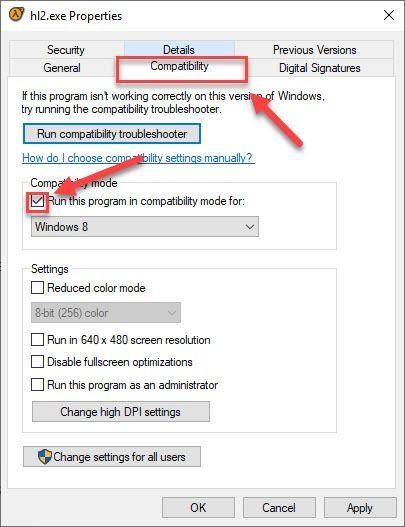
5) Нажмите на поле со списком ниже, чтобы выбрать Windows 8 и нажмите В ПОРЯДКЕ .
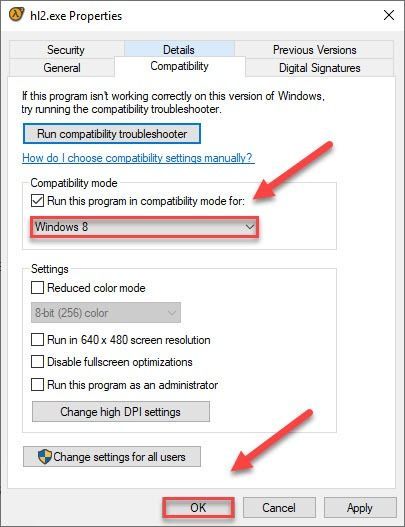
6) Перезапустите игру, чтобы проверить, решена ли ваша проблема.
Если вы по-прежнему получаете код ошибки в режиме Windows 8, повторите шаги 1 – 3 и попробуй запустить игру Windows 7 режим.Если ваша игра по-прежнему падает в режиме совместимости, проверьте исправление ниже.
Исправление 9: переустановите Team Fortress 2 и/или Steam
Если игра или программа запуска игры неправильно установлены на вашем ПК, вы, вероятно, столкнетесь с проблемой сбоя. В этом случае попробуйте переустановить TF2 и/или Steam, чтобы посмотреть, решит ли это вашу проблему. Вот как это сделать:
Переустановите Team Fortress 2
один) Запустите Стим.
два) Нажмите БИБЛИОТЕКА .
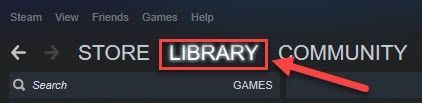
3) Щелкните правой кнопкой мыши Team Fortress 2 и выберите Удалить .
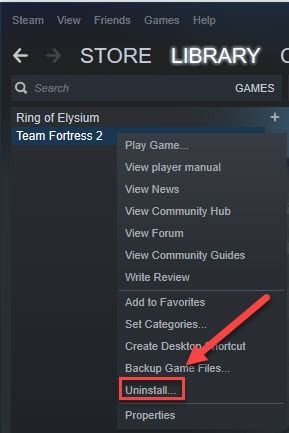
4) Перезапустите Steam, затем загрузите и установите Team Fortress 2.
Теперь попробуйте снова запустить TF2. Если проблема с сбоем все еще возникает, вам необходимо переустановить Steam.
Переустановите Steam
один) Щелкните правой кнопкой мыши значок Steam на рабочем столе и выберите Откройте расположение файла .
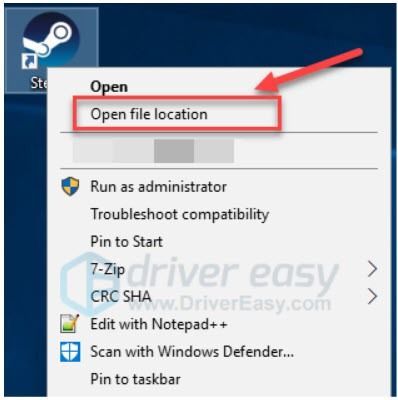
два) Щелкните правой кнопкой мыши папка steamapps и выберите Копировать. Затем поместите копию в другое место, чтобы сделать ее резервную копию.
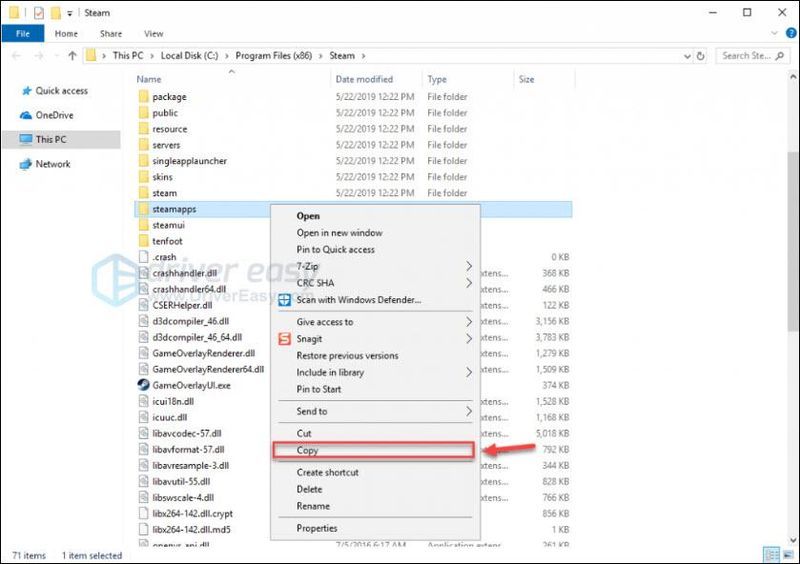
3) На клавиатуре нажмите кнопку Логотип Windows ключ и р в то же время.
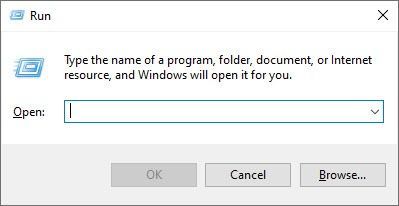
4) Введите control, затем нажмите клавишу Enter на клавиатуре.
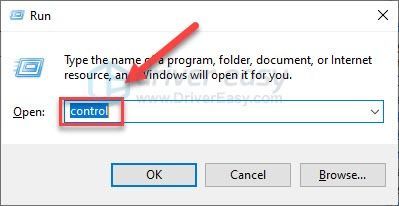
5) Под Просмотр по , Выбрать Категория , затем нажмите Удалить программу .
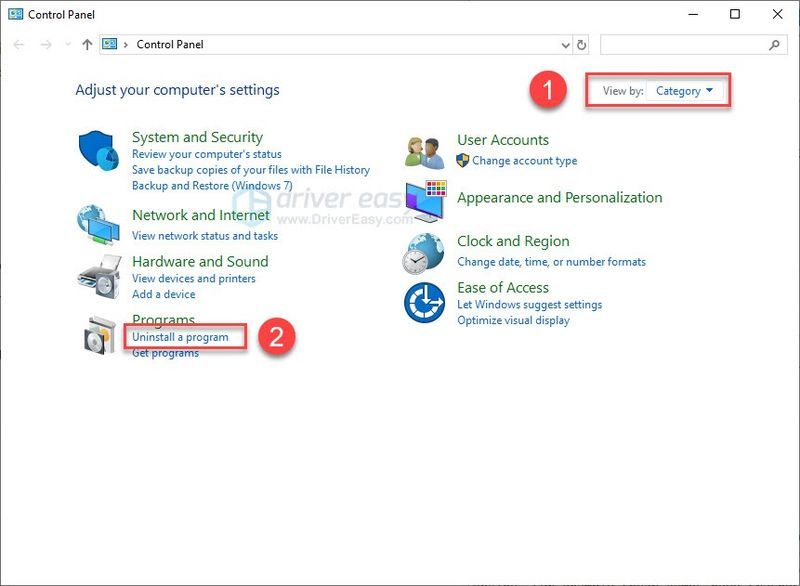
6) Щелкните правой кнопкой мыши Стим , тогда Удалить .
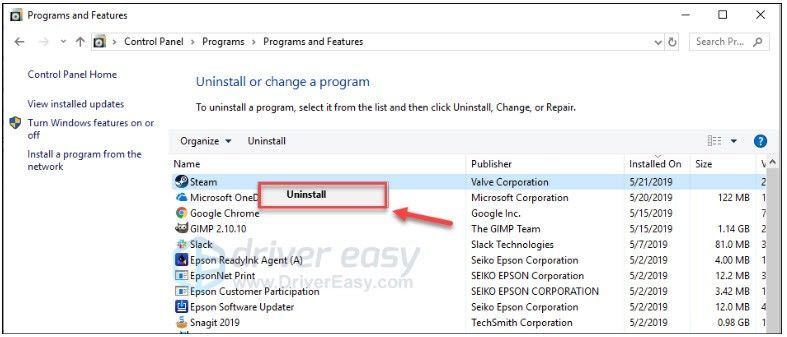
7) Скачать и снова установите Steam.
8) Щелкните правой кнопкой мыши Значок Steam и выберите Откройте расположение файла .
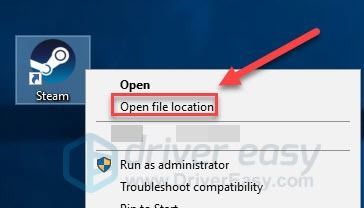
9) Переместить резервную копию папка steamapps вы создаете до вашего текущего местоположения каталога.
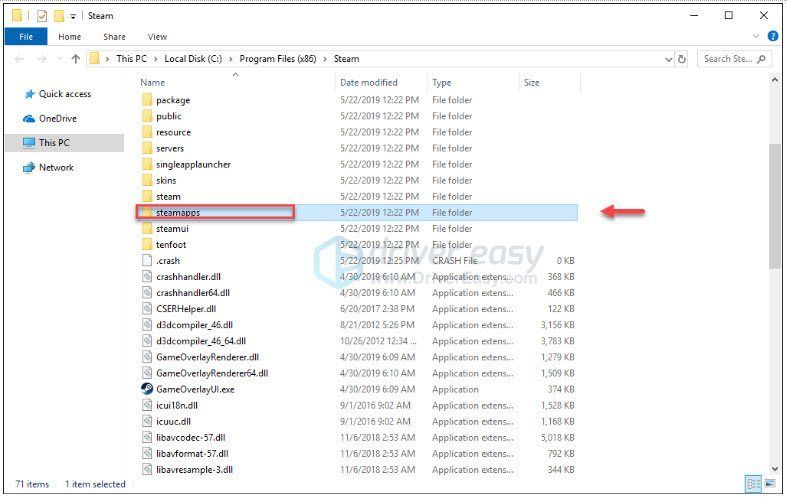
10) Перезапустите Steam и Team Fortress 2.
Надеюсь, теперь вы можете играть в Team Fortress 2! Если у вас есть какие-либо вопросы или предложения, пожалуйста, не стесняйтесь оставлять комментарии ниже.




![[РЕШЕНО] Как исправить зависание игры при высоком FPS 2024](https://letmeknow.ch/img/knowledge-base/89/how-fix-game-stuttering-with-high-fps-2024.jpg)

