'>
Очень расстраивается, когда хочется поиграть Sea of Thieves, но он не запускается ! Не волнуйтесь, попробуйте следующие решения, и вы сможете наслаждаться игрой.
Что ж, первое, что вам нужно сделать, это убедиться, что ваша операционная система Windows обновлена и соответствует минимальным требованиям.
Минимальные требования для Sea of Thieves
| THE | Windows 10 |
| Процессор | Intel Core i3 2,0 ГГц / AMD Athlon IIT X3 455 |
| Место на жестком диске | 9 ГБ |
| Видеокарта | NVIDIA GeForce GTX 660 / AMD Radeon HD 7850 |
| баран | 4ГБ |
Как проверить наличие обновлений:
- нажмите Windows Key + I и нажмите Обновление и безопасность .

- Нажмите Проверить наличие обновлений .
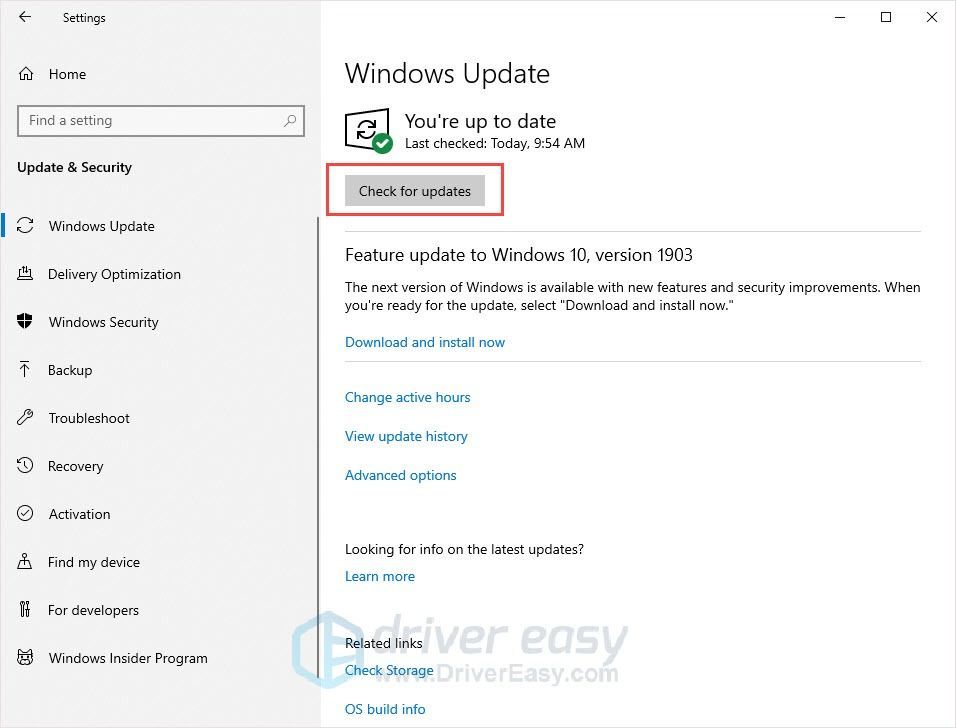
Попробуйте эти исправления:
Для вас есть 7 исправлений. Возможно, вам не придется пробовать их все; просто продвигайтесь вниз по списку, пока не найдете тот, который вам подходит.
- Запустить от имени администратора
- Сделайте сброс приложения
- Изменить время и регион
- Запустите Powershell
- Обновите свои драйверы и программы
- Отключить несовместимые приложения
- Переустановка игры
Исправление 1: Запуск от имени администратора
Проблема с привилегиями может быть причиной проблемы с запуском. Благодаря высокому уровню доступа Sea of Thieves может в полной мере использовать свои функции, поэтому запустите игру от имени администратора, чтобы узнать, решит ли это вашу проблему.
- Выйдите из Sea of Thieves.
- Щелкните правой кнопкой мыши значок Sea of Thieves и выберите Свойства .
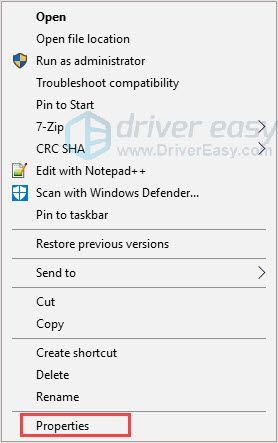
- Под Совместимость вкладка, отметьте Запустите эту программу от имени администратора . Затем нажмите Хорошо .
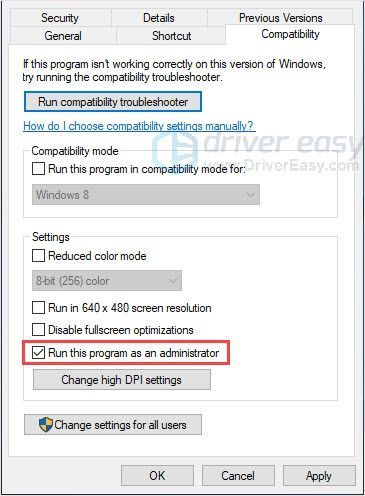
- Запустите игру, чтобы проверить, решена проблема или нет.
Исправление 2: сбросьте настройки приложения
Сбросить Sea of Thieves - хороший вариант. Этот метод вернет игру к настройкам по умолчанию, что может решить проблему не запуска.
- Полное удаление Sea of Thieves.
- нажмите Windows Key + R все вместе.
- Тип ' wsreset.exe »И нажмите Войти .
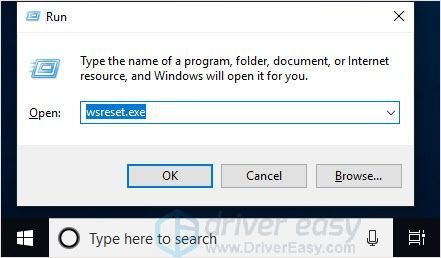
- Скачайте и установите Sea of Thieves.
- нажмите Windows key + I вместе и нажмите Программы .
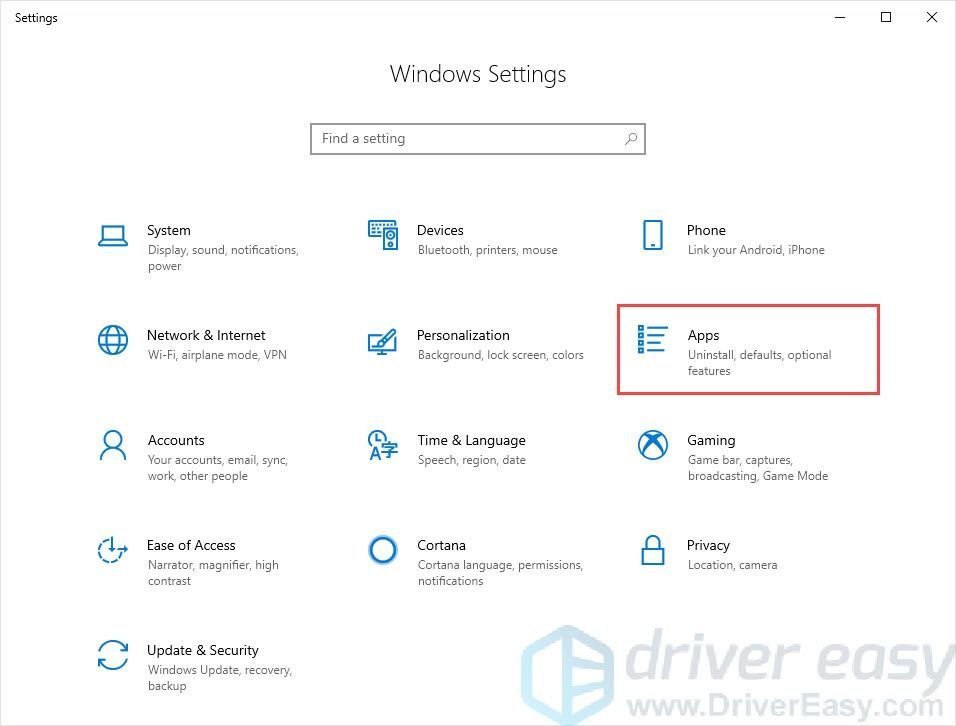
- Найдите и щелкните Море воров в списке.
- Нажмите Расширенные настройки и нажмите Сброс .
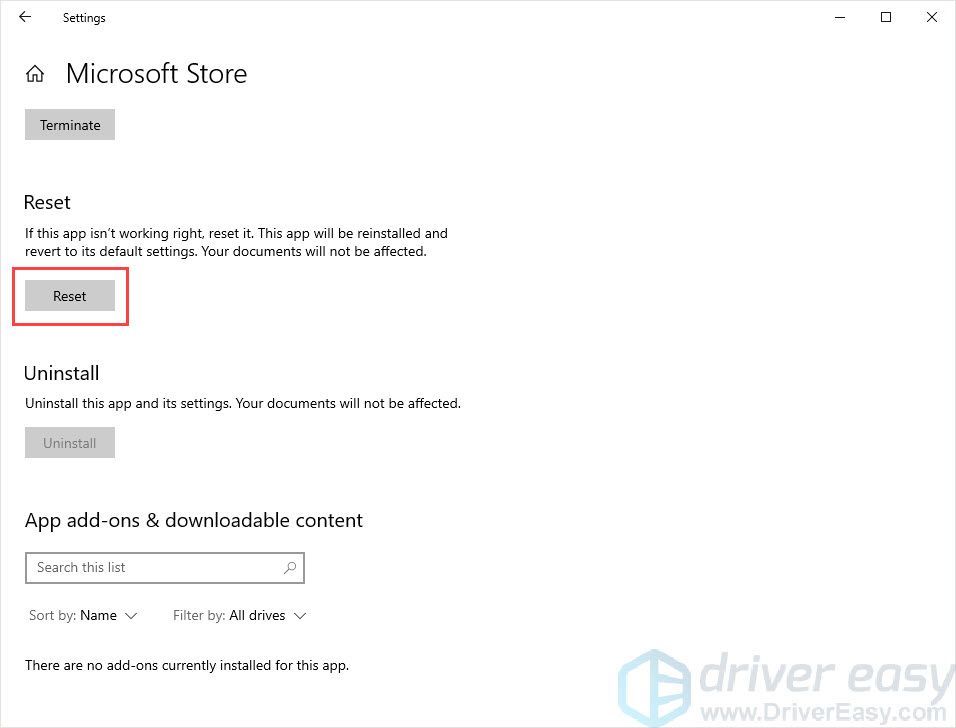
- Запустите Sea of Thieves, чтобы проверить.
Исправление 3: изменить время и регион
Возможно, проблема вызвана неправильным временем и регионом. Когда вы запускаете Sea of Thieves, игра автоматически сравнивает дату и время через Интернет. Если часовой пояс вашего компьютера отличается от вашего региона, соединение может не загрузиться и вызвать проблему.
Посмотрите, сколько времени отображается на вашем экране. Если оно отличается от вашего региона, вы можете выполнить следующие действия, чтобы решить проблему.
- нажмите Ключ Windows + I и нажимаем Время и язык .
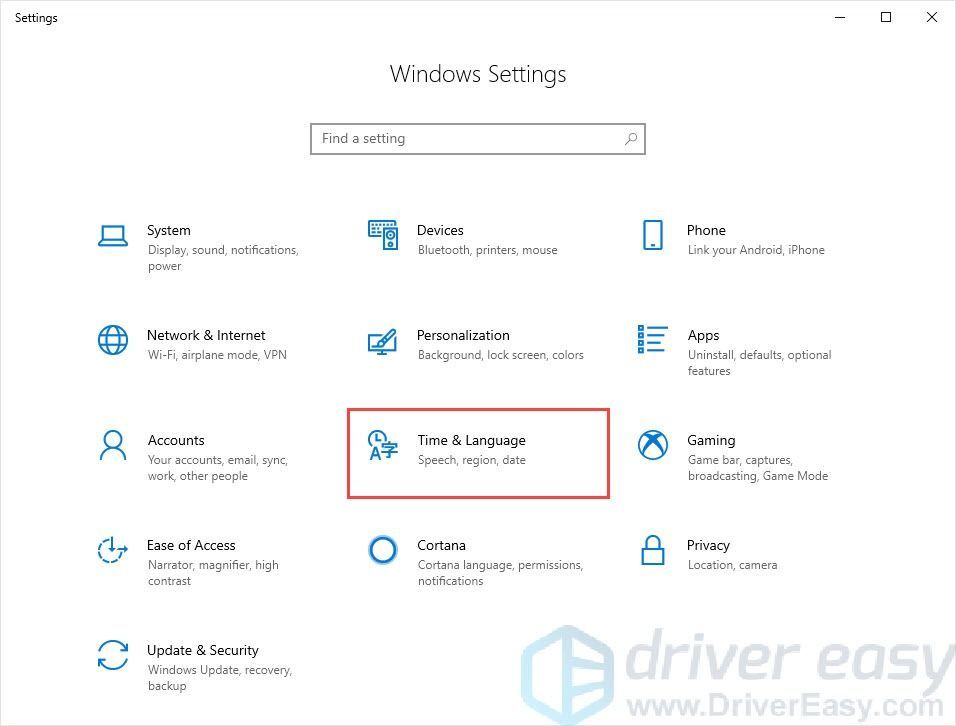
- Открыть Установить время автоматически кнопка.
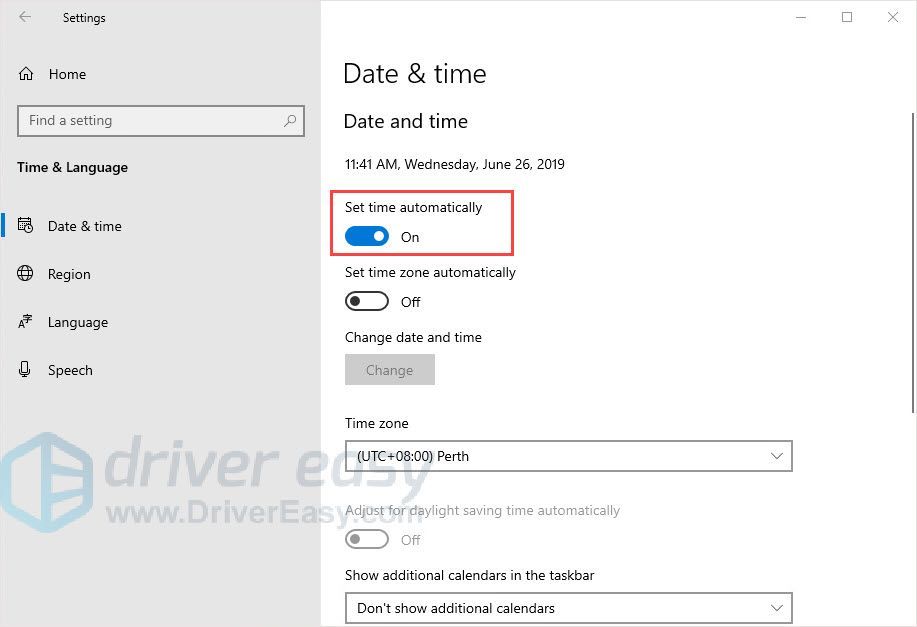
- Проверьте свой часовой пояс и дату.
- Нажмите Область и проверьте, что ваш регион исправлен.
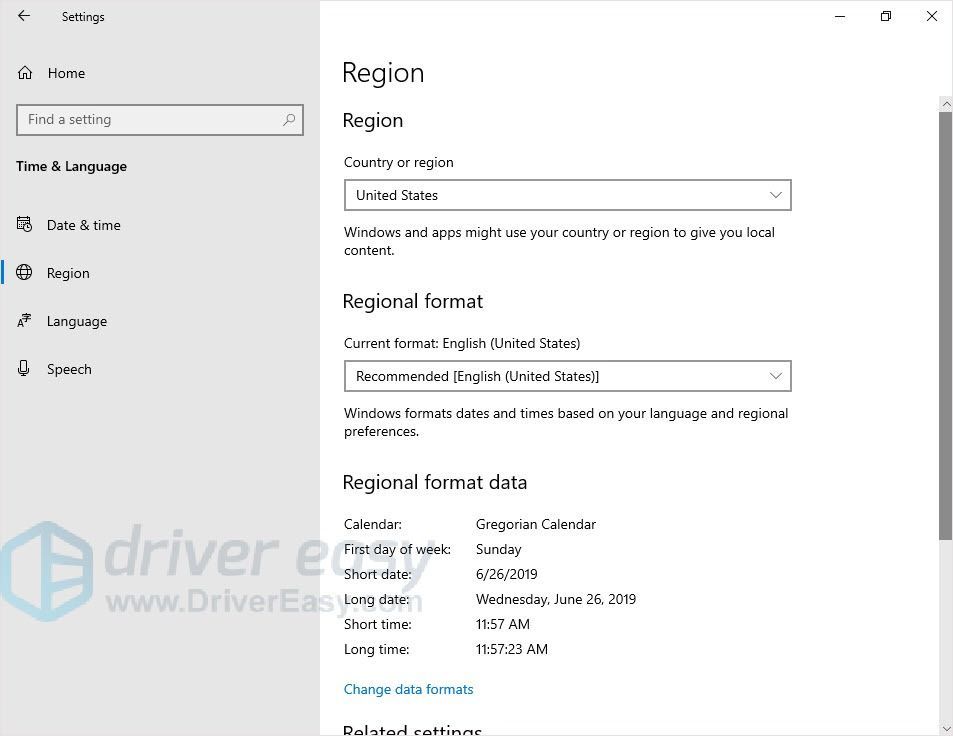
- Перезагрузите компьютер
- Запустите Sea of Thieves, чтобы проверить.
Исправление 4: Запустите Powershell
Помимо этих основных исправлений, вы можете использовать Powershell для принудительного запуска приложения.
- Нажмите Windows + R , чтобы открыть окно «Выполнить».
- Введите «powershell» и нажмите Войти .
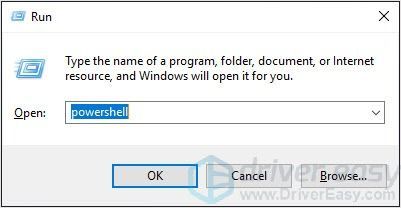
- Скопируйте и вставьте следующее в окно Powershell и нажмите Enter.
Get-AppXPackage | Foreach {Add-AppxPackage -DisableDevelopmentMode -Register «$ ($ _. InstallLocation) AppXManifest.xml»} - Запустите Sea of Thieves, чтобы проверить.
Исправление 5. Обновите драйверы и программы.
Устаревшие или неправильные драйверы для вашей видеокарты, сетевой карты, звуковой карты и т. Д. Могут вызвать проблемы. Обновление драйверов - хороший способ исправить ошибки. Что еще, этот метод также может улучшить игровой процесс.
Вариант 1 - Вручную - Чтобы обновить драйверы таким образом, вам потребуются определенные навыки работы с компьютером и терпение, потому что вам нужно найти именно тот драйвер в Интернете, загрузить его и установить шаг за шагом.
ИЛИ ЖЕ
Вариант 2 - автоматически (рекомендуется) - Это самый быстрый и простой вариант. Все это делается парой щелчков мыши - легко, даже если вы компьютерный новичок.
Опция 1 - Загрузите и установите драйвер вручную
Устройства продолжают обновлять драйверы. Чтобы получить их, вам нужно перейти на веб-сайт производителя, найти драйверы, соответствующие вашей конкретной версии Windows (например, 32-разрядной версии Windows), и загрузить драйвер вручную.
После того, как вы загрузили правильные драйверы для своей системы, дважды щелкните загруженный файл и следуйте инструкциям на экране, чтобы установить драйвер.
Вариант 2 - автоматическое обновление драйверов
Если у вас нет времени, терпения или компьютерных навыков для обновления драйверов вручную, вы можете сделать это автоматически с помощью Driver Easy.
Водитель Easy автоматически распознает вашу систему и найдет для нее подходящие драйверы. Вам не нужно точно знать, на какой системе работает ваш компьютер, вам не нужно рисковать, загружая и устанавливая неправильный драйвер, и вам не нужно беспокоиться о том, чтобы сделать ошибку при установке.
Вы можете автоматически обновлять драйверы с помощью БЕСПЛАТНОЙ или Pro версия Driver Easy. Но с Pro версия это займет всего 2 клика (и вы получите полную поддержку и 30-дневную гарантию возврата денег):
- Скачать и установите Driver Easy.
- Запустите Driver Easy и нажмите Сканировать сейчас кнопка. Driver Easy просканирует ваш компьютер и обнаружит проблемы с драйверами.
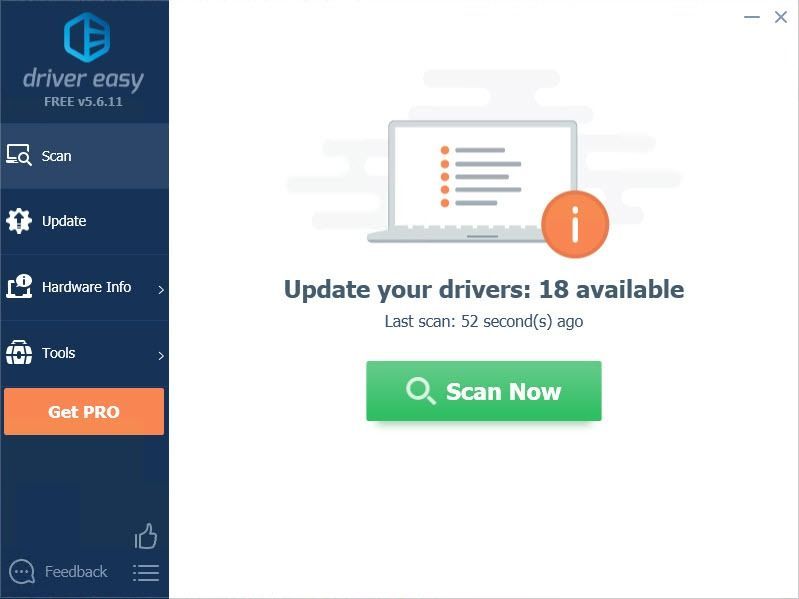
- Щелкните значок Обновить нажмите кнопку рядом с драйвером, чтобы автоматически загрузить и установить правильную версию этого драйвера (вы можете сделать это в бесплатной версии). Или нажмите Обновить все для автоматической загрузки и установки правильной версии все драйверы, которые отсутствуют или устарели в вашей системе (для этого требуется Pro версия - вам будет предложено выполнить обновление, когда вы нажмете «Обновить все»).
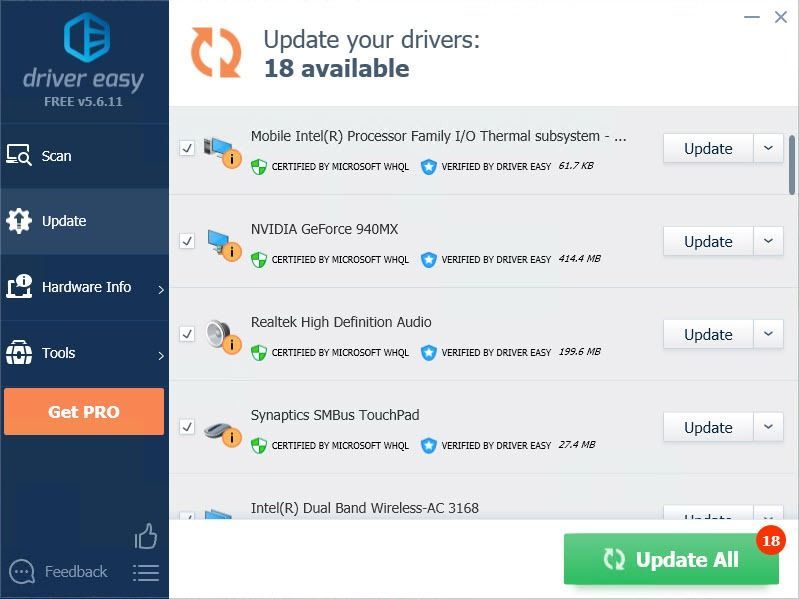
- Перезагрузите компьютер и запустите Sea of Thieves, чтобы проверить.
Исправление 6. Отключите несовместимые приложения.
Сторонние приложения могут быть причиной проблемы с запуском. Вы можете попробовать отключить такие приложения, как AfterBurner, которые показывают FPS, OSD, MSI, EVGA и т. Д., А затем перезагрузить компьютер. Если это не помогает, вы также можете попробовать отключить антивирусное программное обеспечение, такое как Trend Micro, которое, как известно, вызывает конфликты.
ВАЖНЫЙ : Будьте особенно осторожны с тем, какие сайты вы посещаете, какие электронные письма открываете и какие файлы загружаете, когда ваш антивирус отключен.Исправление 7: переустановите игру
Если вышеуказанные исправления не помогли, переустановка игры может быть единственным выходом. При чистом удалении можно удалить все файлы, а затем повторно загрузить и установить их из магазина Microsoft. Это может гарантировать отсутствие повреждений или ошибочно установленных файлов, которые должны заставить игру снова работать.
Мы надеемся, что приведенная выше информация окажется для вас полезной. А если у вас есть идеи, предложения или вопросы, не стесняйтесь оставлять комментарии ниже.

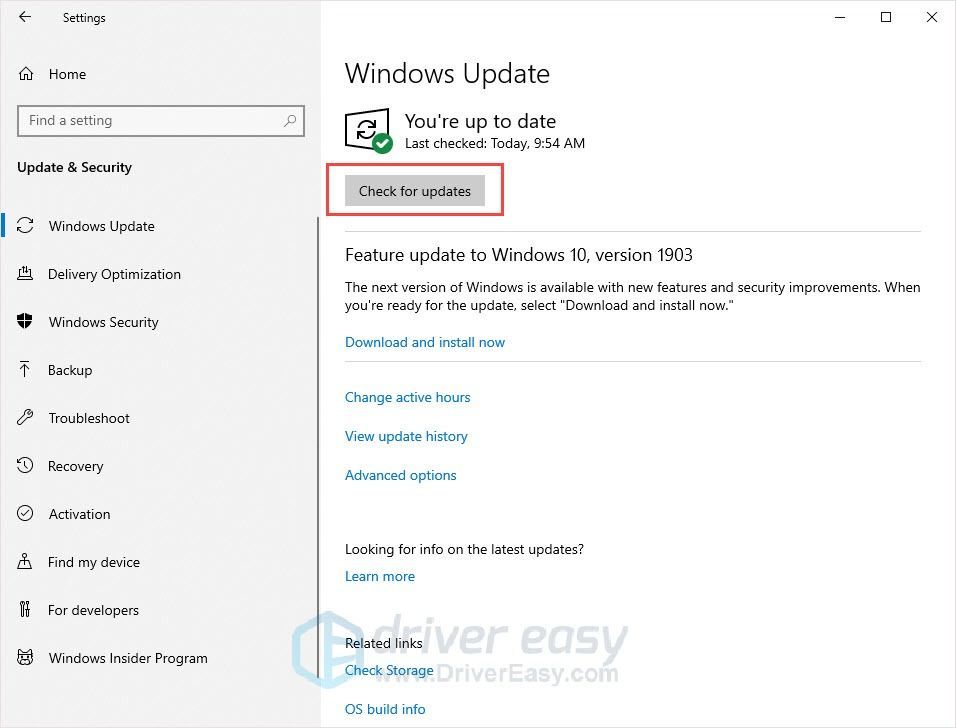
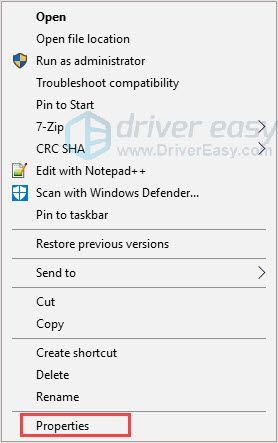
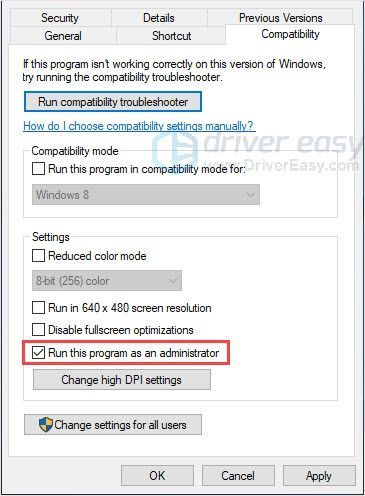
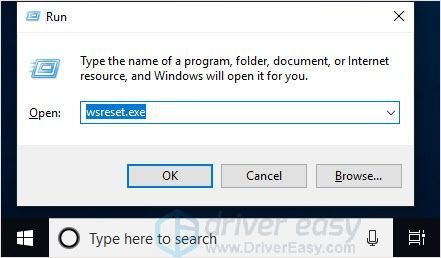
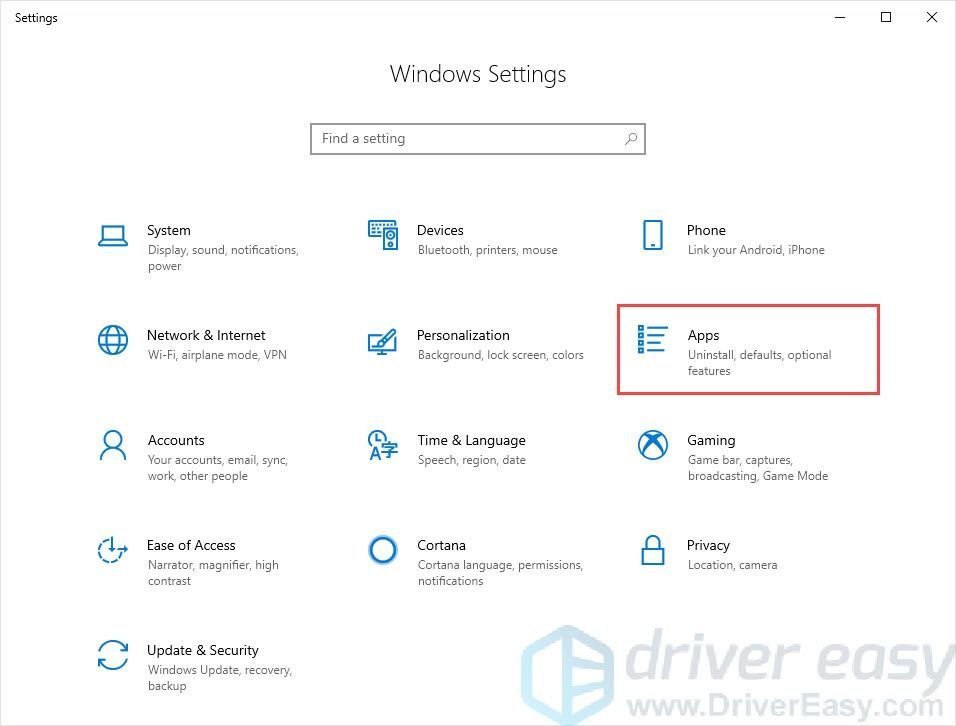
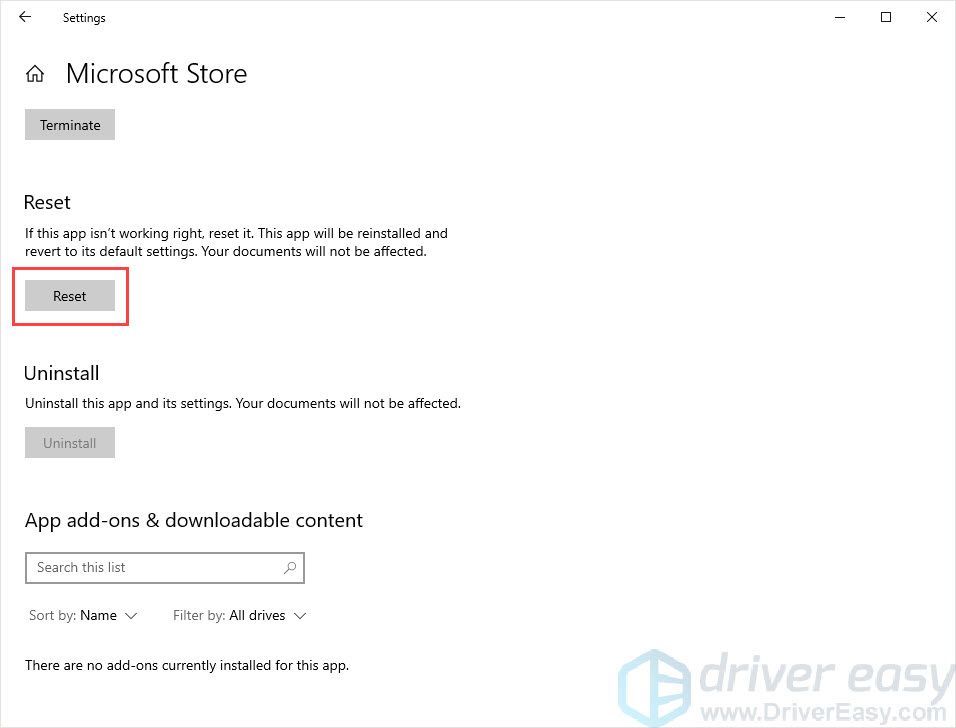
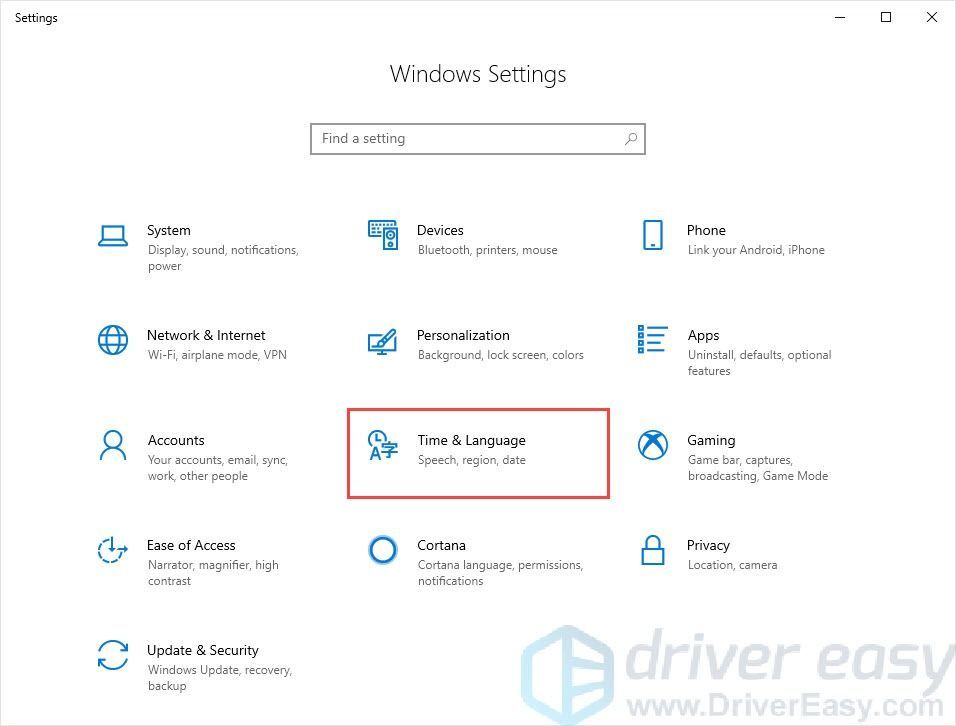
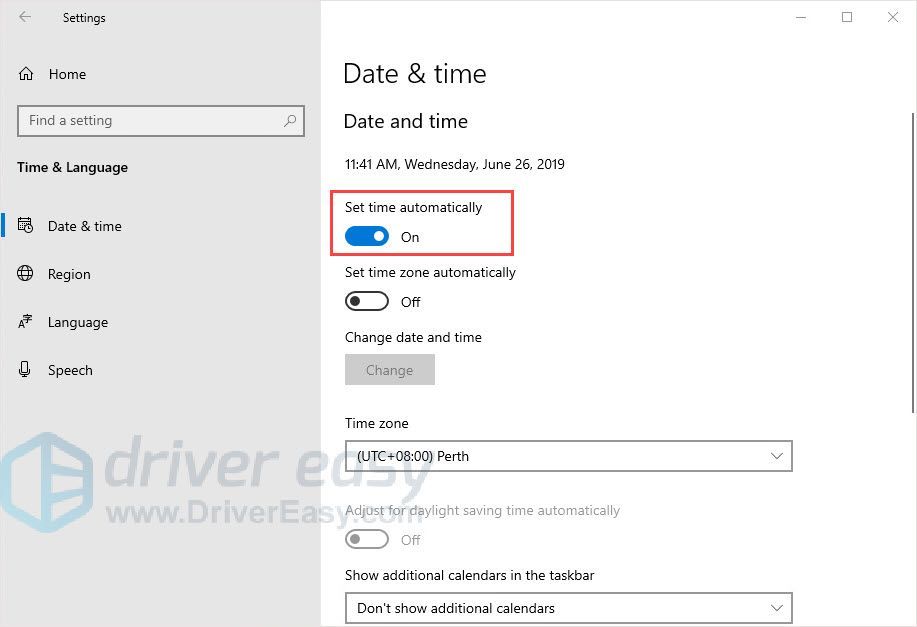
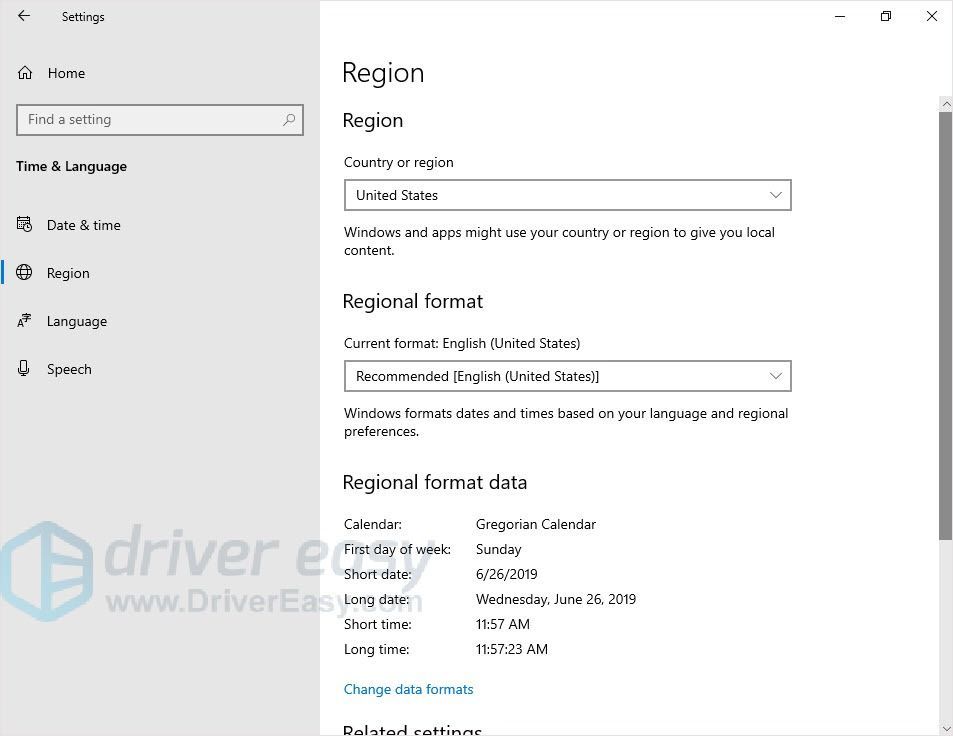
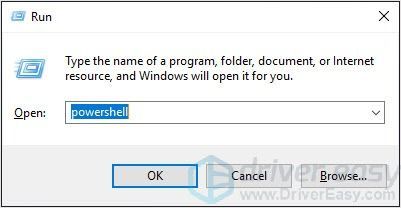
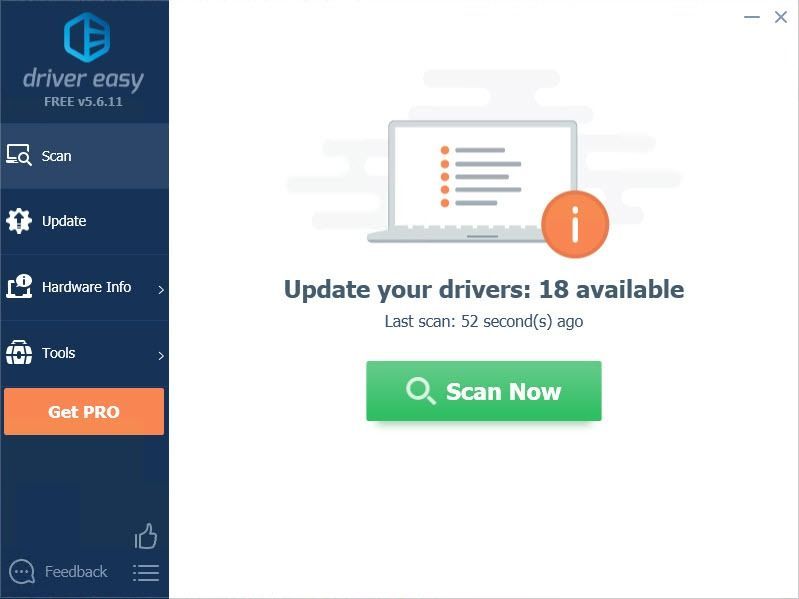
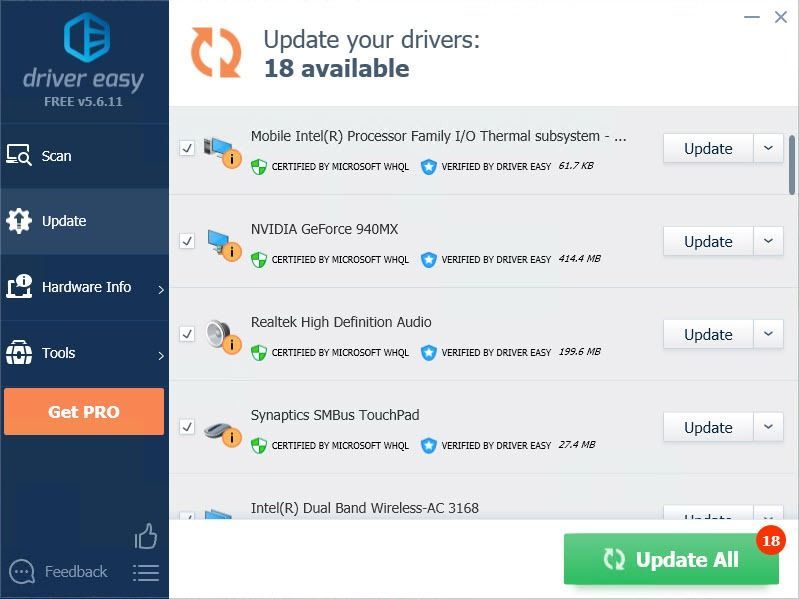




![Как исправить ошибку «DNS-сервер не отвечает» [100% работает]](https://letmeknow.ch/img/knowledge/75/how-fix-dns-server-isn-t-responding-error.png)

