'>

Это так неприятно, если ваш Fortnite всегда отстает при игре в игру. Но не волнуйтесь. Многие игроки сократили отставание в Fortnite с помощью решений, описанных в этой статье. Так что проверьте это.
Как уменьшить лаги в Fortnite?
- Обеспечьте соответствие минимальным требованиям к оборудованию
- Обновите драйвер видеокарты
- Установите последний игровой патч
- Отрегулируйте настройки игры
- Настройте параметры для повышения производительности вашего компьютера
Исправление 1. Обеспечьте соответствие минимальным требованиям к оборудованию
Чтобы играть в видеоигры, такие как Fortnite или PUBG, существуют минимальные системные требования для загрузки игры. Поэтому убедитесь, что ваш компьютер соответствует минимальным системным требованиям.
Blow - это минимальные системные требования для игры в Fortnite от Epic Games:
| Операционная система | Windows 10/8/7 |
| Тип системы | 64-битный |
| Видеокарта | Intel HD 4000 |
| объем памяти | 4 ГБ RAM |
| Процессор | Core i3 2,4 ГГц |
| Место на жестком диске | 16 Гб |
| Directx | DirectX 11.0 |
Ниже приведены рекомендуемые системные характеристики для игры в Fortnite:
| Операционная система | Windows 10/8/7 |
| Тип системы | 64-битный |
| Видеокарта | Графический процессор Nvidia GTX 660 или AMD Radeon HD 7870, эквивалентный DX11 |
| объем памяти | 8 ГБ RAM |
| Процессор | Core i5 2,8 ГГц |
| Место на жестком диске | 20 ГБ |
| Directx | DirectX 11.0 |
Для получения дополнительной информации о системных требованиях Fortnite, пожалуйста, проверьте этот пост: Системные требования Fortnite (советы на 2019 год)
Вы можете проверить характеристики своего компьютера и убедиться, что он соответствует требованиям. В противном случае у вас определенно будут проблемы с задержкой в Fortnite. В этом случае вам нужно будет улучшить производительность вашего ПК для аппаратных компонентов.
Если ваш компьютер соответствует минимальным требованиям, вы также можете столкнуться с задержками при игре в Fortnite из-за проблем с ПК. Поэтому вам следует следовать приведенным ниже инструкциям, чтобы устранить и устранить неисправность.
Исправление 2: Обновите драйвер видеокарты и сетевой драйвер
Отсутствующие или устаревшие драйверы на вашем компьютере могут вызвать проблемы с задержкой Fortnite, потому что проблема с драйвером вашей видеокарты может вызвать падение FPS, а проблема с драйвером сетевой карты может вызвать проблему с задержкой в Интернете. Поэтому вам следует убедиться, что у вас установлены последние версии драйверов, и обновить те, которые не обновлены.
Есть два способа обновить драйверы: вручную и автоматически.
Обновление драйверов вручную - Вы можете вручную обновить драйверы, загрузив последнюю версию драйверов от производителей и установив ее на свой компьютер. Это требует времени и навыков работы с компьютером.
Автоматически обновлять драйверы - Если у вас нет времени или терпения, вы можете сделать это автоматически с помощью Водитель Easy .
Driver Easy автоматически распознает вашу систему и найдет для нее подходящие драйверы. Вам не нужно точно знать, на какой системе работает ваш компьютер, вам не нужно рисковать, загружая и устанавливая неправильный драйвер, и вам не нужно беспокоиться о том, чтобы сделать ошибку при установке.
Вы можете автоматически обновлять драйверы с помощью СВОБОДНЫЙ или За версия Driver Easy. Но с версией Pro это займет всего 2 клика (и вы получите полную поддержку и 30-дневная гарантия возврата денег ):
1) Скачать и установите Driver Easy.
2) Запустите Driver Easy и нажмите Сканировать сейчас кнопка. Driver Easy просканирует ваш компьютер и обнаружит проблемы с драйверами.

3) Щелкните значок Обновить рядом с графической картой и сетевой картой для автоматической загрузки последних версий драйверов (это можно сделать с помощью СВОБОДНЫЙ версия). Затем установите драйверы на свой компьютер.
Или нажмите Обновить все автоматическая загрузка и установка правильной версии всех драйверов, которые отсутствуют или устарели в вашей системе (для этого требуется Pro версия - вам будет предложено выполнить обновление, когда вы нажмете Обновить все ).
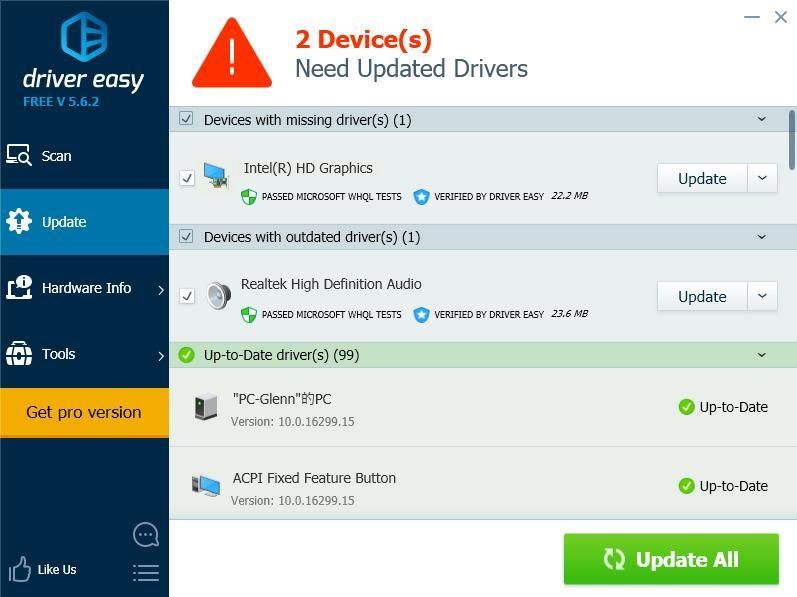
4) Перезагрузите компьютер, чтобы изменения вступили в силу.
Затем снова откройте свою игру, чтобы увидеть, уменьшает ли она лаги в Fortnite.
Исправление 3: Установите последний игровой патч
Epic Games продолжает выпускать обновления для игр, чтобы исправить некоторые ошибки и улучшить производительность игры, поэтому вам следует проверить, есть ли какие-либо обновления из Steam или официального сайта, и установить последний игровой патч, чтобы исправить проблемы с задержкой Fortnite.
Исправление 4. Отрегулируйте настройки игры.
Проблемы с запаздыванием Fortnite, включая падение FPS или интернет-лаги, могут быть вызваны неправильными настройками игры.
Например, если ваши графические настройки слишком высоки для вашего компьютерного оборудования, вы должны изменить настройки графики на более низкие и перезапустить игру, чтобы увидеть, уменьшит ли это отставание.
Перейдите в Настройки Fortnite> Настройки видео, затем проверьте следующие настройки графики:
- Разрешение дисплея: установите такое же разрешение, как разрешение экрана вашего компьютера.
- Качество: низкое или среднее
- Расстояние просмотра: среднее или дальнее
- Тени: выключены
- Сглаживание: выключено
- Текстуры: низкие
- Эффекты: низкие
- Показать FPS: Вкл.

Исправление 5:Настройте параметры для повышения производительности вашего компьютера
Скорее всего, настройки вашего компьютера не настроены для его полноценного использования. В этом случае вы можете проверить и изменить соответствующие настройки, чтобы повысить эффективность своей системы. Ниже перечислены несколько настроек, которые вы можете проверить.
1. Ограничьте запуск программ в диспетчере задач.
Массивные программы, запускаемые при запуске, могут замедлить работу вашего компьютера, поэтому вам следует проверять и ограничивать количество запускаемых программ. Для этого выполните следующие действия:
1) На клавиатуре нажмите кнопку Windows logo key  и р в то же время, чтобы вызвать окно 'Выполнить'.
и р в то же время, чтобы вызвать окно 'Выполнить'.
2) Тип Taskmgr и нажмите Хорошо .

3) В диспетчере задач щелкните значок Запускать на вкладке выберите программу или приложение, которое не нужно запускать автоматически при запуске, и нажмите Отключить .

Ваш компьютер должен работать фантастически лучше при следующей загрузке. Если вам нужно запустить эту программу позже, вы можете щелкнуть, чтобы открыть ее.
2. Измените количество загрузочных процессоров.
Вы также можете изменить количество процессоров при загрузке компьютера, и это может помочь повысить производительность игры.
1) На клавиатуре нажмите кнопку Windows logo key  и р в то же время, чтобы вызвать окно 'Выполнить'.
и р в то же время, чтобы вызвать окно 'Выполнить'.
2) Тип msconfig и нажмите Хорошо .

3) Щелкните значок Загрузки вкладку, выберите свой Система Windows и щелкните Расширенные настройки .

4) Установите флажок рядом с Количество процессоров , и выберите самый высокий номер доступен. У меня наибольшее число 4, поэтому я выбираю 4.

5) Нажмите Хорошо сохранить. Затем нажмите Применять и Хорошо заканчивать.

6) Вам будет предложено диалоговое окно с просьбой перезапустить, выберите Существовать без перезапуска потому что после настройки параметров ниже потребуется перезагрузка.

3. Настройте параметры в свойствах системы.
1) Тип Этот ПК в поле поиска на Начало кнопку, щелкните правой кнопкой мыши Этот ПК , и выберите Свойства .

2) Нажмите Продвинутый настройки системы .

3) В Продвинутый вкладку, щелкните Настройки… в Спектакль раздел.

4) Щелкните значок Продвинутый вкладка, обязательно выберите Отрегулируйте для лучшей производительности программ и щелкните Применять .

5) Щелкните значок Предотвращение выполнения данных вкладка, обязательно выберите Включите DEP для основных программ и служб Windows только . Затем нажмите Применять и Хорошо сохранить.

После настройки параметров перезагрузите компьютер и попробуйте Fortnite (или другие программы), чтобы узнать, работает ли он сейчас лучше.
Почему отстает Fortnite?
Почему Fortnite так отстает? Конкретную причину иногда бывает трудно определить. Тем не менее, вы все равно можете узнать что-то общее о причинах отставания Fortnite на вашем компьютере.
В проблема с оборудованием может быть одной из очевидных причин, поскольку более низкая аппаратная среда может замедлить вашу игру. И интернет-соединение всегда является причиной лагов Fortnite, поэтому убедитесь, что у вас хорошее интернет-соединение, когда вы играете в игру. В дополнение программные ошибки или же игровые настройки также может привести к задержкам Fortnite.
Это оно. Это эффективные методы решения проблем с зависанием Fortnite на вашем компьютере. Не стесняйтесь оставлять комментарии ниже и присоединяться к нам в обсуждении.





![[Быстрое исправление] Ошибка разработчика 6034 в MW: Warzone - Xbox и ПК](https://letmeknow.ch/img/program-issues/41/dev-error-6034-mw.jpg)
