'>
Различные периферийные устройства, включая веб-камеры, принтеры, цифровые камеры, внешние жесткие диски, мышь, клавиатуры и сканеры, подключаются к вашему ПК через USB-соединение. Если эти устройства не работают должным образом, вам необходимо переустановите драйверы USB чтобы исправить вашу проблему.
Как переустановить драйверы USB:
Переустановить драйверы USB в Windows 7, 8 и 10 можно двумя способами. Вы можете не пробовать их; просто выберите тот, который вам нужен.
- Переустановите драйверы с помощью диспетчера устройств
- Автоматическая переустановка драйверов USB (рекомендуется)
Вариант 1. Переустановите драйверы с помощью диспетчера устройств.
Диспетчер устройств - это встроенный в Windows инструмент, который позволяет вам просматривать и управлять оборудованием, подключенным к вашему компьютеру, а также обновлять драйверы устройств.
- На клавиатуре нажмите Windows logo key и р в то же время, чтобы открыть команду «Выполнить». Затем введите devmgmt.msc и нажмите Хорошо .

- Двойной щелчок Контроллеры универсальной последовательной шины для просмотра устройств в этой категории.
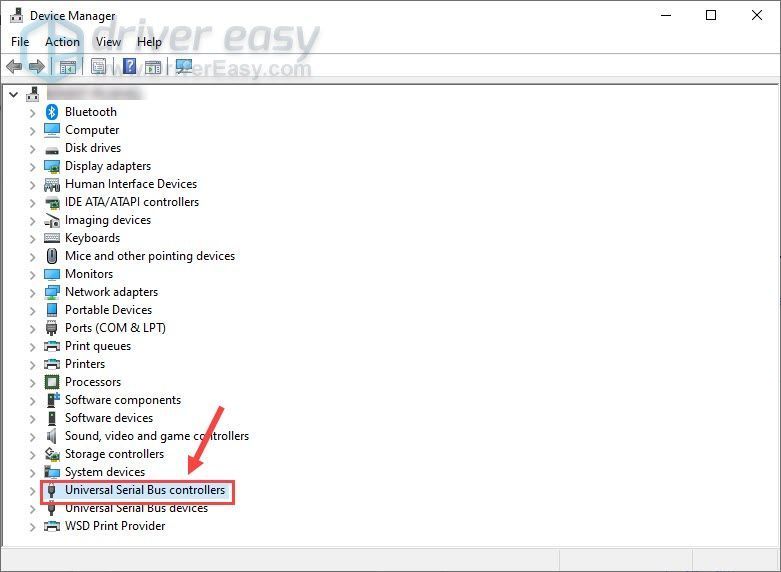
- Щелкните правой кнопкой мыши по одному устройству и щелкните Удалить устройство .
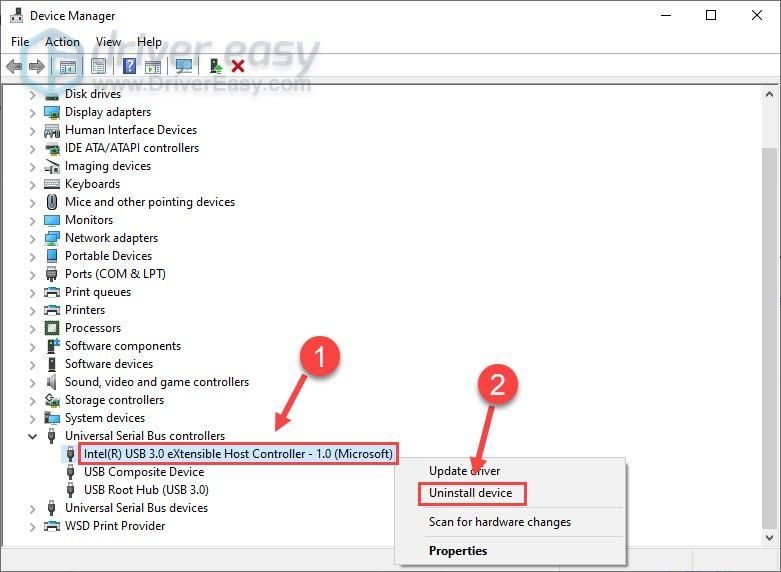
- Нажмите Удалить подтвердить.
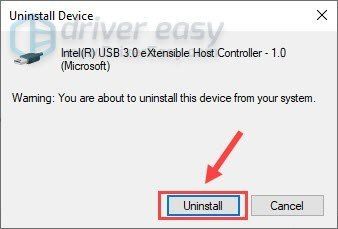
- Перезагрузите компьютер, чтобы полностью применить изменения, и Windows автоматически установит соответствующие драйверы USB.
Драйверы USB легко переустановить с помощью диспетчера устройств, но драйверы в библиотеке драйверов Microsoft иногда устарели. Чтобы упростить установку последней версии драйвера, вы можете выбрать вариант 2.
Вариант 2. Автоматическая переустановка драйверов USB (рекомендуется)
Вы можете переустановить драйвер USB, просто обновив его. Если у вас нет времени, терпения или навыков работы с компьютером, чтобы сделать это вручную, мы рекомендуем использовать Водитель Easy .
Driver Easy автоматически распознает вашу систему и найдет для нее подходящие драйверы. Вам не нужно точно знать, на какой системе работает ваш компьютер, вам не нужно рисковать, загружая и устанавливая неправильный драйвер, и вам не нужно беспокоиться о том, чтобы сделать ошибку при установке.
Вы можете автоматически обновлять драйверы с помощью БЕСПЛАТНОЙ или Pro версии Driver Easy. Но с Pro версия это займет всего 2 клика:
- Скачать и установите Driver Easy.
- Запустите Driver Easy и щелкните Сканировать сейчас кнопка. Driver Easy просканирует ваш компьютер и обнаружит проблемы с драйверами.
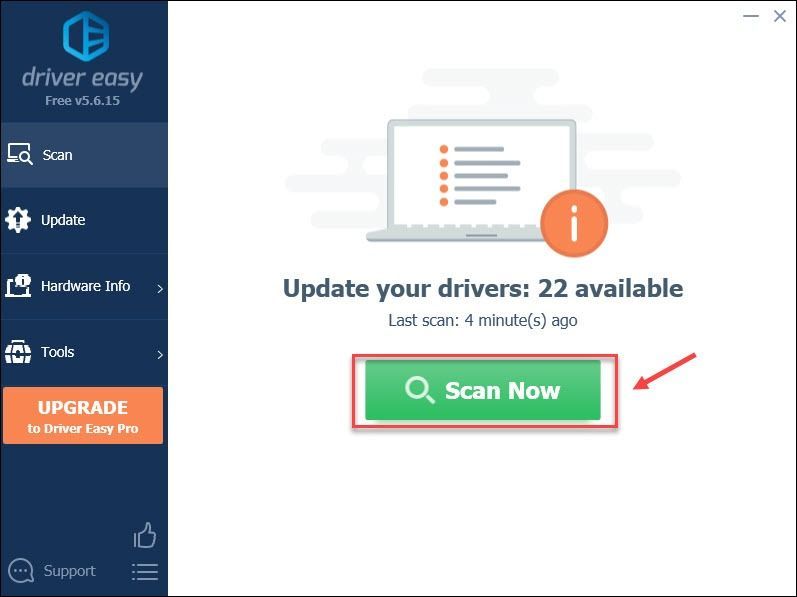
- Щелкните значок Обновить рядом с помеченным драйвером USB, чтобы автоматически загрузить правильную версию этого драйвера, затем вы можете установить ее вручную (это можно сделать с помощью БЕСПЛАТНАЯ версия ).
Или нажмите Обновить все для автоматической загрузки и установки правильной версии все драйверы, которые отсутствуют или устарели в вашей системе (для этого требуется Pro версия - вам будет предложено выполнить обновление, когда вы нажмете Обновить все ).
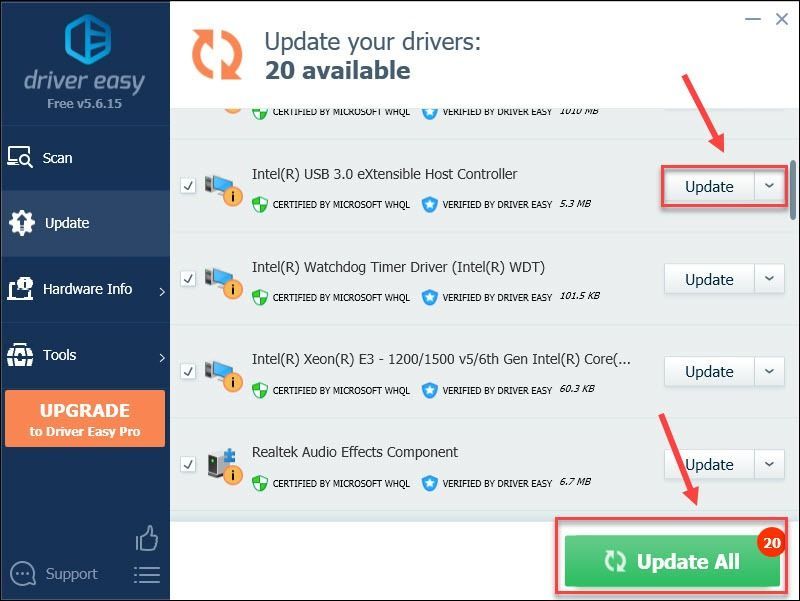
Если вам нужна помощь, обращайтесь Служба поддержки Driver Easy в support@drivereasy.com .
Вот и все: два простых и безопасных способа переустановки драйверов USB. Если у вас есть дополнительные предложения или вопросы, не стесняйтесь оставлять комментарии ниже, и мы будем рады помочь.

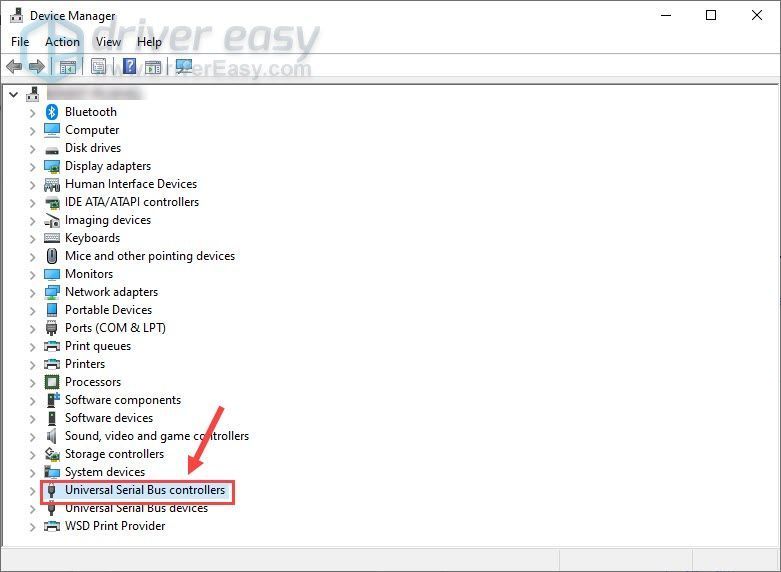
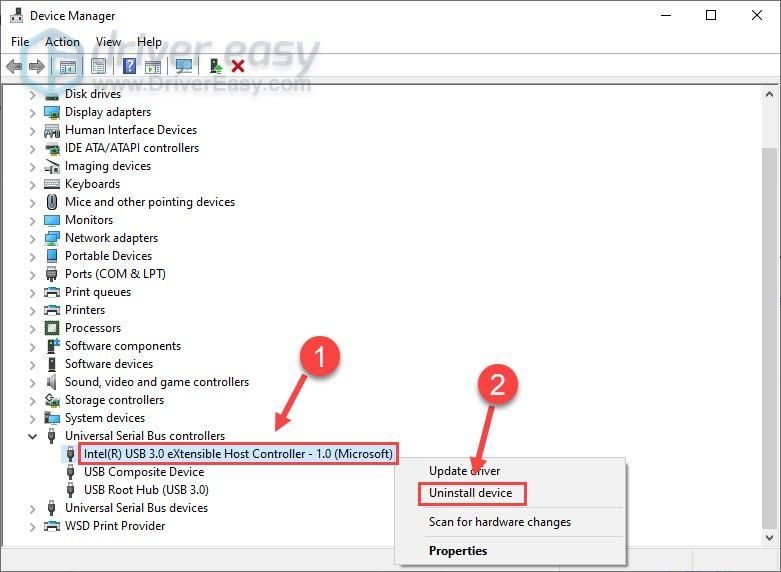
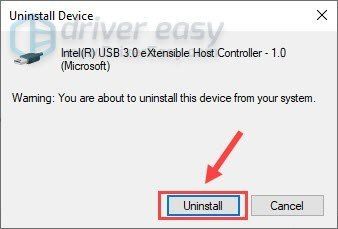
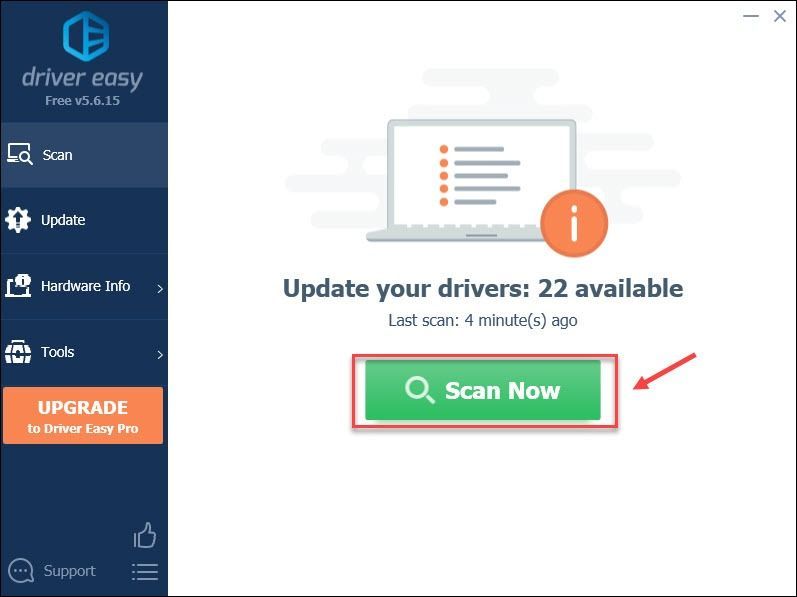
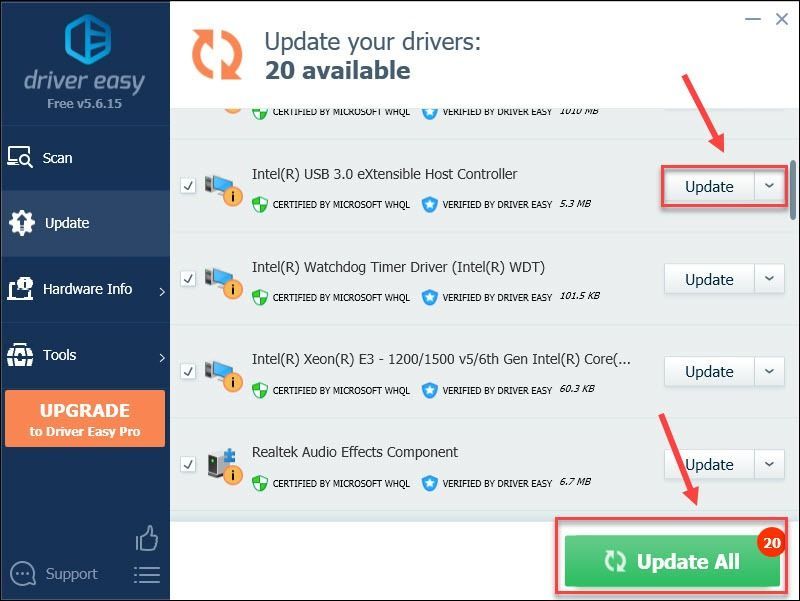



![[РЕШЕНО] Ошибка Йоркера 43 Good Wolf в Black Ops Cold War](https://letmeknow.ch/img/other/02/erreur-yorker-43-good-wolf-dans-black-ops-cold-war.jpg)

