
NBA 2K22 — игра, в которой вся баскетбольная вселенная находится в ваших руках. Но вы можете столкнуться с серьезными сбоями во время игры, особенно если вы используете Xbox Series X/S. Но хорошая новость в том, что это поправимо. В этой статье мы расскажем вам, как исправить сбой NBA 2K22 в Steam или Xbox.
Если ваша игра вылетает в Steam
Если ваша игра вылетает на Xbox Series X/S
В Steam
Если вы испытываете постоянные сбои при игре в NBA 2K22 в Steam, вам сначала нужно убедиться, что вы установленные обновления игры . Проверьте, доступны ли обновления. Они поставляются с исправлениями ошибок и повышают производительность игры.
Если у вас установлена последняя версия, но она по-прежнему дает сбой, попробуйте следующие исправления:
- Откройте свой клиент Steam. В разделе БИБЛИОТЕКА щелкните правой кнопкой мыши название игры и выберите Характеристики .

- Выберите ЛОКАЛЬНЫЕ ФАЙЛЫ вкладка Затем нажмите на кнопку Проверить целостность файлов игры… .
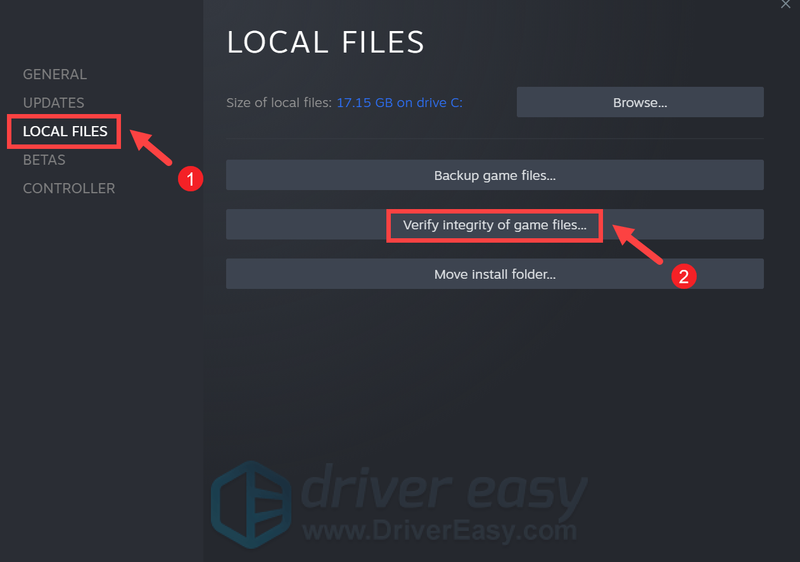
- Откройте свой клиент Steam. В разделе БИБЛИОТЕКА щелкните правой кнопкой мыши название игры и выберите Характеристики .

- Во вкладке ОБЩИЕ снимите флажок Включить оверлей Steam во время игры .
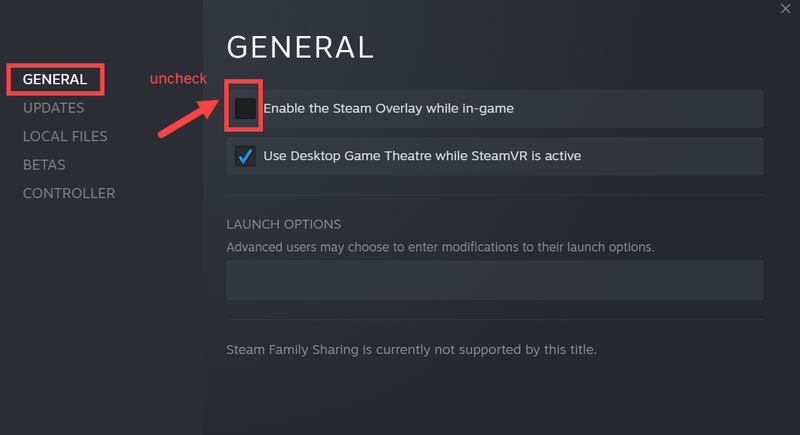
- Запустите Driver Easy и нажмите кнопку Сканировать сейчас кнопка. Затем Driver Easy просканирует ваш компьютер и обнаружит все устройства с отсутствующими или устаревшими драйверами.

- Нажмите Обновить все . Затем Driver Easy загрузит и обновит все ваши устаревшие и отсутствующие драйверы устройств, предоставив вам последние версии каждого из них непосредственно от производителя устройства.
Это требует Про версия который поставляется с полной поддержкой и 30-дневной гарантией возврата денег. Вам будет предложено выполнить обновление, когда вы нажмете «Обновить все». Если вы не хотите обновляться до версии Pro, вы также можете обновить свои драйверы с помощью БЕСПЛАТНОЙ версии. Все, что вам нужно сделать, это загрузить их по одному и установить вручную.
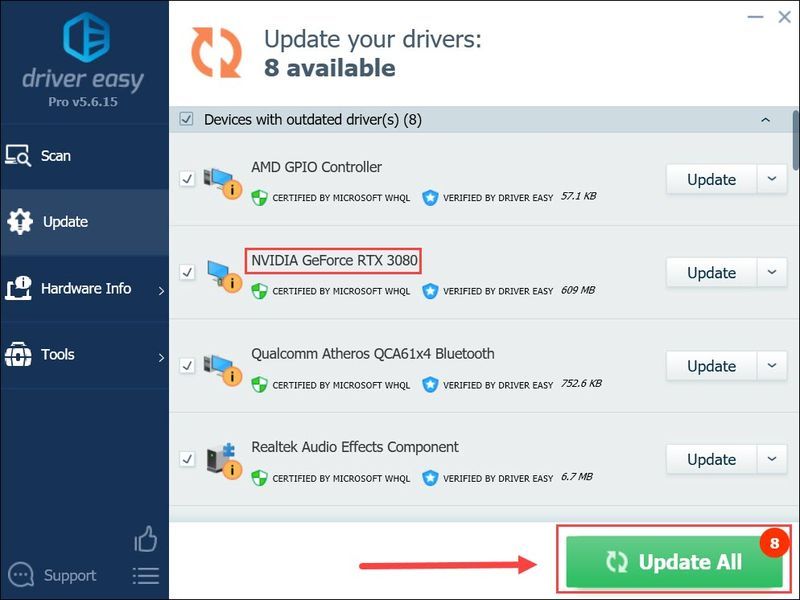 То Про версия Driver Easy поставляется с полная техническая поддержка . Если вам нужна помощь, обратитесь в службу поддержки Driver Easy по адресу .
То Про версия Driver Easy поставляется с полная техническая поддержка . Если вам нужна помощь, обратитесь в службу поддержки Driver Easy по адресу . - На клавиатуре нажмите кнопку Логотип Windows + R одновременно, чтобы открыть окно «Выполнить».
- Тип диспетчер задач и нажмите Enter.
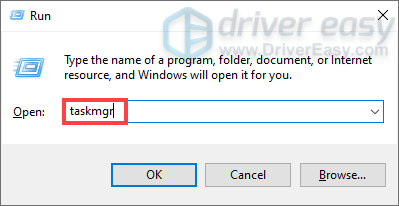
- На вкладке «Процессы» щелкните правой кнопкой мыши программы, которые вы не обязательно используете, и выберите Завершить задачу .
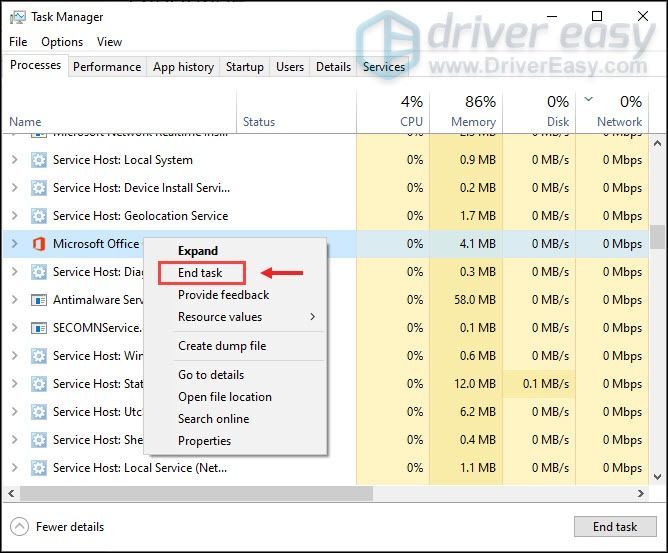
- В поле поиска введите Расширенные системные настройки . Затем нажмите Просмотр дополнительных настроек системы из списка результатов.
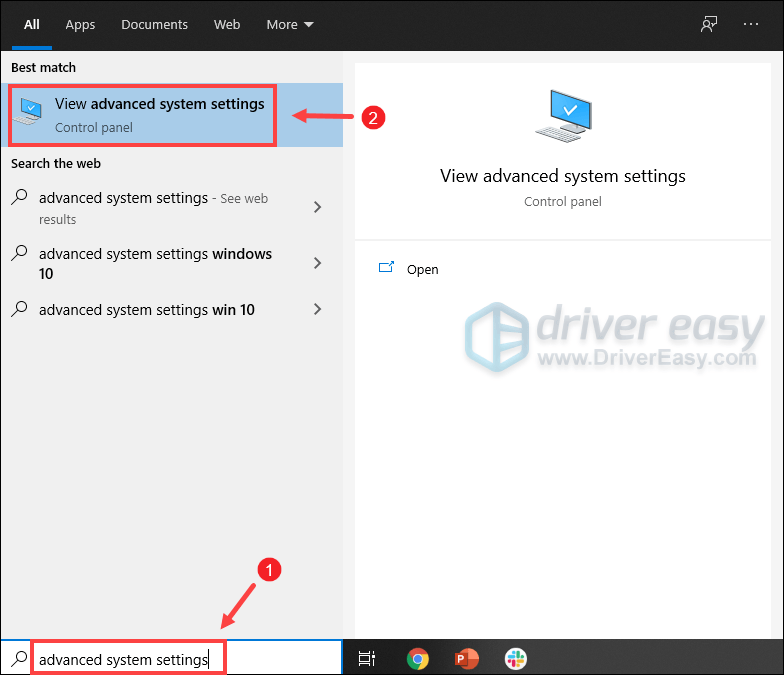
- Под Передовой вкладка, нажмите Настройки .
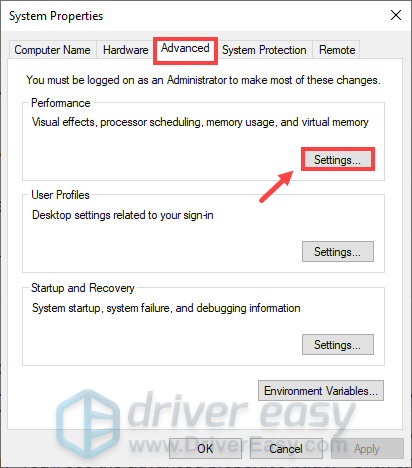
- Выберите Передовой вкладку, а затем щелкните Изменять… .
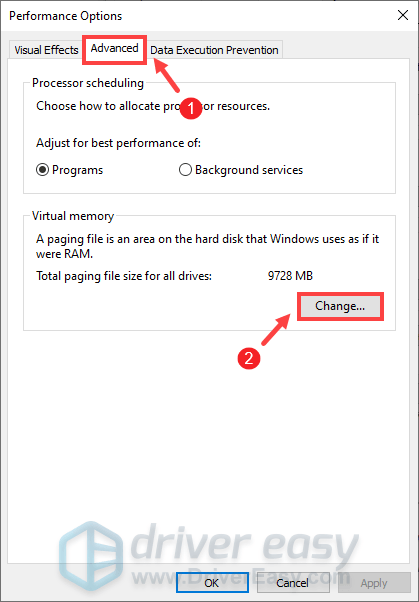
- Снимите флажок Автоматически управлять размером файла подкачки для всех дисков .
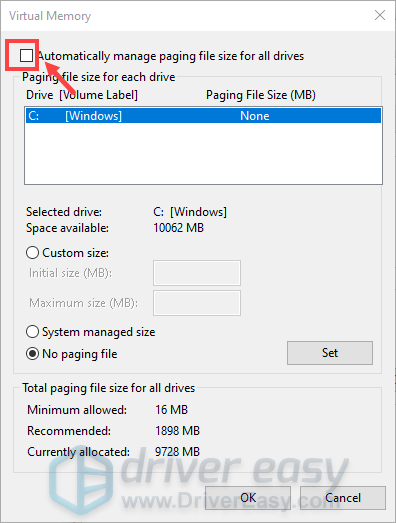
- Выберите свой диск C и отметьте Обычный размер .
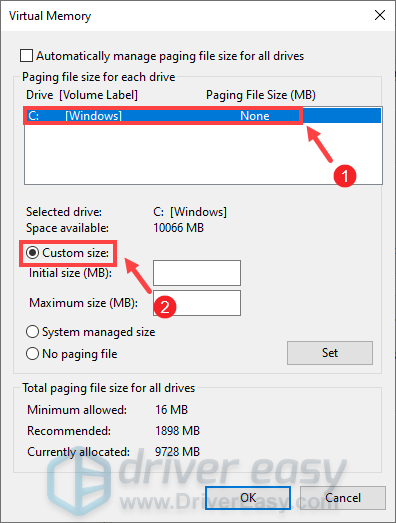
- Введите значения для Начальный размер и Максимальный размер . Затем нажмите В ПОРЯДКЕ чтобы сохранить изменения.
(Советы: Microsoft рекомендует, чтобы виртуальная память, которую вы установили, не менее чем в 1,5 раза и не более чем в 3 раза размер вашей оперативной памяти. Чтобы проверить оперативную память в Windows, следуйте приведенным ниже инструкциям. ) - На клавиатуре нажмите Клавиши Windows + R одновременно, чтобы вызвать окно «Выполнить».
- Тип msinfo32.exe и нажмите Enter.
- Прокрутите вниз и найдите Установленная физическая память (ОЗУ) Вход.
- Откройте Reimage, и он запустит бесплатное сканирование вашего ПК. По завершении сканирования программное обеспечение проведет диагностику и покажет вам сводку системных проблем. Это займет несколько минут.
- После завершения нажмите НАЧАТЬ РЕМОНТ для запуска процесса ремонта.
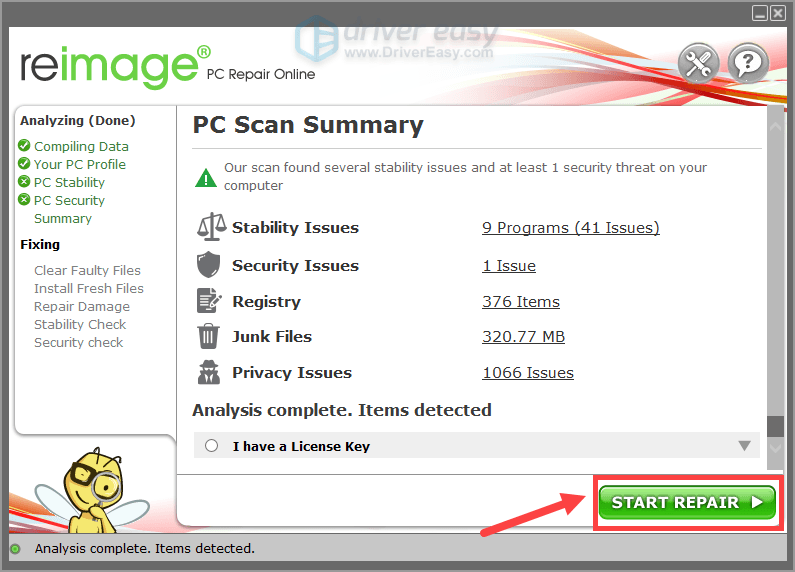
- Выключите консоль, нажав и удерживая кнопку питания.
- Отпустите кнопку питания, как только консоль выключится.
- Отсоедините кабель питания.
- Подождите не менее 5 минут.
- Подключите кабель питания.
- Нажмите кнопку питания, чтобы снова включить консоль.
- Выйдите из игры.
- Выбирать Мои игры и приложения .
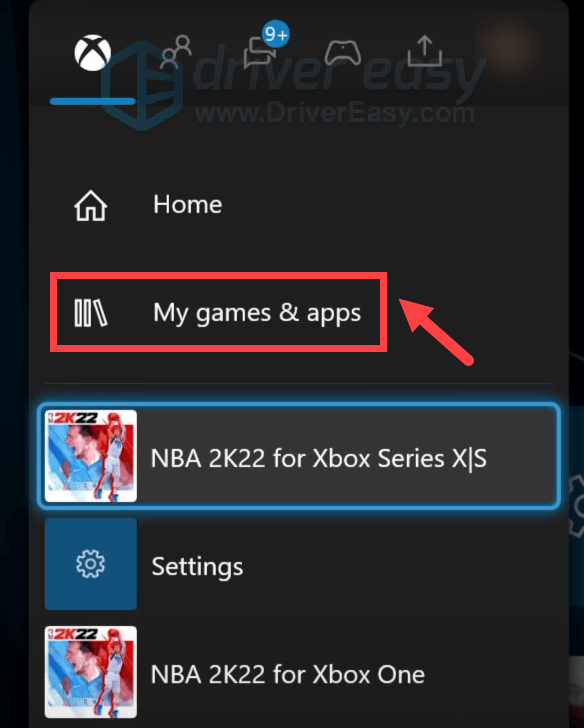
- Выбирать Увидеть все .
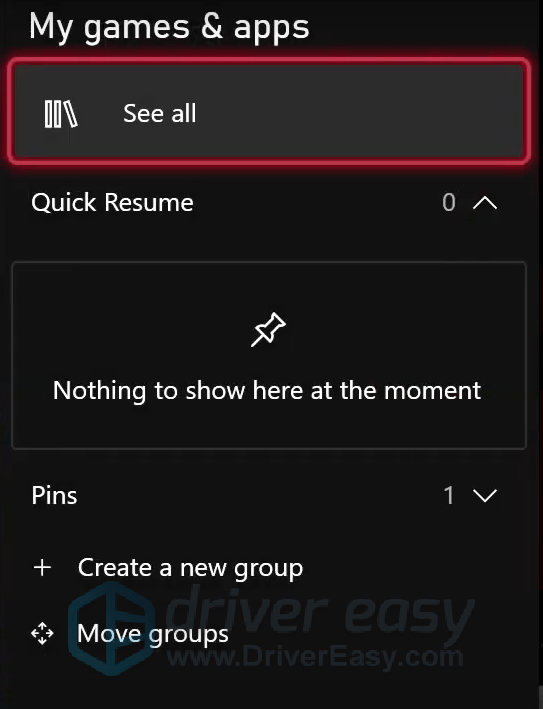
- Выделите свою игру и выберите Управление игрой и дополнениями .
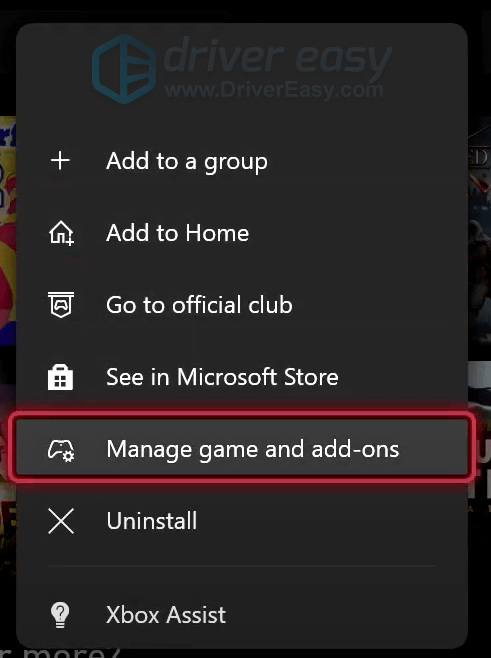
- Затем спуститесь к Сохраненные данные и ударил Удалить все кнопка. После удаления перезапустите игру.
1. Проверить целостность файлов игры
Отсутствующие или поврежденные игровые файлы — еще одна известная причина сбоев игр NBA 2K на ПК. Но не волнуйтесь, решить эту проблему так же просто, как сделать несколько кликов.
Теперь Steam проверит все ваши игровые файлы и сравнит их с файлами, размещенными на игровых серверах. Если есть какие-либо несоответствия, Steam повторно загрузит и восстановит поврежденные файлы.
Когда процесс завершится, запустите игру. Если проблема не устранена, попробуйте следующее исправление, указанное ниже.
2. Отключить оверлей Steam
Технология наложения обычно используется в различных программах, что позволяет вам пользоваться некоторыми эксклюзивными функциями, но также может вызвать проблемы с некоторыми играми. Поэтому вам может потребоваться отключить оверлей Steam и проверить, может ли он предотвратить сбой вашего 2K22. Ниже приведены шаги, которые вы можете выполнить.
После применения изменений перезапустите игру. Если сбой все еще происходит, перейдите к следующему исправлению.
3. Обновите графический драйвер
Если ваша игра продолжает падать, вам нужно проверить, не используете ли вы устаревший графический драйвер. Если вы не можете вспомнить, когда в последний раз обновляли драйверы, обязательно сделайте это прямо сейчас. Это, вероятно, лучший снимок, который вы получили, не занимаясь устранением неполадок. Кроме того, производители видеокарт обычно выпускают готовые к игре драйверы, чтобы гарантировать, что вы сможете максимально эффективно использовать свою видеокарту.
Существует два основных способа обновления графического драйвера: вручную и автоматически .
Вариант 1. Обновите графический драйвер вручную.
Чтобы обновить графический драйвер вручную, вы можете перейти на официальный сайт:
Затем найдите драйвер, соответствующий вашей версии Windows, загрузите и установите его вручную, следуя инструкциям на экране.
Вариант 2. Автоматическое обновление графического драйвера (рекомендуется)
Если у вас нет времени или терпения обновлять драйверы вручную, используйте Драйвер Легкий , автоматическое обновление драйверов. С Driver Easy вам не нужно тратить время на поиск обновлений драйверов, так как он возьмет на себя всю рутинную работу за вас.
После обновления драйверов перезагрузите компьютер и запустите NBA 2K22. Если он все еще не работает, попробуйте следующее исправление ниже.
4. Отключите ненужные программы
Существуют обстоятельства, при которых некоторые программы могут мешать вашей игре. И слишком много программ, работающих в фоновом режиме, истощают вашу систему, что, скорее всего, вызовет проблемы. Поэтому мы предлагаем вам отключить те программы, которые вы не обязательно используете при игре в NBA 2K22.
Затем перезапустите игру. Если это не поможет, попробуйте следующее исправление ниже.
5. Увеличьте виртуальную память
Когда вашему компьютеру не хватает памяти, виртуальная память служит дополнительной оперативной памятью. Но если этого недостаточно для обработки некоторых ресурсоемких приложений, которые вы используете, таких как NBA 2K22, возникнет проблема сбоя. Чтобы убедиться, что это ваш случай, попробуйте расширить виртуальную память. Для этого следуйте приведенным ниже инструкциям.
1 ГБ (Гигабайт) = 1000 МБ (Мегабайт)
Итак, в моем случае рекомендуемый начальный размер: 8 ГБ * 1000 * 1,5 = 12000 МБ.
Для рекомендуемого максимального размера это будет: 8 ГБ * 1000 * 3 = 24000 МБ.
6. Восстановить поврежденные системные файлы
Если программы на вашем компьютере часто дают сбой, самое время проверить, не повреждены ли файлы программного обеспечения Windows, не работают ли они или отсутствуют. Чтобы устранить возникшую у вас проблему сбоя, попробуйте восстановить эти поврежденные файлы с помощью Переизображение , которая специализируется на ремонте Windows. Когда вы запускаете Reimage, он автоматически находит и устраняет проблемы с системным программным обеспечением. При регулярном использовании Reimage будет постоянно обновлять вашу операционную систему, что позволит вашему компьютеру работать в лучшем виде.
На Xbox Series X/S
Если NBA 2K22 продолжает давать сбой на Xbox Series X/S, попробуйте обходные пути и следуйте приведенным ниже советам по устранению неполадок.
Некоторые временные исправления
ютубер Nvad3 нашел обходной путь, который также работал для других игроков. То есть продолжайте нажимать кнопку вверх на D-Pad при запуске игры. Нажатие кнопки вверх позволит вам пропустить экран меню, который, по-видимому, вызывает сбой.
Однако, если это не работает для вас и если у вас более 99 друзей в сети, вы можете попробовать создание новой учетной записи . Это также странный сбой, поскольку геймеры обнаружили, что игра с большей вероятностью вылетает, когда у вас более 99 друзей. Вместо того, чтобы удалять друзей, вы можете просто создать новую учетную запись, чтобы проверить, перестанет ли ваша игра падать.
Другие шаги по устранению неполадок
Хотя этот сбой, скорее всего, связан с концом игры, вы все равно можете выполнить следующие шаги по устранению неполадок, чтобы убедиться, что вы можете без проблем запустить игру на консоли.
1. Установите последний патч для NBA 2K22.
2. Перезагрузите маршрутизатор и модем.
3. Аппаратный сброс Xbox Series X/S.
(Этот процесс не удаляет вашу информацию, поэтому вы можете безопасно выполнять его, не опасаясь потери игровых данных.)
4. Удалить сохраненные игровые данные
Прежде чем начать, убедитесь, что вы синхронизировали свои файлы и данные. Затем следуйте приведенным ниже инструкциям.
Однако, если вы все еще испытываете сбои после того, как попробовали перечисленные выше методы, вам может потребоваться дождаться исправления. Или вы можете отправить заявку в службу поддержки для дальнейшей технической помощи.
Вот и все. Надеюсь, вы, наконец, сможете играть в игру без сбоев или возврата на панель инструментов. Если вы нашли альтернативные решения для устранения проблемы сбоя, не стесняйтесь поделиться с нами в разделе комментариев ниже.

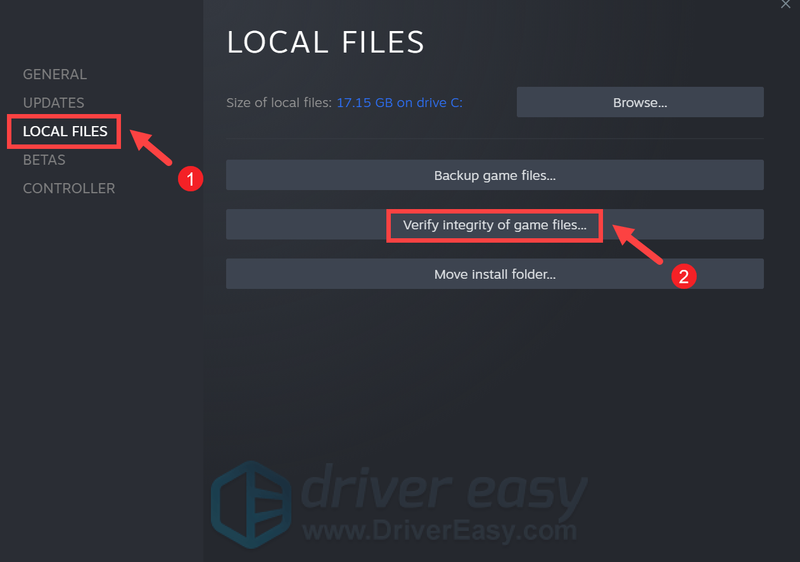
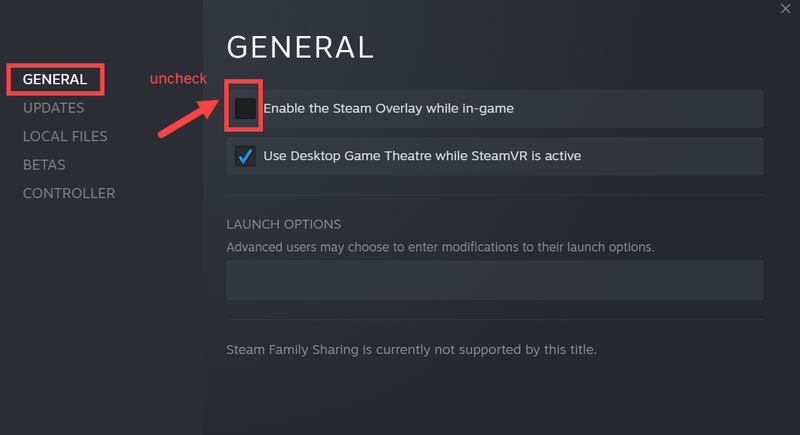

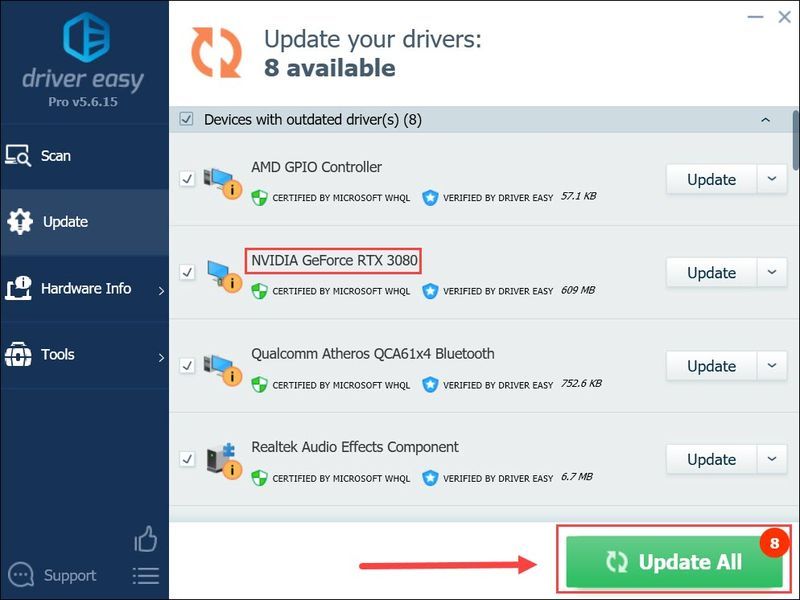
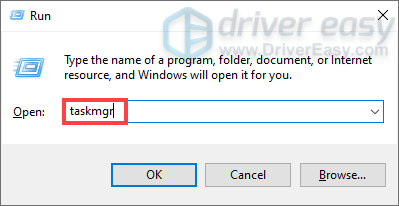
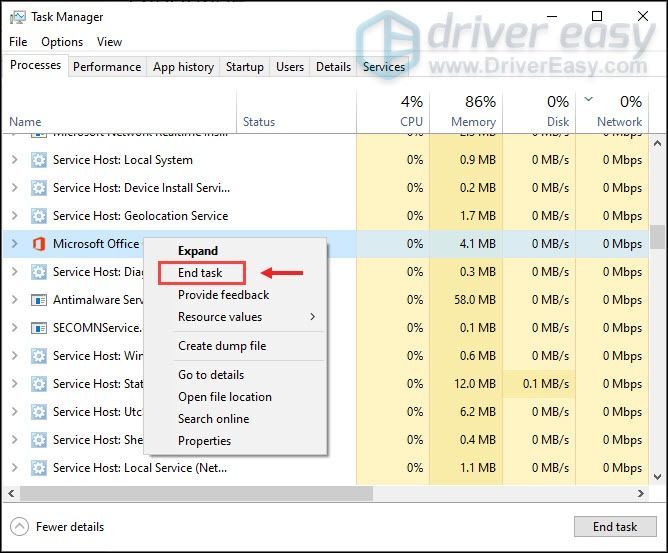
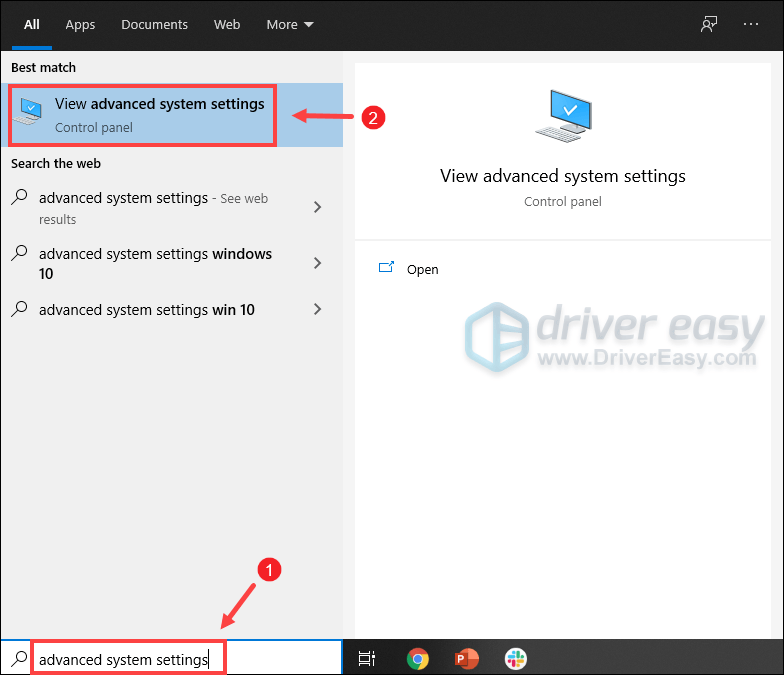
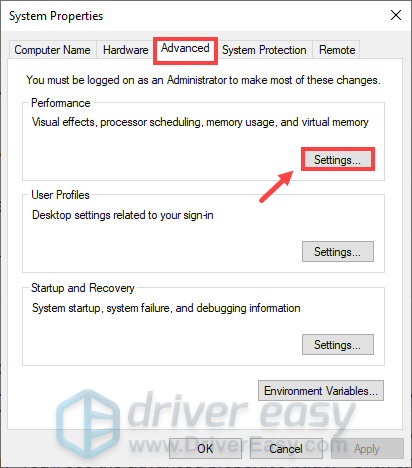
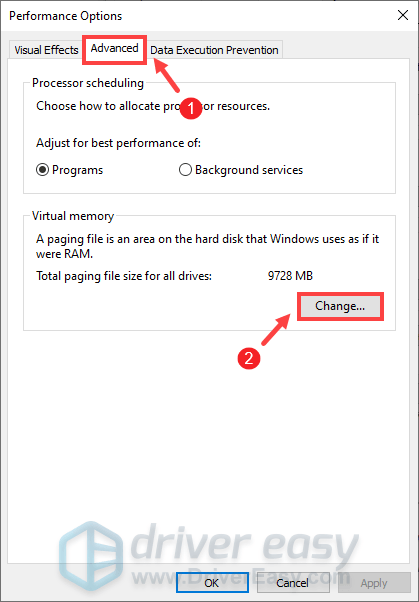
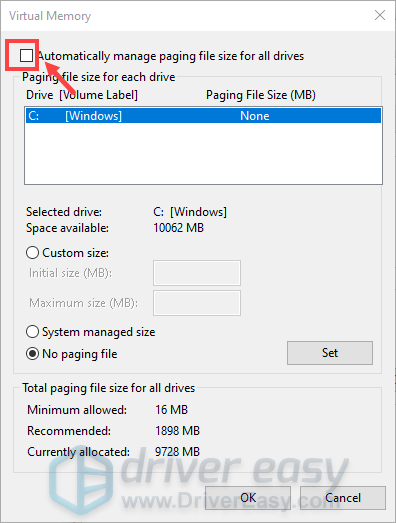
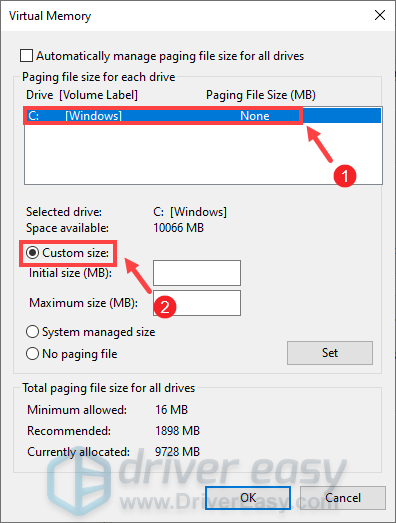
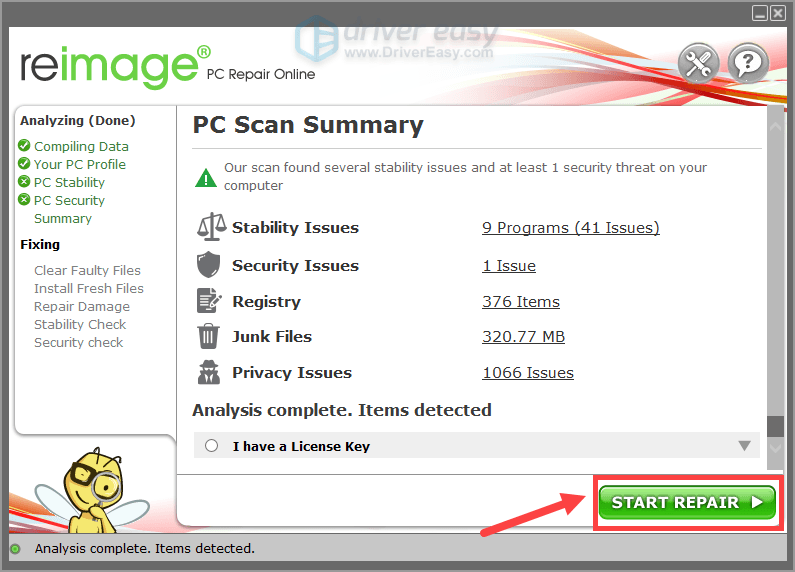
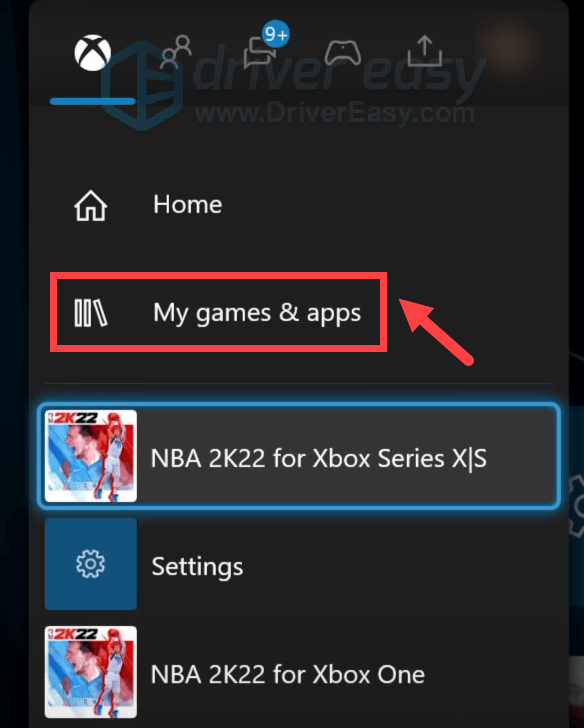
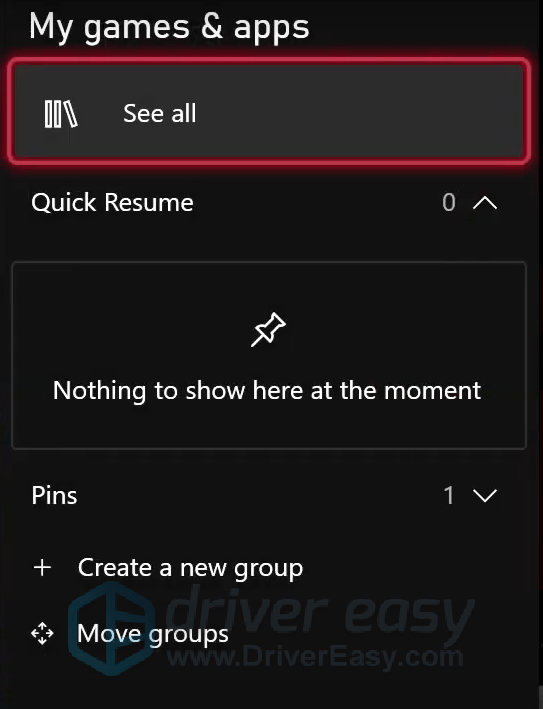
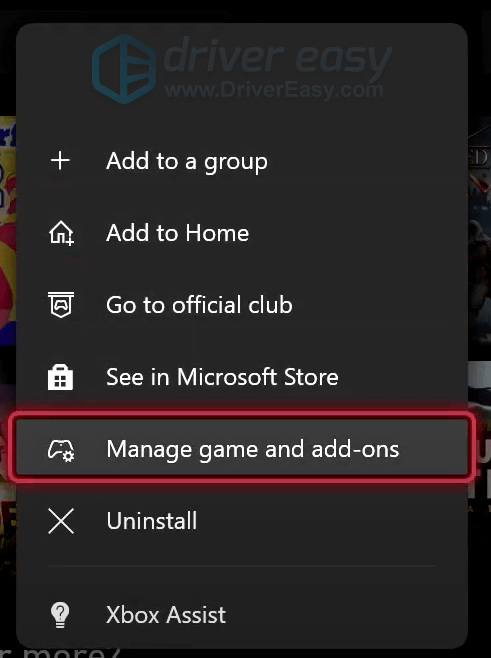
![Watch Dogs: Legion зависает на экране загрузки [решено]](https://letmeknow.ch/img/knowledge/68/watch-dogs-legion-stuck-loading-screen.jpg)


![[Скачать] Драйвер HP DeskJet 2755e для Windows](https://letmeknow.ch/img/knowledge-base/28/download-hp-deskjet-2755e-driver-on-windows-1.png)
![[Исправлено] Микрофон Logitech G935 не работает в Windows](https://letmeknow.ch/img/knowledge-base/D2/fixed-logitech-g935-mic-not-working-on-windows-1.png)

