'>
Поскольку игра Monster Hunter: World (MHW) требует интенсивного использования процессора, с тех пор, как она впервые вышла в августе 2018 года, вызвала немало проблем со сбоями у игроков. есть 7 способов решить проблему. Прочтите и проверьте их…
7 исправлений для сбоев в Monster Hunter: World
Итак, 7 исправлений, которые оказались полезными для многих игроков. Необязательно пробовать их все; просто работайте сверху вниз, пока не найдете тот, который работает.
Исправление 1: проверьте характеристики вашего ПК
Исправление 3: Обновите драйверы устройств
Исправление 4. Устранение любых конфликтов программного обеспечения.
Исправление 5: проверьте наличие обновлений Windows
Исправление 6: переустановите игру
Исправление 7: проверьте наличие сбоев оборудования
Исправление 1: проверьте характеристики вашего ПК
В качестве предварительного условия вы должны проверить характеристики своего ПК и убедиться, что они соответствуют основным системным требованиям MHW. Если вы не знаете, как проверить скорость своего компьютера, вот процедура:
1) На клавиатуре нажмите кнопку Windows Logo key и р в то же время, чтобы вызвать диалоговое окно «Выполнить». Печатать dxdiag и нажмите Хорошо .

2) В окне средства диагностики DirectX на Система вкладка, вы увидите подробную информацию о вашем Операционная система , процессор , объем памяти , и Версия DirectX .
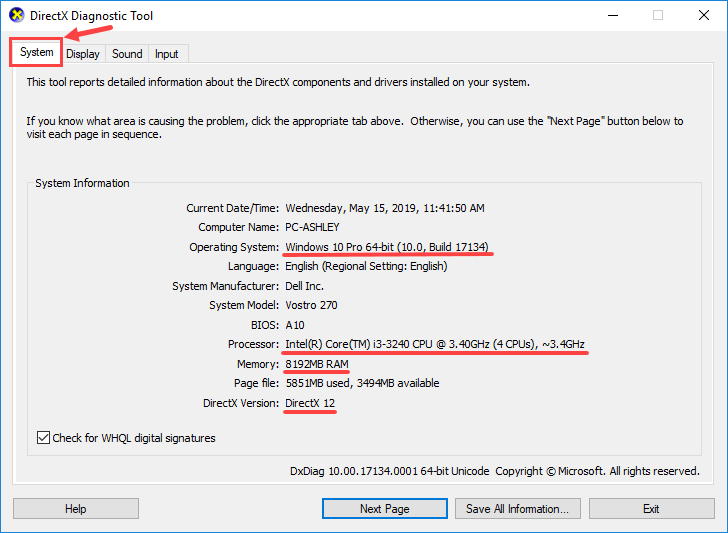
3) Зайдите в Дисплей вкладку, а затем найдите информацию о своем видеокарта .
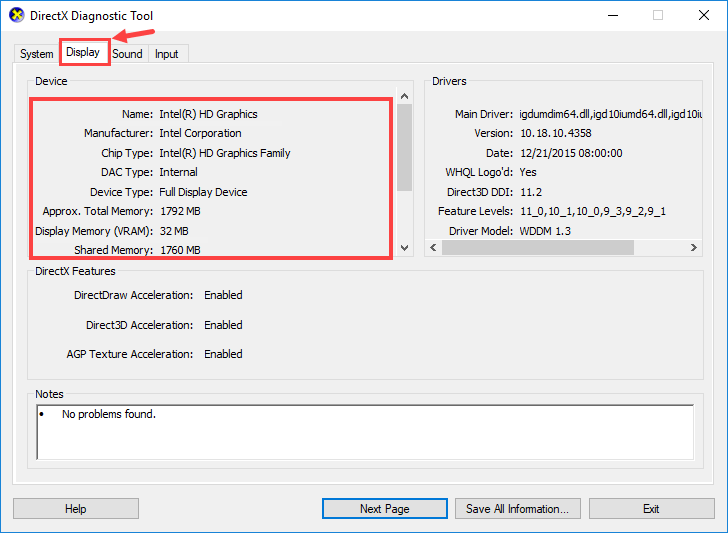
После проверки характеристик вашего ПК вы можете сравнить их с минимальными и рекомендуемыми системными требованиями MHW:
Минимум Системные Требования
| Операционная система | Windows 7, 8, 8.1, 10 (требуется 64 бит) |
| Процессор | Intel Core i5-4460 3,20 ГГц или AMD FX-6300 и выше |
| объем памяти | 8 ГБ оперативной памяти |
| Видеокарта | Nvidia GeForce GTX 760 или AMD Radeon R7 260x (2 ГБ видеопамяти и выше) |
| Directx | Версия 11 |
| Место хранения | 20 ГБ свободного места |
| Звуковая карта | Совместимость с DirectSound (DirectX 9.0c или выше) |
рекомендуемые Системные Требования
| Операционная система | Windows 7, 8, 8.1, 10 (требуется 64-разрядная версия) |
| Процессор | Intel Core i7-3770 3,4 ГГц или Intel Core i3-8350K 4 ГГц или AMD Ryzen 5 1500X |
| объем памяти | 8 ГБ оперативной памяти |
| Видеокарта | Nvidia GeForce GTX 1060 (3 ГБ видеопамяти) или AMD Radeon RX 570X (4 ГБ видеопамяти) |
| Directx | Версия 11 |
| Место хранения | 20 ГБ свободного места |
| Звуковая карта | Совместимость с DirectSound (DirectX 9.0c или выше) |
Проверьте, соответствует ли ваш компьютер минимальным или даже рекомендуемым системным требованиям MHW. Если это так, то вам следует перейти к следующему исправлению; Если это не так, попробуйте обновить оборудование, например, заменить текущую видеокарту на более мощную (конечно, в зависимости от вашей ситуации).
Исправление 2: Обновите игру
Всегда не забывайте загружать и устанавливать последние игровые патчи MHW. Обычно вы не пропустите обновления, если играете в MHW в Steam, потому что платформа автоматически обновит игру за вас (только при наличии сетевого подключения).
Некоторые игровые патчи были выпущены в основном для исправления проблем, включая сбои, зависание и многие другие ошибки. Поэтому, когда вы сталкиваетесь с критической проблемой в MHW, обновление игры должно быть вашим вариантом, если вы можете найти какое-либо обновление.
Исправление 3: Обновите драйверы устройств
Иногда проблема сбоя в MHW вызвана устаревшими или поврежденными драйверами. Если вы не уверены, что все драйверы ваших устройств (особенно драйверы видеокарты) обновлены, вам следует проверить.
Вы можете сделать это в диспетчере устройств Windows, по одному устройству за раз. Но это требует много времени и терпения, и если какой-либо из ваших драйверов действительно устарел, вам придется обновить их вручную, что сложно и рискованно. Если у вас нет времени, терпения или компьютерных навыков для обновления драйверов устройства вручную, вы можете сделать это автоматически с Водитель Easy .
Driver Easy автоматически распознает вашу систему и найдет для нее подходящие драйверы. Вам не нужно точно знать, в какой системе работает ваш компьютер, вам не нужно рисковать, загружая и устанавливая неправильный драйвер, и вам не нужно беспокоиться о том, что вы ошиблись при установке. Driver Easy позаботится обо всем.
Вы можете автоматически обновлять драйверы с помощью БЕСПЛАТНОЙ или Pro версии Driver Easy. Но с версией Pro это займет всего 2 клика:
1) Скачать и установите Driver Easy.
2) Запустите Driver Easy и нажмите Сканировать сейчас кнопка. Затем Driver Easy просканирует ваш компьютер и обнаружит проблемы с драйверами.
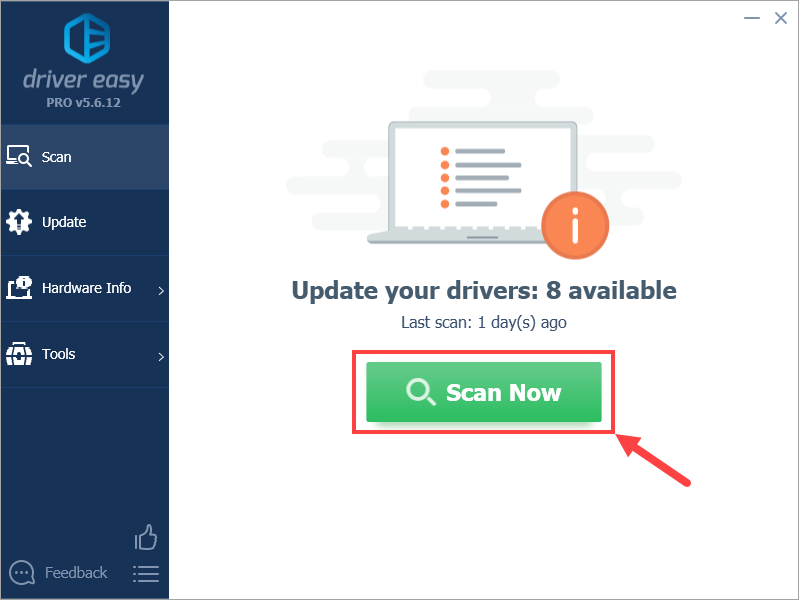
3) Щелкните значок Обновить рядом с отмеченным драйвером, чтобы автоматически загрузить правильную версию этого драйвера, после чего вы можете установить ее вручную (это можно сделать в БЕСПЛАТНОЙ версии).
Или нажмите Обновить все для автоматической загрузки и установки правильной версии все драйверы, которые отсутствуют или устарели в вашей системе. (Для этого требуется Pro версия который поставляется с полной поддержкой и 30-дневной гарантией возврата денег. Вам будет предложено выполнить обновление, когда вы нажмете «Обновить все».)
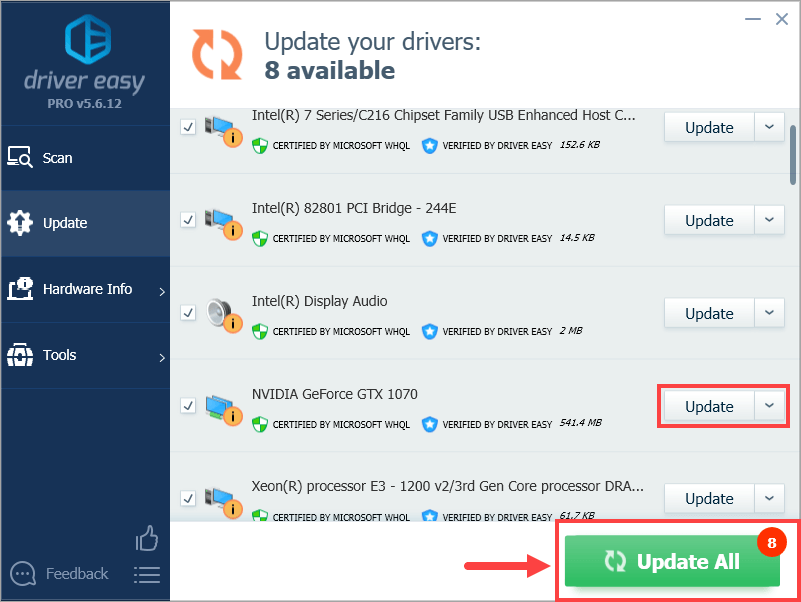 Если у вас возникли проблемы с использованием Driver Easy для обновления драйвера, напишите нам по адресу support@drivereasy.com . Мы всегда готовы помочь.
Если у вас возникли проблемы с использованием Driver Easy для обновления драйвера, напишите нам по адресу support@drivereasy.com . Мы всегда готовы помочь. Обновление драйверов не только решает проблему сбоя в некоторых случаях, но и повышает ваш fps в играх - например, Nvidia продолжает выпускать новые драйверы, предназначенные для различных видеоигр (включая MHW), чтобы повысить игровую производительность своих видеокарт.
Теперь, когда вы обновили все драйверы устройств, запустите MHW и посмотрите, продолжает ли он сбой. Если да, переходите к Исправлению 4.
Исправление 4. Устранение любых конфликтов программного обеспечения.
Другой возможной причиной сбоя в MHW является конфликт программного обеспечения. Невозможно быстро определить, какие приложения конфликтуют с MHW, поэтому вам нужно полностью закрыть все ненужные программы (включая все связанные фоновые процессы) и проверить, не вылетает ли игра снова.
Перейдите к интересующему вас разделу:
- Проверьте, нет ли у вас конфликтов программного обеспечения
- Узнайте, какие программы вызывают их
- Отключите и удалите эти программы
1. Проверьте, нет ли у вас конфликтов программного обеспечения.
1) Закройте все программы. Для этого переключитесь в программу и закройте ее, как обычно (например, щелкнув × в правом верхнем углу программы).
2) Завершите все ненужные фоновые процессы, выполнив следующую процедуру:
I. На клавиатуре нажмите Windows logo key и Икс одновременно, затем нажмите Диспетчер задач .

II. На Процессы На вкладке выберите программу, которую вы хотите закрыть, из списка в диспетчере задач и нажмите Завершить задачу чтобы заставить закрыть. (Если вы используете программу, например Microsoft Word, сначала убедитесь, что вы сохранили несохраненную работу.)
Не закрывайте незнакомые программы . Если вы по ошибке завершите работу важных системных программ, это может вызвать еще больше проблем. Перед тем, как сделать шаг, проконсультируйтесь с техническим специалистом или поищите информацию о программе.
3) После закрытия всех ненужных программ запустите MHW и подождите, чтобы увидеть, продолжает ли игра вылетать.
- Если проблема сбоя повторяется - Вероятно, это не вызвано конфликтом программного обеспечения, и вам следует перейти к Исправить 5 .
- Если проблема сбоя НЕ повторяется - Возможно, проблема связана с одной или несколькими закрытыми программами. Теперь вам нужно определить, какие программы вызвали проблему, как описано в шаге 2 ниже.
2. Узнайте, какие программы вызывают у вас конфликты.
Если закрытие всех ненужных программ остановило сбой игры, вы знаете, что одна из этих программ была причиной проблемы. Теперь вам просто нужно выяснить, какой именно.
Для этого запустите MHW, затем перезапустите одну из ваших программ и подождите, чтобы увидеть, не вернется ли проблема сбоя. Если этого не произошло, перезапустите следующую программу и снова дождитесь появления проблемы. Потом следующий, следующий и так далее.
Когда проблема в конечном итоге повторяется, вы знаете, что программа, которую вы перезапустили последней, является проблемой. Но есть вероятность, что не только одна программа конфликтует с MHW - в этом случае вам следует повторить описанные выше шаги и проверить еще раз.
Если программа-нарушитель вам действительно не нужна, вы можете просто отключить или удалить его немедленно, как описано ниже. Но если ты делать Если вам нужна программа-нарушитель, вам придется сделать выбор между MHW и программой.
3. Отключите или удалите конфликтующие программы
Чтобы навсегда отключить программу:
1) На клавиатуре нажмите кнопку Windows logo key и Икс одновременно, затем нажмите Диспетчер задач .

2) На Процессы На вкладке выберите программу, которую вы хотите закрыть, из списка в диспетчере задач и нажмите Завершить задачу чтобы заставить закрыть.

3) Если программа тоже входит в число элементов автозагрузки, нужно остановить ее запуск при запуске. Вот как:
На клавиатуре нажмите Windows Logo key и р в то же время, чтобы вызвать диалоговое окно «Выполнить». Тип msconfig и ударил Войти .
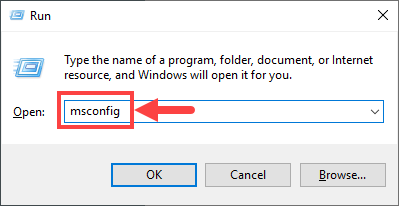
4) Перейдите в Запускать вкладку и щелкните Открыть диспетчер задач .
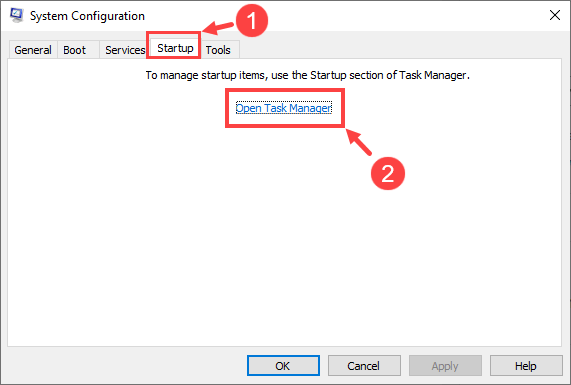
5) Выберите программы, которые не нужно запускать при запуске Windows, затем нажмите Отключить .
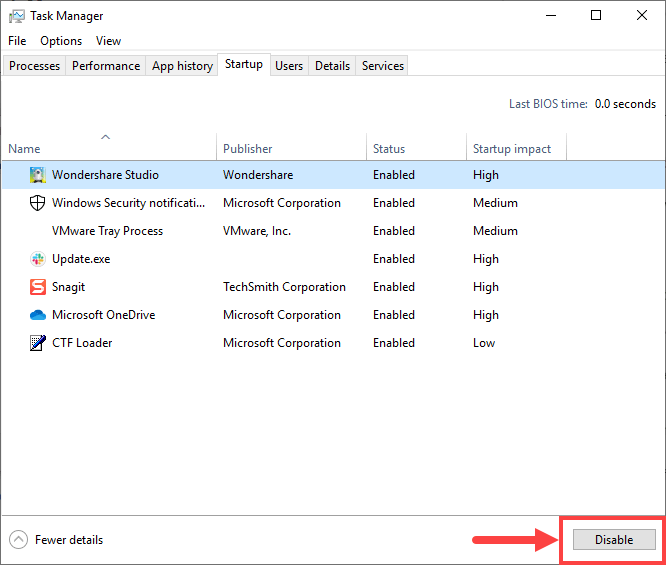
Чтобы удалить программу:
1) На клавиатуре нажмите кнопку Windows logo key и р в то же время. Тип appwiz.cpl и нажмите Войти .

2) В «Программы и компоненты» щелкните правой кнопкой мыши программу, которую вы хотите удалить, и нажмите Удалить .
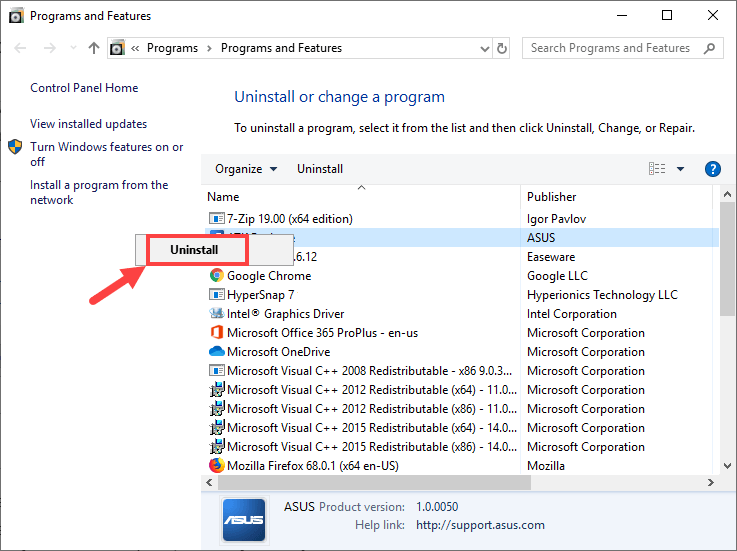
Если после отключения или удаления конфликтующих программ проблема сбоя не исчезла, попробуйте Исправление 5 ниже.
Исправление 5: проверьте наличие обновлений Windows
По словам некоторых игроков, обновление операционной системы (ОС) Windows успешно решило проблемы со сбоями в MHW. Но учтите, что иногда обновление ОС Windows может привести к сбою - звучит странно, не правда ли? Вообще говоря, вам нужно решить, выполнять ли обновления Windows, исходя из вашей собственной ситуации. Например, если у вас возник сбой после обновления Windows, возможно, вам следует откатить его до предыдущей версии, если это обновление вызвало вашу проблему; Если ваша игра уже дает сбой, и вы ничего не сделали, связанное с обновлениями Windows, попробуйте обновить ОС и посмотрите, имеет ли это значение для вас.
Чтобы проверить наличие обновлений Windows, выполните следующие действия:
1) На клавиатуре нажмите кнопку Windows Logo key и S в то же время, чтобы вызвать окно поиска. Затем введите Обновить и щелкните Проверить обновления результат.
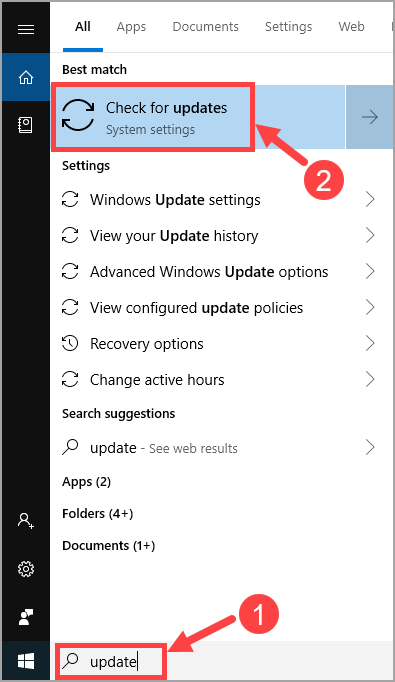
2) Нажмите Проверить обновления .
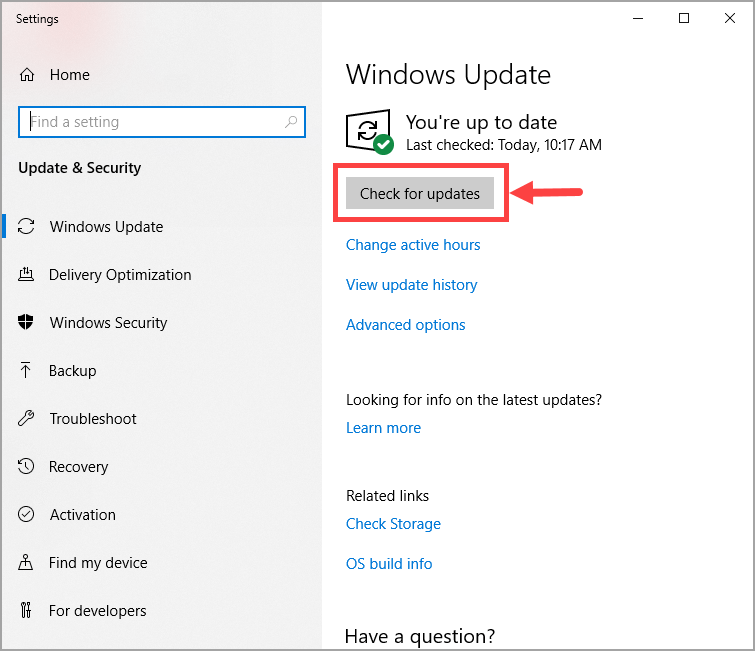
3) Следуйте инструкциям на экране, чтобы применить обновление, если Windows обнаружила его.
После того, как ваша ОС Windows будет обновлена до последней версии, запустите MHW и подождите, чтобы увидеть, продолжает ли он давать сбой. Если проблема не устранена, попробуйте следующее исправление ниже.
Исправление 6: переустановите игру
Удаление и переустановка игры кажется некоторым игрокам глупым, но иногда это помогает решить проблему сбоя, особенно если файлы игры были повреждены или отсутствовали.
Чтобы удалить, а затем переустановить MHW, выполните следующие действия:
1) На клавиатуре нажмите кнопку Windows logo key и р в то же время. Тип appwiz.cpl и нажмите Войти .

2) Во всплывающем окне пролистайте список, пока не найдете MHW. Щелкните его правой кнопкой мыши и выберите Удалить .
3) Дождитесь завершения процесса удаления. Затем удалите все связанные файлы игры на своем компьютере и очистите корзину.
4) Когда будете готовы, загрузите и установите MHW заново. Затем запустите игру и посмотрите, сохраняется ли проблема со сбоями.
Если MHW продолжает давать сбой даже после переустановки, вам следует попробовать следующее исправление.
Исправление 7: проверьте наличие сбоев оборудования
Аппаратные сбои также могут вызвать сбой в MHW. Чтобы выяснить, есть ли они у вас, вы должны выполнить следующую процедуру для проверки аппаратных проблем:
1. Запустите средство диагностики памяти Windows.
Средство диагностики памяти Windows может проверить, нет ли проблемы с оперативной памятью (ОЗУ) вашего компьютера:
1) На клавиатуре нажмите кнопку Windows logo key и р в то же время, чтобы вызвать диалоговое окно «Выполнить». Тип mdsched.exe и ударил Войти .
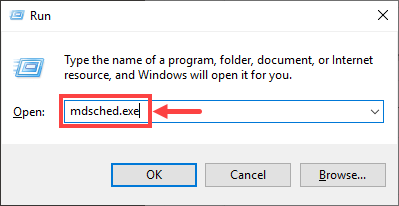
2) Выберите либо Перезагрузите сейчас и проверьте наличие проблем (рекомендуется) чтобы сразу проверить свою память, или Проверьте, нет ли проблем при следующем запуске компьютера если вы хотите продолжить работу и проверить память позже.
Не забудьте сохранить свою работу, прежде чем нажимать Перезагрузите сейчас и проверьте наличие проблем (рекомендуется) . Это мгновенно перезагрузит ваш компьютер.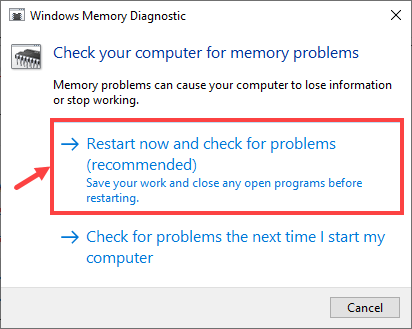
3) Когда Средство диагностики памяти Windows На самом деле, вы увидите следующий экран, на котором указано количество проходов, которые он выполняет, а также степень его прогресса.
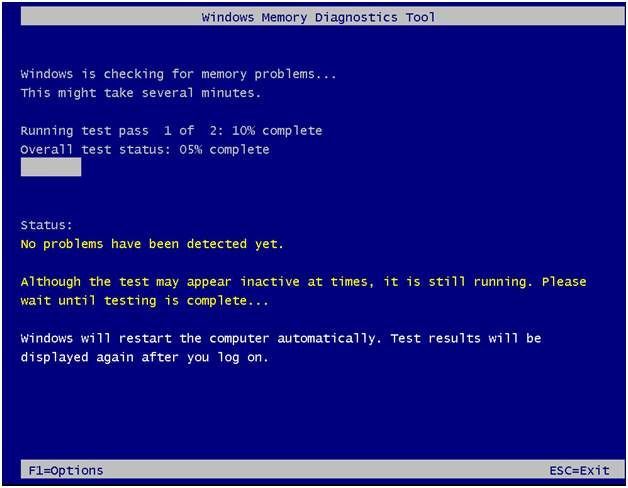
Если вы не видите здесь ошибок, значит, с вашей оперативной памятью все в порядке. В противном случае вам следует заменить его или обратиться за помощью к производителю оборудования.
2. Проверьте, не перегревается ли процессор.
Когда ваш процессор перегревается, это, скорее всего, приведет к сбою программы, особенно такой видеоигры, как MHW, которая чрезвычайно загружает процессор. Чтобы проверить температуру вашего процессора, вам необходимо войти в базовую систему ввода / вывода (BIOS) и найти соответствующую информацию. Обратите внимание, что интерфейс BIOS отличается от одного к другому в зависимости от производителей материнских плат, поэтому существует вероятность, что вы не сможете проверить температуру процессора, если производитель вашей материнской платы не предоставит такую информацию в BIOS.
Если вы не знаете, как войти в BIOS, поищите его в Google. Например, предположим, что вы используете материнскую плату ASUS, введите «asus enter BIOS» в поле поиска Google, и вы, вероятно, получите нужные ответы, как показано ниже.
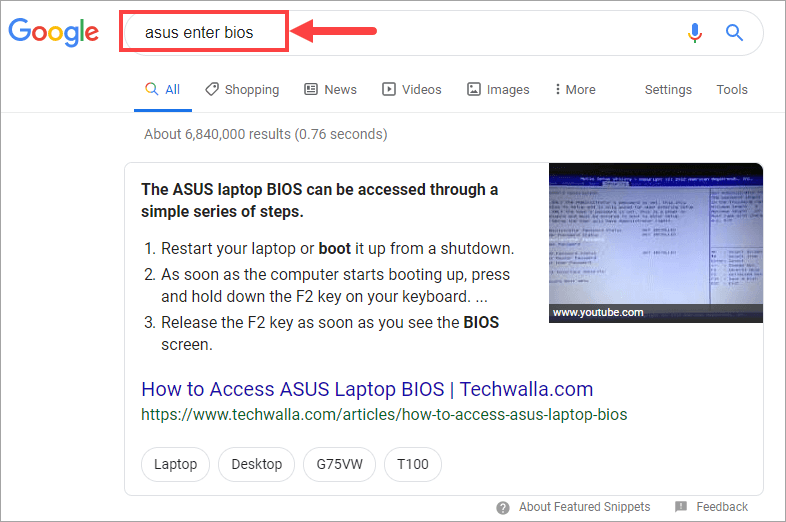
Если вы не хотите проверять температуру процессора в BIOS, вы можете вместо этого использовать программу мониторинга оборудования. Есть довольно много подобных программ, которые могут считывать основные датчики состояния вашего ПК, а затем отображать информацию напрямую. Просто выберите тот, которому доверяете, и запустите его.
Когда вы обнаружите, что температура вашего процессора действительно слишком высока (скажем, выше 80 ° C), вам необходимо очистить корпус ПК на случай, если в нем слишком много пыли. Кроме того, вам также необходимо проверить правильность работы вентилятора и работу других связанных компонентов.
Надеюсь, эта статья помогла вам решить проблему сбоев в Monster Hunter: World. Если у вас есть дополнительные вопросы или идеи, не стесняйтесь оставлять комментарии ниже. Спасибо за прочтение!

![[РЕШЕНО] Chivalry 2 вылетает на ПК](https://letmeknow.ch/img/other/54/chivalry-2-sturzt-ab-auf-dem-pc.jpg)




