Некоторые игроки сообщают, что не могут пройти мимо экрана Mojang. Похоже, что это сложно исправить, и эта проблема может сохраняться месяцами. Если вы один из них, не волнуйтесь. В этом посте вы найдете все возможные исправления и подробные инструкции по устранению неполадок.
Попробуйте эти исправления
Необязательно пробовать их все; просто идите вниз, пока не найдете тот, который работает.
- Удалите антивирусное программное обеспечение
- Не используйте бесплатные VPN
- Обновите драйверы вашего устройства
- Удалите рекламное ПО
- Завершите работу посредника среды выполнения
- Запустите Minecraft Launcher в режиме совместимости
- Выполните чистую переустановку
Исправление 1. Удалите антивирусное программное обеспечение.
Многие вещи могут вызвать зависание Minecraft на экране загрузки, но одна из самых известных проблем - это антивирусное программное обеспечение. Многие антивирусные программы несовместимы с Minecraft и должны быть удалены из вашей системы.
Отключение этих антивирусных приложений не всегда срабатывает, поэтому вы можете временно удалить их, чтобы проверить, не является ли это причиной вашей игры.
Известные проблемные программы:
- Антивирус AVG
- BitDefender
- ByteFence
- Comcast Constant Guard
- Антивирус McAfee / Безопасность Intel
- Антивирус Norton
- и т.п.
Вы можете просмотреть полный список известного несовместимого программного обеспечения здесь.
Исправление 2: не используйте бесплатные VPN
Mojang заблокировал большинство пользователей VPN от входа в Minecraft, поскольку эти бесплатные VPN часто используются злоумышленниками для взлома учетных записей. Это может вызвать проблемы со входом / загрузкой. Некоторые VPN, такие как Express VPN и NordVPN (получите купон на скидку 80%), разблокируют Minecraft, что дает вам доступ ко всем последним функциям, где бы вы ни жили.
Исправление 3. Обновите драйверы вашего устройства.
На всякий случай убедитесь, что у вас установлены все драйверы до последней версии. Устаревшие или поврежденные драйверы устройств устарели или повреждены (особенно ваш графический драйвер) может привести к множеству проблем, таких как зависание Minecraft на экране загрузки.
В основном есть два способа обновить драйверы вашего устройства:
Вариант 1 - Вручную - вам нужно будет посетить веб-сайт производителя, чтобы загрузить последнюю версию драйвера и установить их вручную (Узнайте, как это сделать). Например, вам нужно будет перейти на NVIDIA, AMD , или Intel на странице загрузки драйверов и найдите точный драйвер для своего устройства, затем загрузите и установите их на свой компьютер.
Примечание: Диспетчер устройств Windows не всегда предоставляет последние обновления. Узнайте, почему…Вариант 2 - Автоматически - Обновление драйверов можно легко выполнить в несколько кликов с помощью Водитель Easy . Вам не нужно ничего знать о компьютерах. Просто выполните быстрое сканирование, и Driver Easy обнаружит все устаревшие драйверы и обновит их автоматически.
- Скачать и установите Driver Easy.
- Запустите Driver Easy и щелкните Сканировать сейчас кнопка. Затем Driver Easy просканирует ваш компьютер и обнаружит все проблемные драйверы.
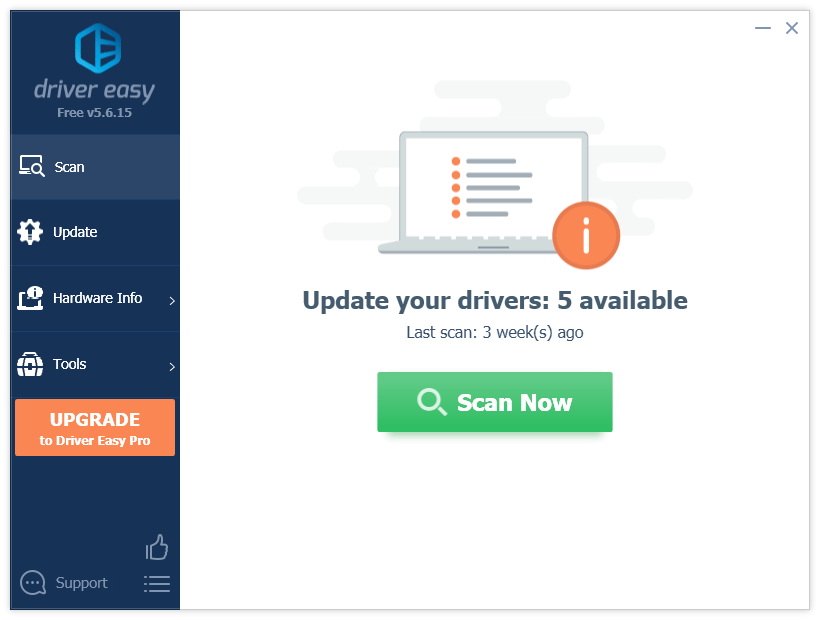
- Нажмите Обновлять рядом с видеокартой, чтобы загрузить последнюю версию драйвера, а затем установить его вручную (это можно сделать в бесплатной версии).
Или нажмите Обновить все для автоматической загрузки и установки правильных версий всех драйверов, которые отсутствуют или устарели в вашей системе. (Для этого требуется Pro версия - вы получаете 30-дневную гарантию возврата денег и полную техническую поддержку.)
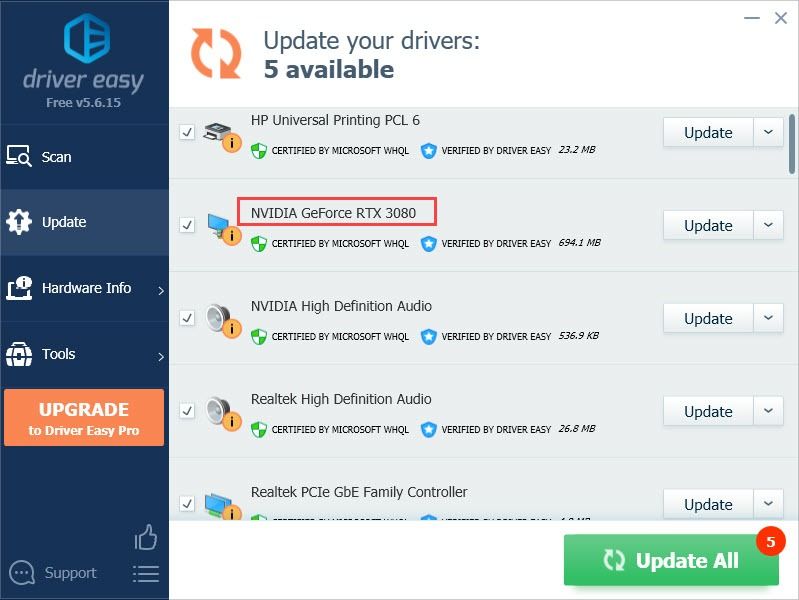
Если вам нужна помощь, пожалуйста, свяжитесь с нами. Служба поддержки Driver Easy в support@letmeknow.ch .
После обновления драйвера вам лучше перезагрузить компьютер и попробовать снова запустить Minecraft, чтобы проверить, нормально ли он загружается. Если, к сожалению, нет, вы можете попробовать следующее исправление.
Исправление 4. Удалите рекламное ПО.
Многие игроки считают, что удаление рекламного ПО помогло им избавиться от вечно загружающегося экрана маджонга. Вы можете использовать бесплатную утилиту AdwCleaner для удаления ненужного рекламного ПО:
- Перейти к Официальный сайт Malwarebytes и загрузите AdwCleaner на свой компьютер.
- Следуйте инструкциям на экране, чтобы завершить установку.
- Запустите сканирование и удалите все обнаруженные вредоносные программы.
- Перезагрузите компьютер и посмотрите, запустится ли Minecraft.
Исправление 5. Завершите работу посредника среды выполнения.
Это временное исправление для многих игроков, и вы можете попробовать его, чтобы увидеть, работает ли оно и для вас. Вот как:
- Запустите свой Minecraft.
- На клавиатуре нажмите Ctrl + Shift + Esc одновременно открыть диспетчер задач.
- Найдите Minecraft и щелкните стрелку рядом с ним.
- Нажми на Брокер времени выполнения и щелкните Завершить задачу .
Если вам нужно постоянное исправление, вы можете попробовать удалить некоторые приложения, использующие брокер времени выполнения.
- Щелкните правой кнопкой мыши Начинать меню (логотип Windows) и выберите Windows PowerShell (администратор).

- Введите или вставьте Get-AppxPackage * фото * | Remove-AppxPackage и нажмите Войти . Это приведет к удалению приложения Windows Photo с вашего компьютера.
- Перезагрузите компьютер, чтобы проверить, нормально ли загружается Minecraft.
Если этот метод не работает для вас, попробуйте следующее исправление, указанное ниже.
Исправление 6: Запустите Minecraft Launcher в режиме совместимости
Многие считают, что запуск программы запуска Minecraft в режиме совместимости помог решить проблему с зависанием Minecraft на экране загрузки. Этот метод имеет переменный успех, но его стоит попробовать. Вот как это сделать:
- Перейдите в папку, в которую вы установили Minecraft Launcher.
- Щелкните правой кнопкой мыши Minecraft Launcher и выберите Характеристики .
- Перейти к Совместимость вкладка и выберите Windows 7 для Режим совместимости . Также не забудьте проверить Отключить полноэкранную оптимизацию коробка.
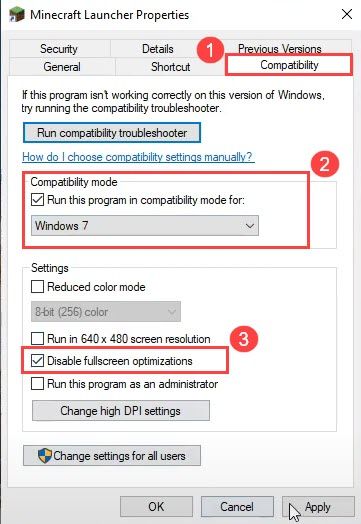
- Нажмите Применять > хорошо .
Теперь вы можете снова запустить Minecraft, чтобы узнать, решена ли эта проблема.
Исправление 7. Выполните чистую переустановку.
Minecraft, застрявший на экране загрузки, может быть вызван некоторыми важными файлами в вашей папке Mincraft. Это может исправить выполнение полного удаления. Для этого вам нужно удалить все данные Minecraft.
- На клавиатуре одновременно нажмите клавишу Windows и R, чтобы открыть окно «Выполнить». Тип appwiz.cpl и нажмите Войти .

- Щелкните правой кнопкой мыши Minecraft и выберите Удалить .
- После завершения введите %данные приложения% на панели поиска Windows и выберите %данные приложения% папка.

- Если при удалении вашей системы будут удалены все ваши миры, вы можете создать резервную копию своих миров.
- После этого удалите .Шахтерское ремесло папка.
- Загрузите самую последнюю версию Minecraft Java здесь .
Решило ли одно из перечисленных выше исправлений вашу проблему? Не стесняйтесь поделиться с нами своим собственным опытом устранения неполадок в комментарии ниже.
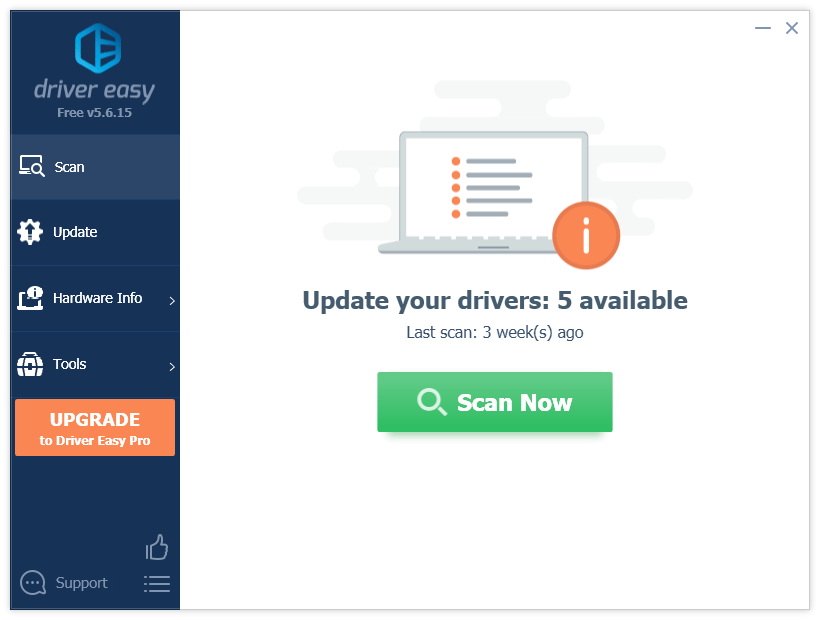
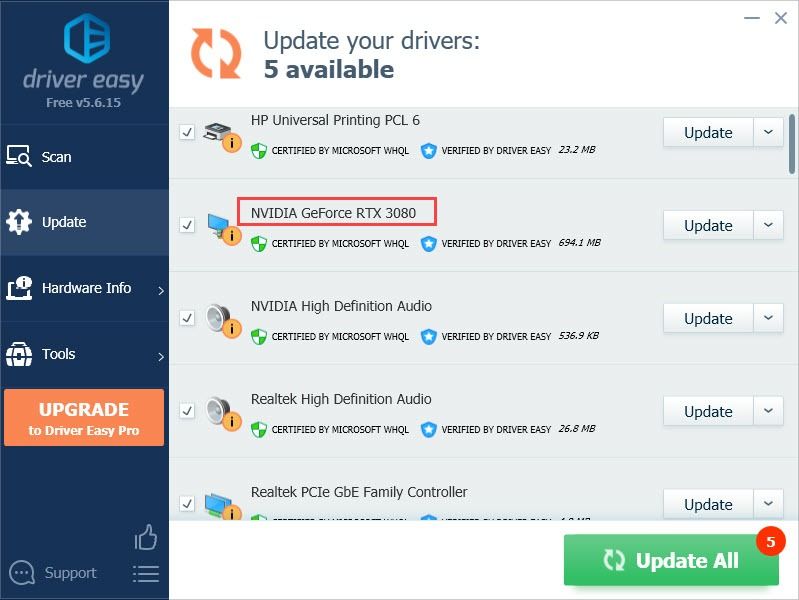

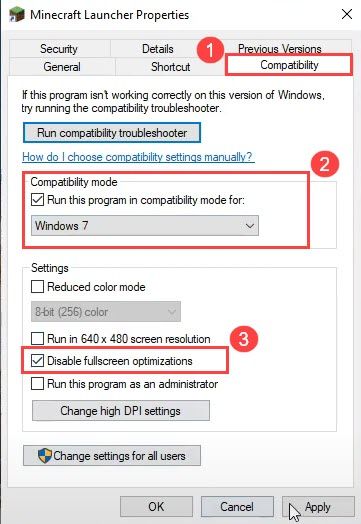



![[Решено] COD Warzone Dev Error 5573 - ПК и консоль](https://letmeknow.ch/img/program-issues/56/cod-warzone-dev-error-5573-pc-console.jpg)




