'>

Если вы пытаетесьПосмотрите, что находится на вашем планшете, ноутбуке или смартфоне на телевизоре высокой четкости с адаптером беспроводного дисплея Microsoft, но это не удается, вы не одиноки. Не теряйте надежды, вы можете исправить это с помощью этого руководства.Прочтите, чтобы узнать, как исправить Адаптер беспроводного дисплея Microsoft не подключается на вашем Windows 10.
Исправления для адаптера беспроводного дисплея Microsoft, который не подключается:
- Сбросьте настройки адаптера дисплея
- Переустановите драйвер видеокарты
- Убедитесь, что беспроводной диапазон частот 2,4 ГГц включен
Метод 1. Сбросьте настройки адаптера дисплея
1) Нажмите и удерживайте сброс кнопку адаптера примерно на 10 секунд.

2) Когда вы видите « Готов к подключению ”, Откройте Центр уведомлений на панели задач и щелкните Подключить .
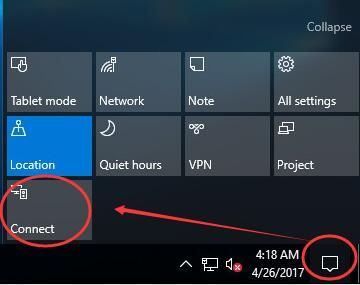
3) Выберите Адаптер беспроводного дисплея Microsoft из списка дисплеев. Затем проверьте, может ли адаптер работать.
Метод 2: переустановите драйвер видеокарты
Эта проблема также может быть вызвана старым или неправильным драйвером видеокарты. Выполните следующие действия, чтобы переустановить драйвер видеокарты:
1)На клавиатуре нажмите Windows logo key  и Икс в то же время для вызова меню быстрого доступа.
и Икс в то же время для вызова меню быстрого доступа.
2) Нажмите Диспетчер устройств .
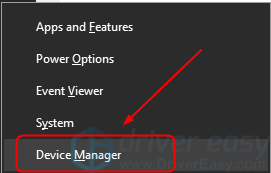
3) Щелкните правой кнопкой мыши драйвер видеокарты в Видеоадаптеры и нажмите Удалить устройство .
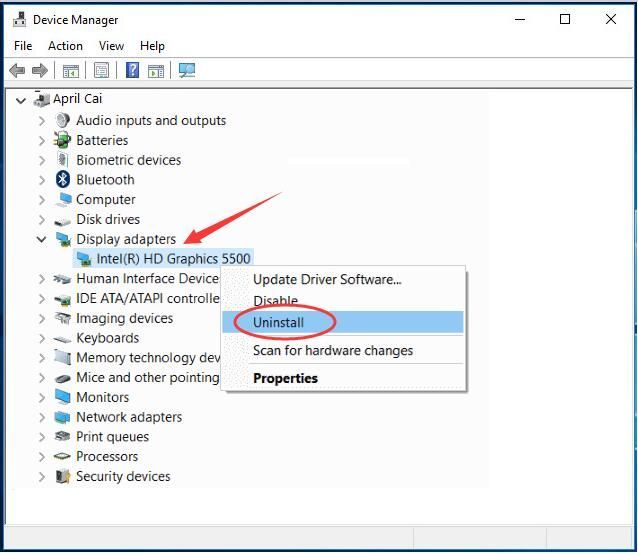
4) Загрузите последнюю версию драйвера для видеокарты с веб-сайта производителя вашего компьютера.
Или же
Если вы не уверены, что играете с драйверами вручную, вы можете сделать это автоматически с помощью Водитель Easy .Это инструмент драйвера, который автоматически обнаруживает, загружает и (если вы используете Pro) устанавливает любые обновления драйверов, необходимые вашему компьютеру.
Чтобы установить драйверы планшета с помощью Driver Easy, просто щелкните значок Сканировать сейчас кнопку, затем, когда он обнаружит драйверы, которые вам нужно обновить, нажмите Обновить . Будут загружены правильные драйверы, и вы сможете установить их - вручную через Windows или все автоматически с помощью Драйвер Easy Pro .
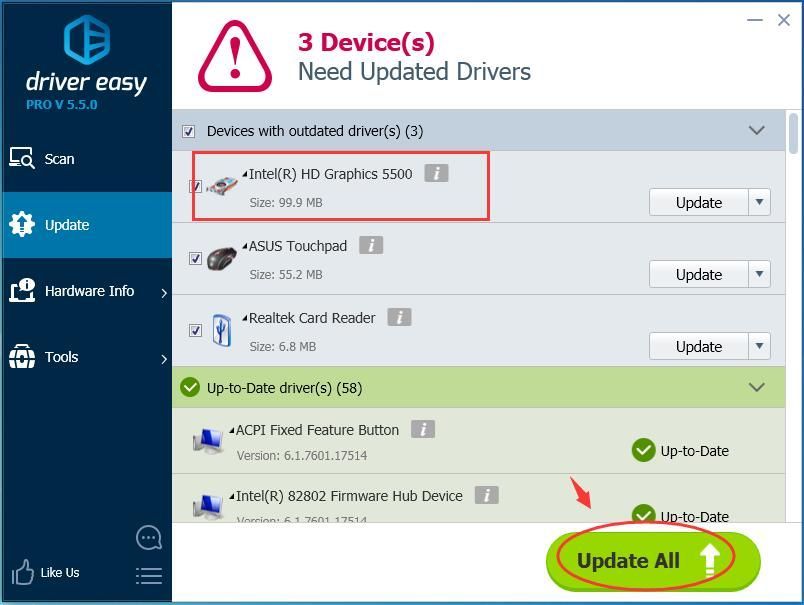
5) Перезагрузите компьютер и повторно подключите адаптер беспроводного дисплея, чтобы проверить, работает ли он.
Метод 3: убедитесь, что частота 2,4 ГГцбеспроводной диапазон частот включен
1)На клавиатуре нажмите Windows logo key  и Икс в то же время для вызова меню быстрого доступа.
и Икс в то же время для вызова меню быстрого доступа.
2) Нажмите Диспетчер устройств .
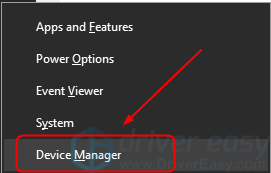
3) Щелкните правой кнопкой мыши сетевой адаптер. в Сетевые адаптеры , здесь мы берем Контроллер беспроводной сети переменного тока Marvell AVASTAR как пример. Продолжайте нажимать Свойства .
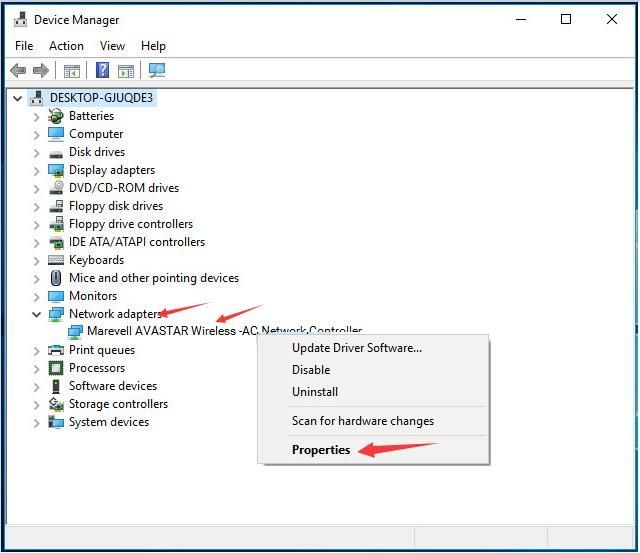
3) Нажмите Группа в Продвинутый . Затем установите его на Авто и нажмите Хорошо .
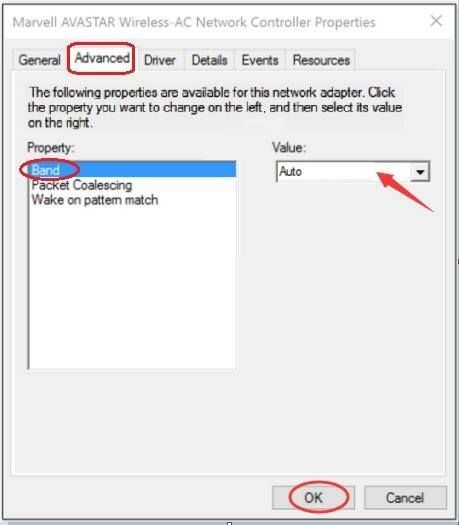
4) Проверьте, может ли ваш адаптер работать сейчас.

![[РЕШЕНО] Номера клавиатуры не работают](https://letmeknow.ch/img/knowledge/00/keyboard-numbers-not-working.jpg)
![[Решено] Roblox зависает на экране загрузки](https://letmeknow.ch/img/knowledge/77/roblox-stuck-loading-screen.jpg)



![[РЕШЕНО] Elden Ring не запускается](https://letmeknow.ch/img/knowledge-base/86/elden-ring-not-launching.png)