'>

Многие пользователи Windows жаловались, что беспроводная сеть внезапно перестала работать на форумах. После устранения неполадок сети, Беспроводная связь отключена обнаружена ошибка. Если вы тоже столкнетесь с этой ошибкой, не волнуйтесь. Вы можете решить эту проблему с помощью этого руководства.
Попробуйте эти исправления:
Вот 3 метода, которые вы можете попробовать решить. Двигайтесь вниз по списку, пока не найдете тот, который работает.
- Убедитесь, что ваш беспроводной параметр включен
- Проверьте настройки управления питанием вашего адаптера беспроводной сети.
- Обновите драйвер адаптера беспроводной сети
Исправление 1:Убедитесь, что ваш беспроводной параметр включен
Если вы используете ноутбук , вы, вероятно, найдете функциональную клавишу для включения / выключения беспроводной связи на клавиатуре ноутбука. Возможно F12 , отличаясь от разных ноутбуков. Просто найдите ключ с символом беспроводной связи.
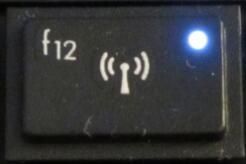
Если вы не можете найти такой ключ или используете рабочий стол, включите функцию беспроводной связи в окне сетевых подключений.
Если вы используете Windows 10:
- Тип вай-фай в поле поиска из Пуск. Затем нажмите Изменить настройки Wi-Fi от результата.

- Убедитесь, что ваш статус Wi-Fi на .

Если вы используете Windows 7:
- Тип сеть в поле поиска из Пуск. Затем нажмите Центр коммуникаций и передачи данных .

- Нажмите Изменение параметров адаптера .

- Щелкните правой кнопкой мыши адаптер беспроводной сети и выберите включить .

Исправление 2: проверьте настройки управления питанием вашего адаптера беспроводной сети.
- На клавиатуре нажмите Windows logo key и р в то же время, чтобы вызвать окно 'Выполнить'.
- Тип devmgmt.msc и нажмите Хорошо .

- Дважды щелкните устройство беспроводного сетевого адаптера в Сетевые адаптеры .

Убедись Разрешить компьютеру выключить это устройство для экономии энергии не отмечен Управление энергопотреблением .

Исправление 3. Обновите драйвер адаптера беспроводной сети.
Эта проблематакже может быть вызвано устаревшим или неправильным драйвером адаптера беспроводной сети на вашем компьютере. Если вы не уверены, что играете с драйверами вручную,вы можете сделать это автоматически с Водитель Easy .
Этот процесс требует доступа к сети на вашем компьютере. Вы можете подключить свой компьютер к проводной сети или использовать Автономное сканирование функция Driver Easy для обновления драйверов.Driver Easy автоматически распознает вашу систему и найдет для нее подходящие драйверы. Вам не нужно точно знать, в какой системе работает ваш компьютер, вам не нужно рисковать, загружая и устанавливая неправильный драйвер, и вам не нужно беспокоиться о том, что вы ошиблись при установке.
Вы можете автоматически обновлять драйверы с помощью СВОБОДНЫЙ или За версия Driver Easy. Но с версией Pro требуется всего 2 клика (и вы получаете полную поддержку и 30-дневную гарантию возврата денег):
- Скачать и установите Driver Easy.
- Запустите Driver Easy и нажмите Сканировать сейчас кнопка. Затем Driver Easy просканирует ваш компьютер и обнаружит проблемы с драйверами.

- Щелкните значок Обновить рядом с отмеченным драйвером сетевого адаптера, чтобы автоматически загрузить его , затем вы можете установить правильную версию этого драйвера (вы можете сделать это в БЕСПЛАТНОЙ версии).
Или нажмите Обновить все для автоматической загрузки и установки правильной версии все драйверы, которые отсутствуют или устарели в вашей системе (для этого требуется Pro версия - вам будет предложено выполнить обновление, когда вы нажмете «Обновить все»).
- Перезагрузите компьютер и попробуйте подключить Wi-Fi, чтобы проверить, работает ли он.












![[Решено] Roblox зависает на экране загрузки](https://letmeknow.ch/img/knowledge/77/roblox-stuck-loading-screen.jpg)



![[РЕШЕНО] Elden Ring не запускается](https://letmeknow.ch/img/knowledge-base/86/elden-ring-not-launching.png)