'>
Многие пользователи мыши Logitech M325 сообщали о проблеме с мышью, что она не работает на их компьютере. Если вы столкнулись с этой проблемой, не волнуйтесь. Вы не единственный ... и вы сможете довольно легко решить проблему, используя одно из решений, перечисленных ниже.
Попробуйте эти исправления
Необязательно пробовать их все; просто продвигайтесь вниз по списку, пока не найдете тот, который вам подходит:
Исправление 1. Выполните базовое устранение неполадок
Если мышь Logitech M325 не работает, первое, что вам следует сделать, - это выполнить основные действия по устранению неполадок. Вот что вы можете сделать:
- Заменить аккумулятор для мыши Logitech M325, чтобы исправить любые проблемы, вызванные низким энергопотреблением.
- Попробуйте подключить приемник мыши к другой порт USB для устранения любых проблем с портом
- Пытаться перезагрузка вашего компьютера и посмотрите, сможете ли вы после этого пользоваться мышью M325.
Если ничего из этого вам не подходит, не волнуйтесь! Есть еще другие исправления, которые вы можете попробовать.
Исправление 2: повторно включите мышь
Windows могла отключить вашу мышь, и это делает вашу мышь непригодной для использования. Вы должны повторно включить мышь, чтобы восстановить ее.
Вы можете повторно включить мышь двумя способами:
КО. Если вы используете ноутбук, попробуйте нажать комбинацию клавиш на клавиатуре ноутбука, которая может включать / выключать мышь. Обычно это Fn ключ плюс F3 , F5 , F9 или же F11 (это зависит от марки вашего ноутбука, и вам может потребоваться обратиться к руководству по эксплуатации ноутбука, чтобы узнать это).
Б. Вы также можете включить мышь в настройках мыши. Для этого:
1) нажмите Выиграть клавишу на клавиатуре, затем введите ' мышь «. Когда ты видишь ' Настройки мыши 'Появятся в меню выше, нажмите стрелка вверх или вниз на клавиатуре, чтобы выделить его, затем нажмите Войти .

2) В настройках мыши нажмите Вкладка на клавиатуре, пока Дополнительные параметры мыши (под Связанные настройки ) выделен. Нажмите Войти на клавиатуре, чтобы выбрать его.
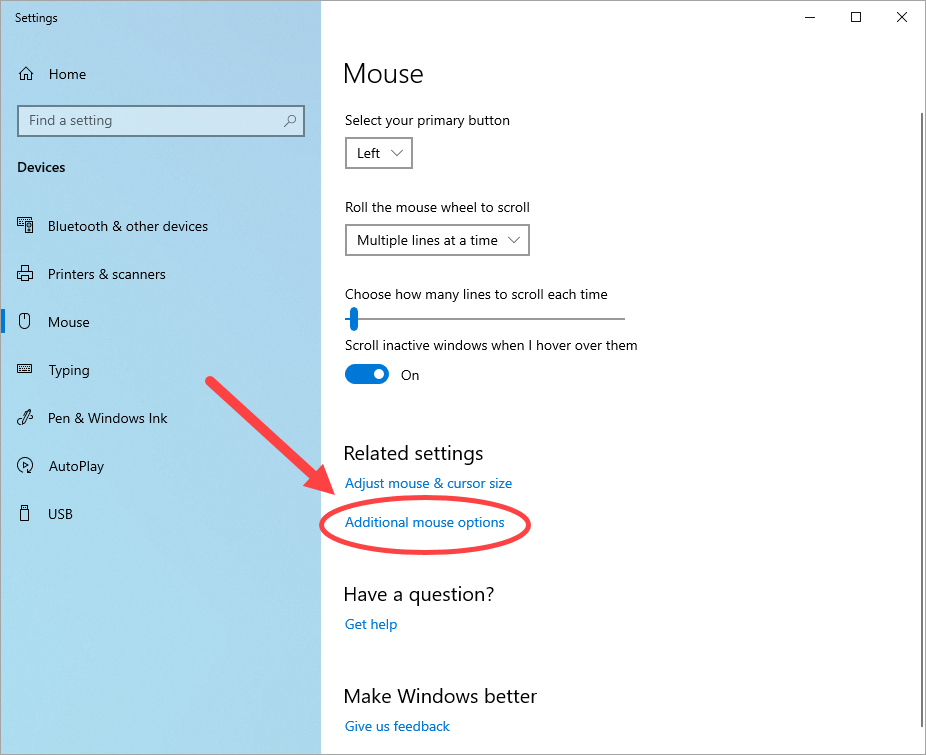
3) в Свойства мыши окно, нажмите Вкладка на клавиатуре, пока Кнопки вкладка в окне выделена (с пунктирная граница .)
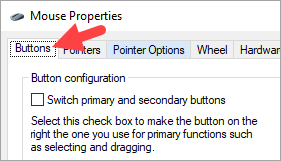
4) Нажимайте кнопку со стрелкой вправо на клавиатуре, пока крайняя правая вкладка в окне открывается. (Название этой вкладки может отличаться в зависимости от используемой мыши.)
5) Если ваше устройство отключено, нажмите Вкладка на клавиатуре, пока включить кнопка подсвечена, и нажмите Войти для включения устройства.
Если этот метод решил проблему, вы снова сможете использовать мышь M325.
Исправление 3: обновите драйвер мыши
Также возможно, что вы используете неправильный или устаревший драйвер мыши, поэтому ваша мышь Logitech M325 не работает. Чтобы убедиться, что это так, вам следует обновить драйверы устройства.
Есть два способа обновить драйверы:
Вариант 1 - Вручную - Вам потребуются навыки работы с компьютером и терпение, чтобы обновить драйверы таким образом, потому что вам нужно найти именно тот драйвер в Интернете, загрузить его и установить шаг за шагом.
ИЛИ ЖЕ
Вариант 2 - автоматически (рекомендуется) - Это самый быстрый и простой вариант. Все это делается парой щелчков мышью - легко, даже если вы компьютерный новичок.
Вариант 1 - Загрузите и установите драйвер вручную
Производители вашего устройства постоянно обновляют драйверы. Чтобы получить их, вам нужно перейти на их веб-сайт, найти драйверы, соответствующие вашей конкретной версии Windows (например, 64-разрядной версии Windows), и загрузить драйвер вручную.
После того, как вы загрузили правильные драйверы для своей системы, дважды щелкните загруженный файл и следуйте инструкциям на экране, чтобы установить драйвер.
Вариант 2 - автоматическое обновление драйверов
Если у вас нет времени, терпения или компьютерных навыков для обновления драйверов устройств вручную, вы можете сделать это автоматически с помощью Водитель Easy .
Driver Easy автоматически распознает вашу систему и найдет для нее подходящие драйверы. Вам не нужно точно знать, в какой системе работает ваш компьютер, вам не нужно рисковать, загружая и устанавливая неправильный драйвер, и вам не нужно беспокоиться о том, что вы ошиблись при установке.
Вы можете автоматически обновлять драйверы с помощью БЕСПЛАТНОЙ или Pro версии Driver Easy. Но с версией Pro это займет всего 2 клика:
1) Скачать и установите Driver Easy.
2) Запустите Driver Easy и нажмите кнопку «Сканировать сейчас». Затем Driver Easy просканирует ваш компьютер и обнаружит проблемы с драйверами.
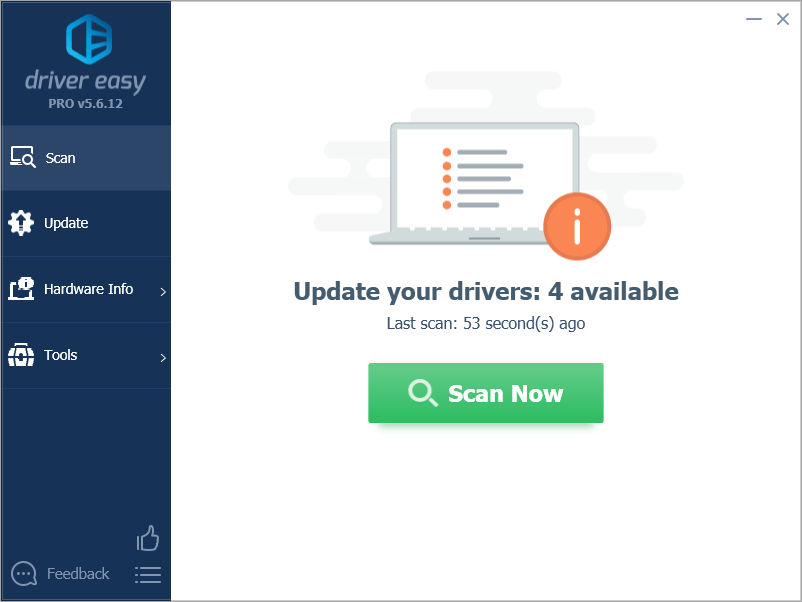
3) Нажмите Обновить все для автоматической загрузки и установки правильной версии всех драйверов, которые отсутствуют или устарели в вашей системе (для этого требуется Pro версия - вам будет предложено выполнить обновление, когда вы нажмете «Обновить все»).
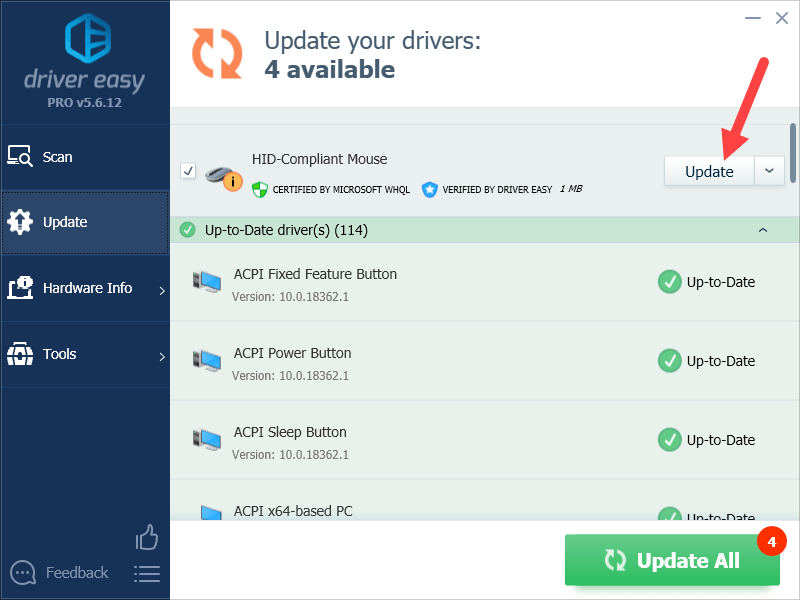
Надеюсь, одно из приведенных выше исправлений устранило проблему с неработающим Logitech M325. Если у вас есть какие-либо вопросы или предложения, вы можете оставить нам комментарий ниже.




![Как исправить ошибку «DNS-сервер не отвечает» [100% работает]](https://letmeknow.ch/img/knowledge/75/how-fix-dns-server-isn-t-responding-error.png)

