Вы находитесь в середине чего -то на своем компьютере, когда внезапно Windows Security выскакивает с сообщением: « Целостность памяти нельзя включить . Ах, еще одна ошибка Windows.
Хотя эта ошибка не полностью разрушит вашу систему, ее, конечно, нельзя отклонить как нечто неважное. Не волнуйтесь, хотя исправить это не так сложно, как кажется. В этой статье мы собрали 6 методов, чтобы помочь вам исправить ошибку и получить Целостность памяти резервное копирование и бег.
Что такое целостность памяти?Целостность памяти, также известная как целостность кода, защищенную гипервизором (HVCI), является функция безопасности то есть включено по умолчанию на большинстве новых устройств Windows 11 Полем Он использует безопасность, основанную на виртуализации (VBS) для создания изолированной среды, предотвращая неавторизованный код от подделки с критическими процессами. Кроме того, это гарантирует, что только заслуживающие доверия драйверы устанавливаются путем блокировки без знака или несовместимых драйверов, что еще больше повышает безопасность системы.
Однако некоторые пользователи сообщают, что Целостность памяти выключена по их системам и нельзя включить Из -за сообщения об ошибке. Например, пользователь на форуме Microsoft когда -то поделился этим горе, который был отозван тысячами других, имевших такую же проблему. 1 Полем
Как намекает сообщение об ошибке, эта проблема обычно вызван несовместимым водителем , что может быть результатом неправильных выключений системы, недавнего BSOD (синий экран смерти) или установку нового устройства на вашем компьютере. Решение его часто включает в себя обновление, замену или удаление проблемных драйверов для восстановления целостности памяти и повышения безопасности вашей системы.
Как исправить целостность памяти, не включать
Вот 6 методов, которые оказались эффективными для решения этой проблемы. Просто начните с вершины и пройдите свой путь вниз, так как мы организовали их на основе их общей эффективности и простоты.
- Установите обновление Windows
- Отключить проблемный драйвер
- Удалить проблемный драйвер
- Обновите свои драйверы
- Используйте инструмент Pnputil
- Обновление BIOS (при необходимости)
Исправление 1: Установите обновление Windows
Когда водители становятся устаревшими или противоречивыми, они могут предотвратить активацию критических функций безопасности, таких как целостность памяти. К счастью, Windows регулярно проверяет обновления драйверов и системы через обновление Windows, поэтому установка последних обновлений часто может решить проблему и восстановить функциональность целостности памяти.
Вот как это сделать:
- На вашей клавиатуре нажмите Ключ логотипа Windows и я В то же время, чтобы открыть окно настроек.
- Нажимать Обновление Windows > Проверьте наличие обновлений Полем

- Подождите некоторое время, когда Windows ищет доступные обновления. Если обновления доступны, нажмите, чтобы загрузить и установить их. Если обновления не найдено, пожалуйста, пропустите Исправить 2 Полем
- После установки перезапустите компьютер, чтобы применить изменения.
- Проверьте, можно ли включить целостность памяти. Если да, то отлично! Если это не радость, пожалуйста, перейдите к Исправить 2 , ниже.
Исправление 2: отключить несовместимый драйвер
Несовместимые или устаревшие драйверы являются виновниками ошибки «целостность памяти не включать». Они могут противоречить функциям безопасности Windows, предотвращая функционирование критических защит, таких как целостность памяти, как предполагалось. Отключив проблемный драйвер, вы мешаете его вмешиваться в систему, потенциально разрешая ошибку и позволяя включать целостность памяти.
Во -первых, чтобы отключить несовместимый драйвер, вам нужно будет идентифицировать вину драйвера, а затем отключить его в диспетчере устройств.
Вот шаги:
Шаг 1: Проверьте на несовместимые драйверы
- На вашей клавиатуре нажмите Ключ логотипа Windows и я Чтобы открыть Настройки окно.
- Перейти к Конфиденциальность и безопасность > Windows Security Полем
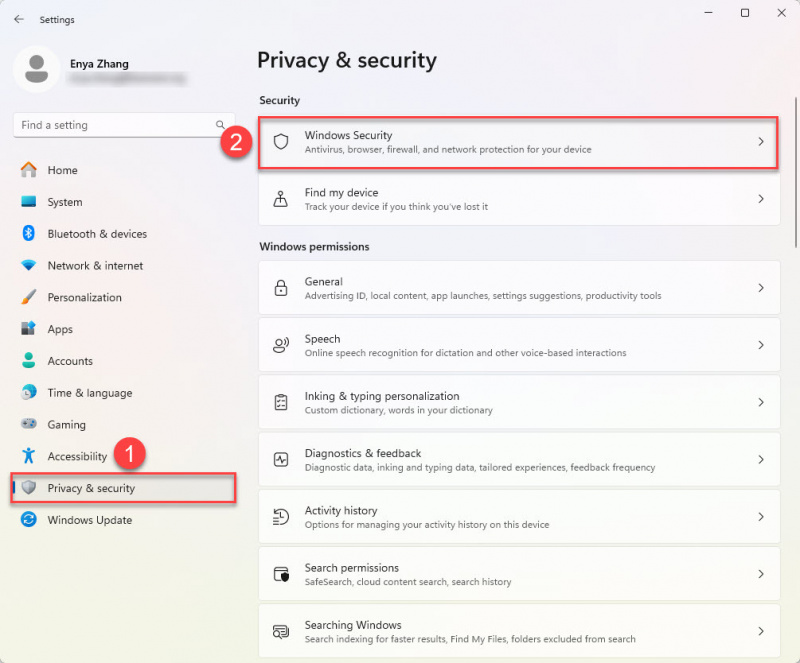
- Выбирать Безопасность устройства Полем
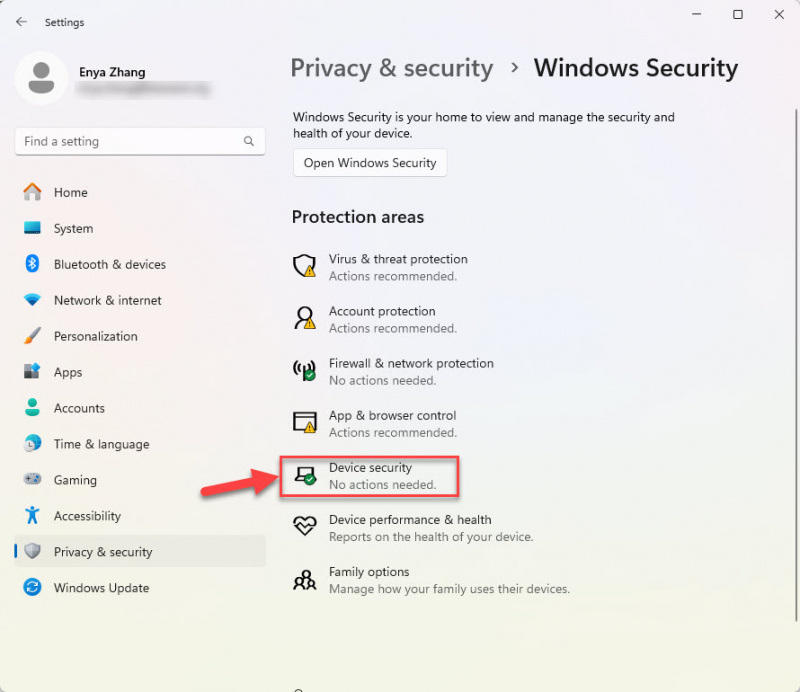
- Под Основные детали изоляции , ищите список несовместимых драйверов.
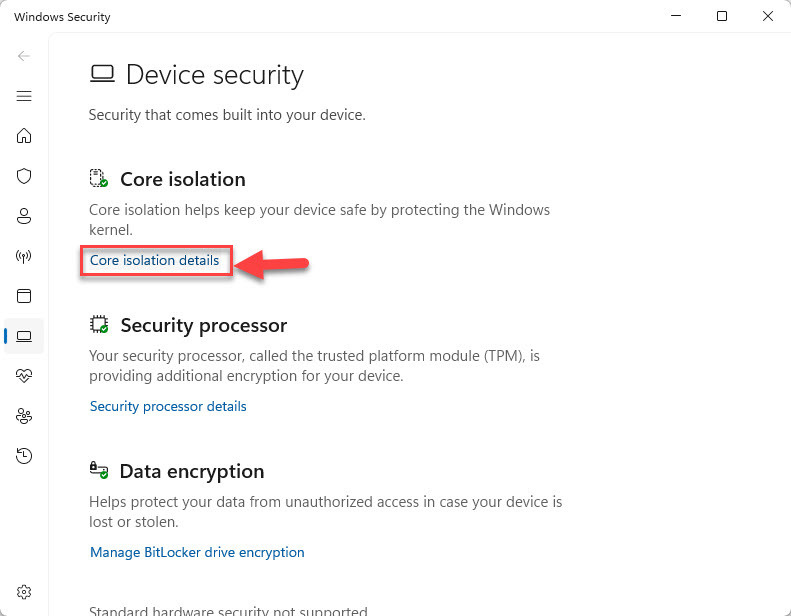
- Обратите внимание на имя драйвера, которые появляются в списке.
Шаг 2: Отключить проблемный драйвер
- На вашей клавиатуре нажмите Ключ логотипа Windows и Х одновременно. Затем выберите Диспетчер устройств Полем

- Для каждого проблемного драйвера щелкните правой кнопкой мыши и выберите Отключить устройство Полем
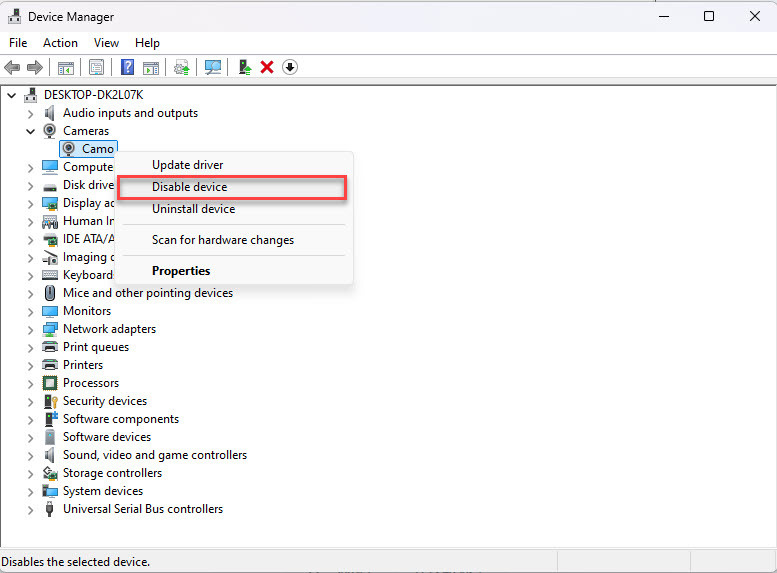
- Подтвердите действие и перезапустите свой компьютер.
- Проверьте, можете ли вы теперь включить целостность памяти. Если проблема сохраняется, перейдите к следующему исправлению.
По умолчанию диспетчер устройств отображает только активные драйверы в настоящее время. Если вы не можете найти несовместимый драйвер в диспетчере устройств, это, вероятно, потому, что драйвер установлен в вашей системе, но не используется в настоящее время. Чтобы раскрыть скрытые драйверы, просто перейдите в верхнее меню, затем нажмите Вид > Показать скрытые устройства Полем
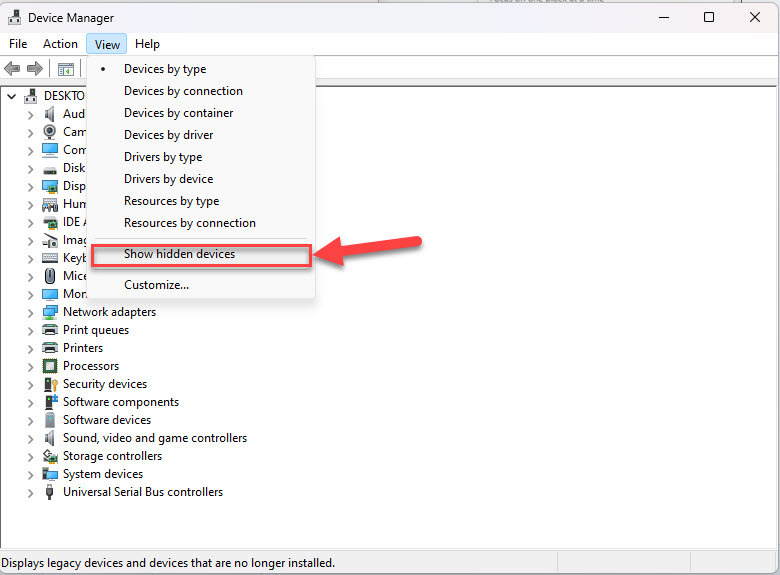
После этого проверьте расширенный список для любых водителей серого цвета и нажмите Запрещать устройство Полем Подтвердите действие, если будет предложено.
Исправление 3: удалить проблемный драйвер
Если отключение проблемного драйвера не решает проблему, вы можете попробовать его удалить. Удаление неисправного драйвера помогает убедиться, что они больше не могут мешать вашей системе и потенциально исправить Целостность памяти нельзя включить ошибка.
К этому моменту вы уже определили несовместимый драйвер из предыдущего исправления, поэтому его удаление должно быть простым.
Вот как действовать:
- На клавиатуре нажмите кнопку Ключ с логотипом Windows и Х одновременно. Затем выберите Диспетчер устройств .

- Щелкните правой кнопкой мыши несовместимый драйвер и выберите Удалить устройство .
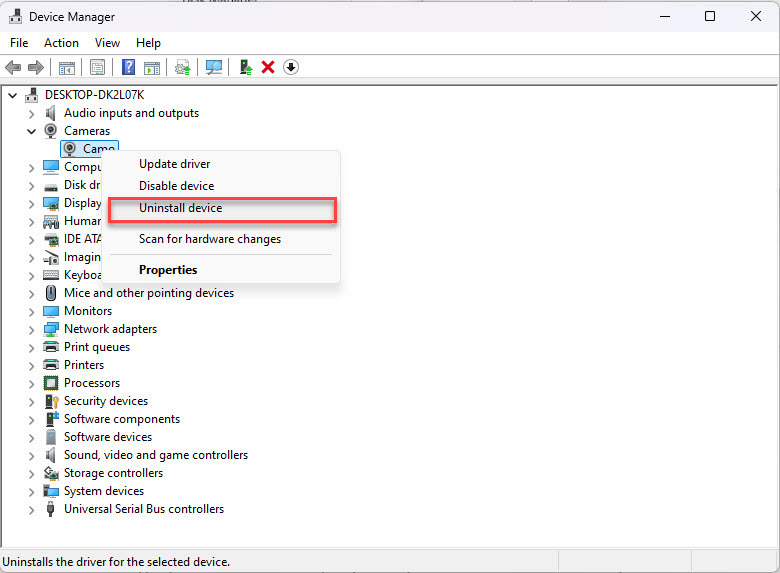
- Подтвердите удаление, если будет предложено.
- После удаления драйвера перезагрузите систему, чтобы изменения вступили в силу.
- После перезагрузки системы проверьте, можете ли вы теперь включить целостность памяти. Если проблема решена, то поздравляю! Но если проблема по-прежнему сохраняется, перейдите к Исправить 4 , ниже.
Исправление 4: обновите драйверы
Ошибка «Целостность памяти не может быть включена» часто вызвана несовместимыми или устаревшими драйверами, которые не позволяют системе активировать эту функцию безопасности. Если отключение или удаление проблемных драйверов не решает проблему, их обновление до последней версии может помочь восстановить совместимость и включить целостность памяти. Для этого вы можете сосредоточьтесь на драйверах оборудования (например, драйверах хранилища, графического процессора, сетевого адаптера или чипсета) .
Если у вас нет времени, терпения или навыков для обновления драйверов вручную, вы можете сделать это автоматически с помощью Водитель легкий . Driver Easy автоматически распознает вашу систему и найдет для нее правильные драйверы. Вам не нужно точно знать, какая система установлена на вашем компьютере, вам не нужно беспокоиться о том, что вы загружаете не тот драйвер, и вам не нужно беспокоиться о том, что вы допустите ошибку при установке. Driver Easy справится со всем этим.
- Скачать и установить Водитель легкий.
- Запустите Driver Easy и нажмите кнопку Сканировать сейчас кнопка. Driver Easy просканирует ваш компьютер и обнаружит любые проблемные драйверы.
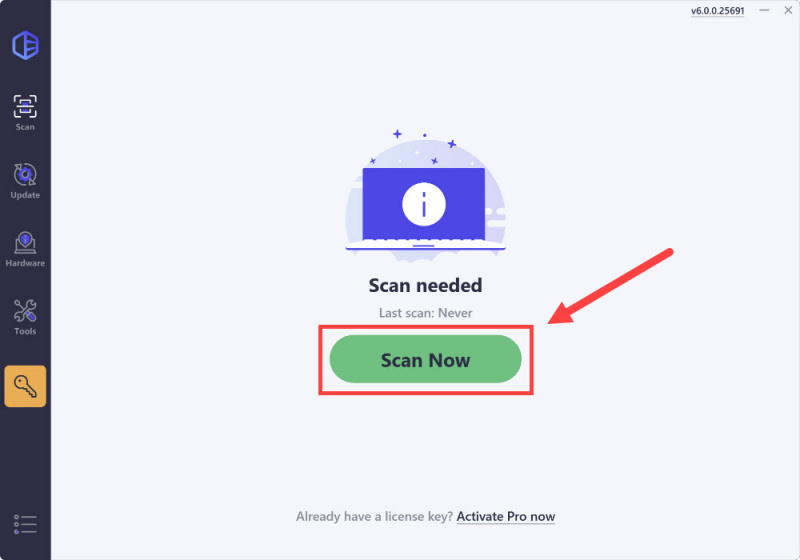
- Нажмите Обновить все для автоматической загрузки и установки правильной версии все драйверы, которые отсутствуют или устарели в вашей системе (для этого требуется Про версия – вам будет предложено выполнить обновление, когда вы нажмете «Обновить все»).
Если вы не готовы приобрести версию Pro, Driver Easy предлагает 7-дневная бесплатная пробная версия который обеспечивает доступ ко всем функциям Pro, включая высокоскоростную загрузку и установку в один клик. С вас не будет взиматься плата до окончания пробного периода.)
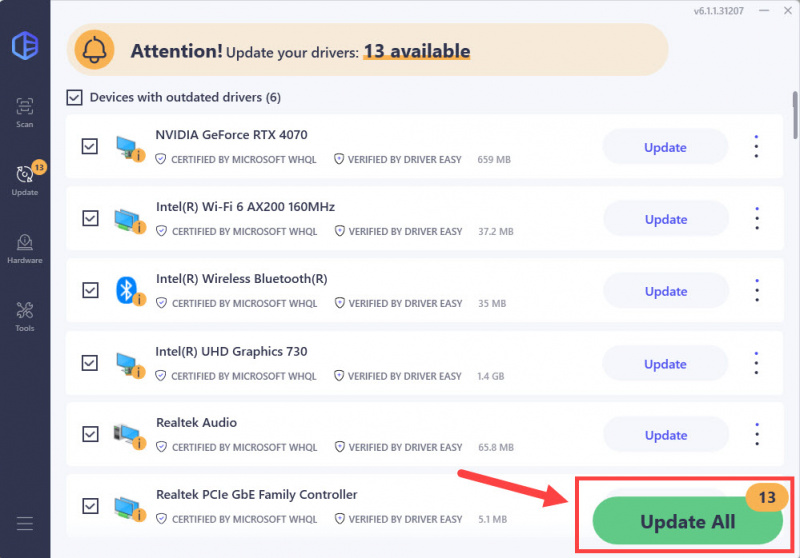
- Перезагрузите компьютер, чтобы изменения вступили в силу.
- Проверьте, можно ли включить целостность памяти. Если ошибка по-прежнему не устранена, перейдите к Исправить 5 .
Совет для профессионалов: выберите более стабильную версию драйвера с помощью Driver Easy.
Вы когда-нибудь задумывались, всегда ли последняя версия драйвера лучше всего подходит для вашей системы? Иногда более ранняя версия может обеспечить большую стабильность или совместимость, особенно при возникновении таких ошибок, как «Невозможно включить целостность памяти».
Driver Easy’s Просмотреть все версии драйверов Функция позволяет вручную просматривать и выбирать доступные версии драйверов из списка. Для этого просто нажмите трехточечный значок рядом с именем драйвера, выберите Просмотреть все версии драйверов и протестируйте разные версии, чтобы найти ту, которая лучше всего подходит для вашей установки.
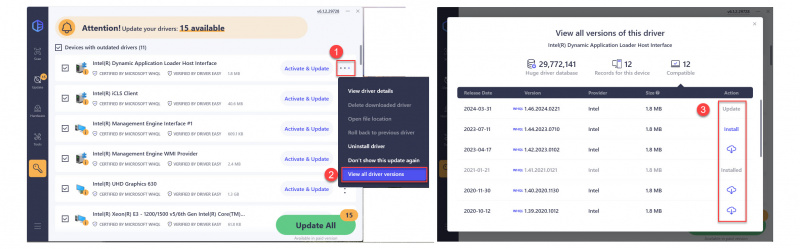
Исправление 5. Используйте инструмент PnPUtil.
Инструмент PnPUtil — это встроенная утилита командной строки в Windows, предназначенная для управления драйверами Plug and Play (PnP). Он позволяет пользователям перечислять, добавлять, удалять и манипулировать драйверами, установленными в их системе. При ошибке «Целостность памяти невозможно включить» PnPUtil может помочь вам выявить и удалить несовместимые или неподписанные драйверы, которые могут блокировать эту функцию. Это особенно полезно, если проблемный драйвер не отображается в диспетчере устройств.
Вот как использовать PnPUtil для решения этой проблемы:
- На клавиатуре нажмите кнопку Ключ с логотипом Windows и введите cmd . Затем щелкните правой кнопкой мыши Командная строка и выберите Запуск от имени администратора .
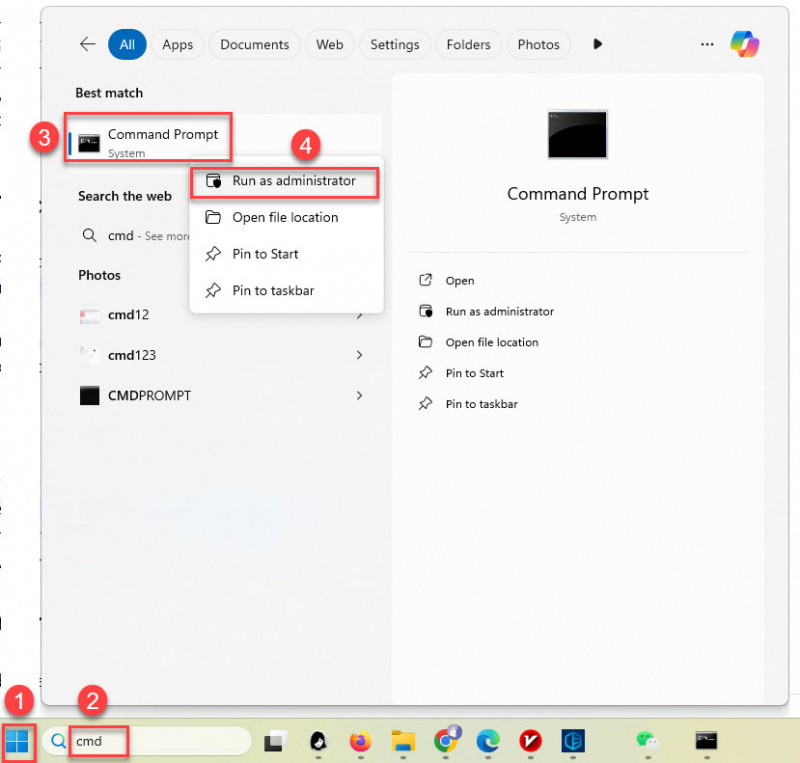
- В окне командной строки введите
pnputil /enum-driversи нажмите Входить . Это создаст список всех сторонних драйверов, установленных в вашей системе.
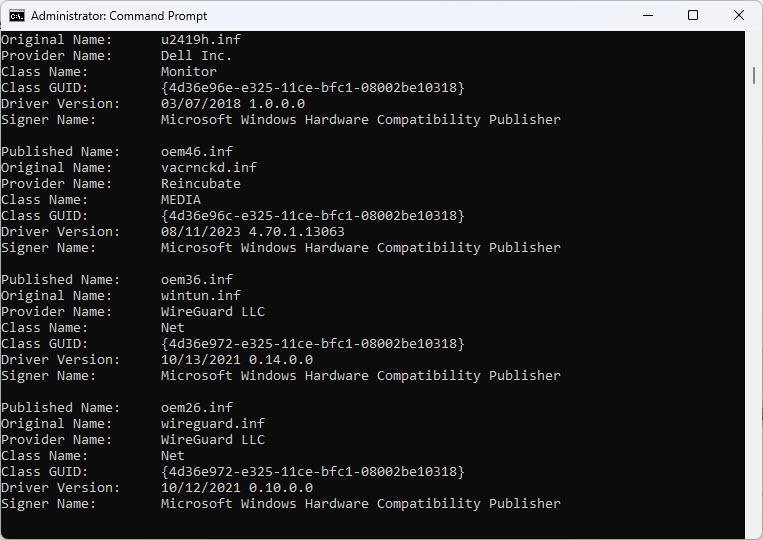
- Найдите все драйверы, помеченные как неподписанные, или те, которые соответствуют сведениям о несовместимом драйвере, указанном в разделе «Изоляция ядра».
- Как только вы определите проблемный драйвер, используйте следующую команду для его удаления:
pnputil /delete-driver <driver_name.inf> /uninstall
Обратите внимание, что вам нужно будет заменить<driver_name.inf>точным именем файла драйвера (например,oem123.inf). - Подтвердите удаление при появлении соответствующего запроса.
- Перезагрузите компьютер и проверьте, можно ли теперь включить целостность памяти. Если проблема не устранена, перейдите к следующему исправлению.
Исправление 6. Обновите BIOS (при необходимости)
Если ни один из предыдущих методов не устраняет ошибку «Целостность памяти не может быть включена», проблема может лежать глубже в микропрограмме вашей системы. Устаревшая или неправильно настроенная BIOS (базовая система ввода-вывода) может препятствовать правильной работе некоторых функций безопасности, включая целостность памяти. Обновление BIOS обеспечивает совместимость с новейшими стандартами аппаратного и программного обеспечения и может решить подобные проблемы.
Итак, что такое BIOS и как обновление BIOS помогает устранить ошибку «Целостность памяти не включается»? BIOS — это критическая прошивка, которая инициализирует аппаратные компоненты при запуске вашего компьютера и предоставляет службы времени выполнения для вашей операционной системы. Производители часто выпускают обновления BIOS, чтобы улучшить стабильность, безопасность системы и совместимость с новыми функциями, такими как целостность памяти. Обновление BIOS может устранить основные проблемы совместимости между вашей системой и ее драйверами.
Важные советы:
- Всегда создавайте резервные копии важных данных перед обновлением BIOS.
- Если вы не уверены в необходимости обновления BIOS, проконсультируйтесь со службой поддержки производителя или профессиональным техническим специалистом.
Вот как безопасно обновить BIOS:
Обновление BIOS — деликатный процесс. Пожалуйста, внимательно следуйте инструкциям, чтобы избежать системных ошибок.- Проверьте текущую версию BIOS:
- На клавиатуре нажмите Ключ с логотипом Windows и Р , введите
msinfo32и нажмите Входить .
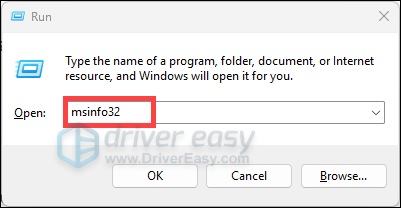
- Ищите Версия/дата BIOS в окне «Информация о системе» и запишите это.
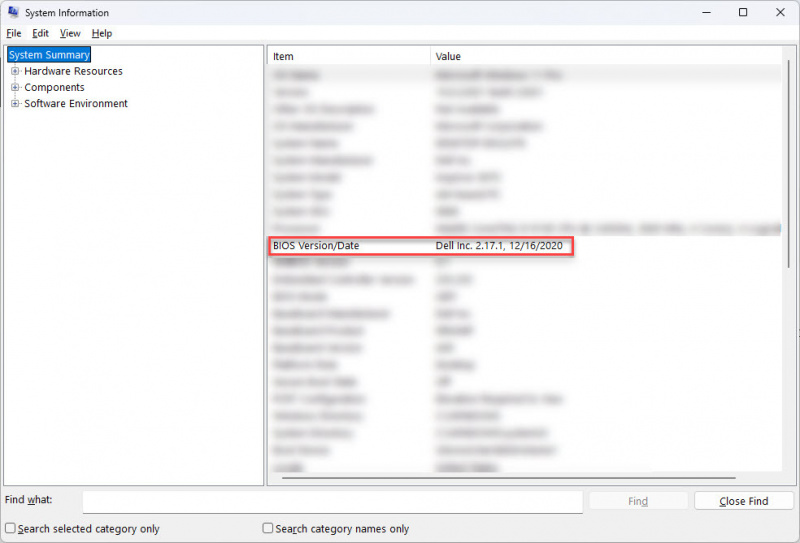
- На клавиатуре нажмите Ключ с логотипом Windows и Р , введите
- Посетите сайт производителя:
- Перейдите на официальный сайт производителя вашего ПК или материнской платы.
- Перейдите к Поддерживать или Загрузки раздел и найдите модель вашего компьютера или материнской платы.
- Загрузите последнее обновление BIOS:
- Сравните текущую версию BIOS с последней доступной. Если существует более новая версия, загрузите ее.
- Следуйте инструкциям, представленным на веб-сайте производителя, для загрузки и подготовки обновления.
- Подготовьтесь к обновлению:
- Некоторые обновления требуют USB-накопителя или установки через интерфейс BIOS/UEFI.
- Убедитесь, что ваше устройство подключено к надежному источнику питания, чтобы предотвратить перебои в процессе обновления.
- Выполните обновление:
- Внимательно следуйте инструкциям производителя по установке обновления BIOS.
- Не выключайте систему и не прерывайте процесс во время его выполнения.
- Перезагрузите компьютер:
После обновления перезагрузите систему и проверьте, можно ли теперь включить целостность памяти.
Если ошибка не устранена даже после обновления BIOS, рекомендуется обратиться за помощью к производителю вашего ПК или материнской платы.
Заключение
Ошибка «Целостность памяти не может быть включена» может немного расстраивать, но обычно она указывает на проблему с драйвером — устаревшим, несовместимым или неподписанным. К счастью, есть несколько простых способов это исправить: от обновления или удаления драйверов до использования таких инструментов, как PnPUtil, или обновления BIOS.
Эти исправления должны помочь запустить целостность памяти и обеспечить безопасность вашей системы. Если вы опытный пользователь, Microsoft предлагает такие инструменты, как Отладчик WDK и Проверка драйверов чтобы помочь вам устранить более сложные проблемы с драйверами.
Мы надеемся, что это руководство помогло. Если у вас по-прежнему возникают проблемы, не стесняйтесь обращаться к производителю оборудования или в службу поддержки Microsoft за дополнительной помощью.
Также читайте: [Исправлено] wdcsam64_prewin8.sys отключил изоляцию ядра
1: Гунасекара, Р. (28 мая 2022 г.). Целостность памяти не может быть включена [Сообщение на интернет-форуме]. Ответы сообщества Microsoft. https://answers.microsoft.com/en-us/windows/forum/all/memory-integrity-cannot-be-turned-on/d70bd05f-0f00-40a5-9d68-cdd963b174fc




![[Решено] Код ошибки Black Ops Cold War 887a0005](https://letmeknow.ch/img/program-issues/21/black-ops-cold-war-error-code-887a0005.jpg)

