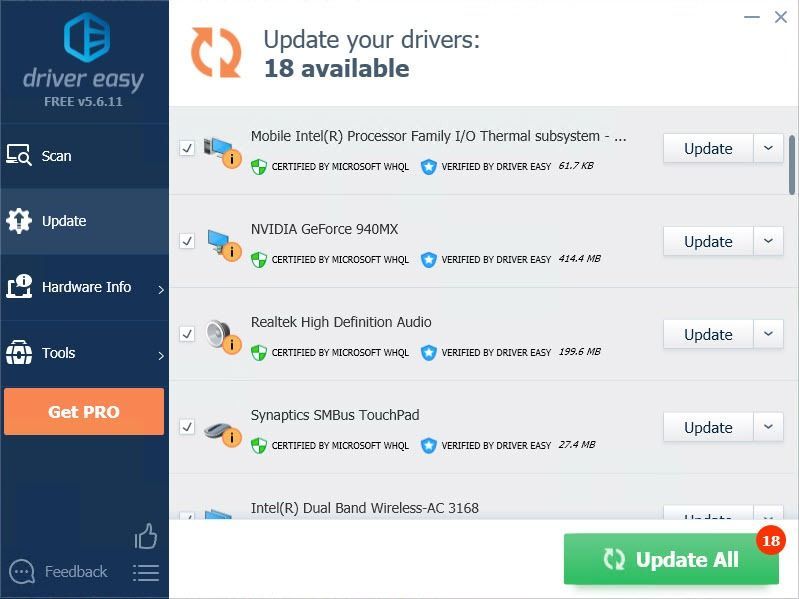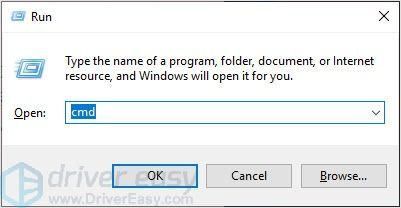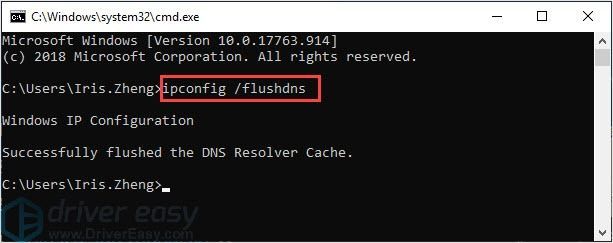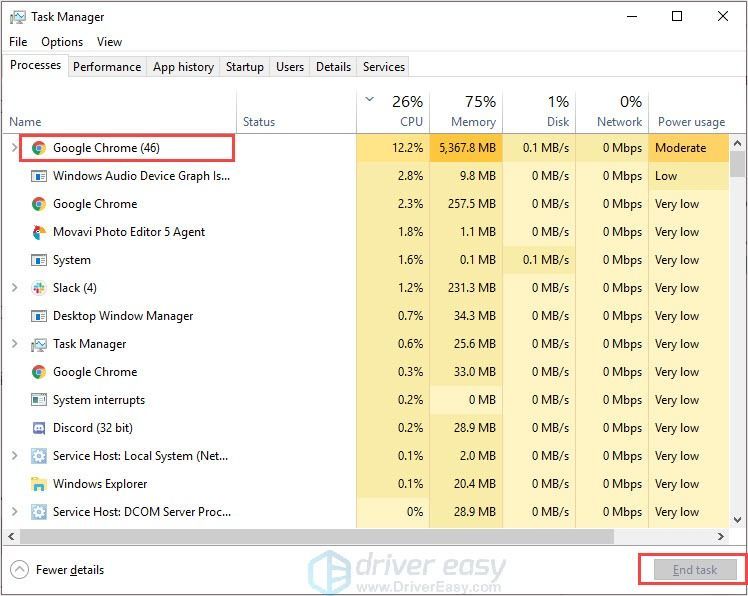'>
World of Warcraft - всемирно известная онлайн-игра. Но когда вы играете в онлайн-игру, проблема с подключением может стать причиной испорченного игрового процесса. Не волнуйтесь, вы не одиноки. В этом посте перечислены несколько способов решения проблем с подключением.
Попробуйте эти исправления:
Необязательно пробовать их все; просто продвигайтесь вниз по списку, пока не найдете тот, который вам подходит.
- Перезагрузите роутеры
- Использовать Ethernet
- Обновите ваши драйверы
- Очистите свой DNS
- Завершить другие задачи
Исправление 1: перезагрузите маршрутизаторы
Отключите модем или маршрутизатор, чтобы перезагрузить его. Или сделать мягкий сброс. Мягкий сброс может обновить ваш маршрутизатор и модем, чтобы они могли работать нормально. Обычно нажатие кнопки питания на маршрутизаторе приводит к мягкому сбросу. Вы можете следовать инструкциям на официальном сайте производителя маршрутизатора.
Исправление 2: используйте Ethernet
Если вы используете Wi-Fi во время игры в WOW и у вас возникают проблемы с подключением, рекомендуется использовать Ethernet, чтобы получить более стабильную и быструю сеть.
Если у вас нет Ethernet, вы можете подумать о переключении на более стабильное соединение или попробовать Исправить 5 .
Исправление 3: обновите драйверы
Обновить драйверы - консервативный, но полезный вариант. Причина в том, что драйверы являются мостом между устройством и операционной системой. Если драйверы устройства неправильные или устаревшие, это может вызвать проблемы. Поэтому важно регулярно обновлять драйверы.
В случае проблем с подключением может оказаться полезным обновление драйвера сетевого адаптера. Другие драйверы, например обновление драйвера графической карты и драйвера звуковой карты, могут улучшить ваш игровой процесс.
Итак, как обновить драйверы? Обычно есть два способа: вручную и автоматически.
Вариант 1 - Вручную - Вам потребуются навыки работы с компьютером и терпение, чтобы обновить драйверы таким образом, потому что вам нужно найти именно тот драйвер в Интернете, загрузить его и установить шаг за шагом.
ИЛИ ЖЕ
Вариант 2 - автоматически (рекомендуется) - Это самый быстрый и простой вариант. Все это делается парой щелчков мышью - легко, даже если вы компьютерный новичок.
Опция 1 - Загрузите и установите драйвер вручную
Скачать графические драйверы можно с официального сайта производителя. Найдите модель, которая у вас есть, и найдите подходящий драйвер, который подходит для вашей конкретной операционной системы. Затем загрузите драйвер вручную.
Вариант 2 - автоматическое обновление драйверов
Если у вас нет времени или терпения для обновления графических драйверов вручную, вы можете сделать это автоматически с помощью Водитель Easy .
Driver Easy автоматически распознает вашу систему и найдет для нее подходящие драйверы. Вам не нужно точно знать, в какой системе работает ваш компьютер, вам не нужно рисковать, загружая и устанавливая неправильный драйвер, и вам не нужно беспокоиться о том, что вы ошиблись при установке.
Вы можете автоматически обновлять драйверы с помощью СВОБОДНЫЙ или За версия Driver Easy. Но с версией Pro это займет всего 2 клика (и вы получите полную поддержку и 30-дневная гарантия возврата денег ):
- Скачать и установите Driver Easy.
- Запустите Driver Easy и щелкните Сканировать сейчас кнопка. Затем Driver Easy просканирует ваш компьютер и обнаружит проблемы с драйверами.

- Щелкните значок Обновить рядом с отмеченным драйвером, чтобы автоматически загрузить правильную версию этого драйвера, затем вы можете установить ее вручную (вы можете сделать это в БЕСПЛАТНОЙ версии).
Или нажмите Обновить все для автоматической загрузки и установки правильной версии все драйверы, которые отсутствуют или устарели в вашей системе. (Для этого требуется Pro версия который поставляется с полной поддержкой и 30-дневной гарантией возврата денег. Вам будет предложено выполнить обновление, когда вы нажмете «Обновить все».)
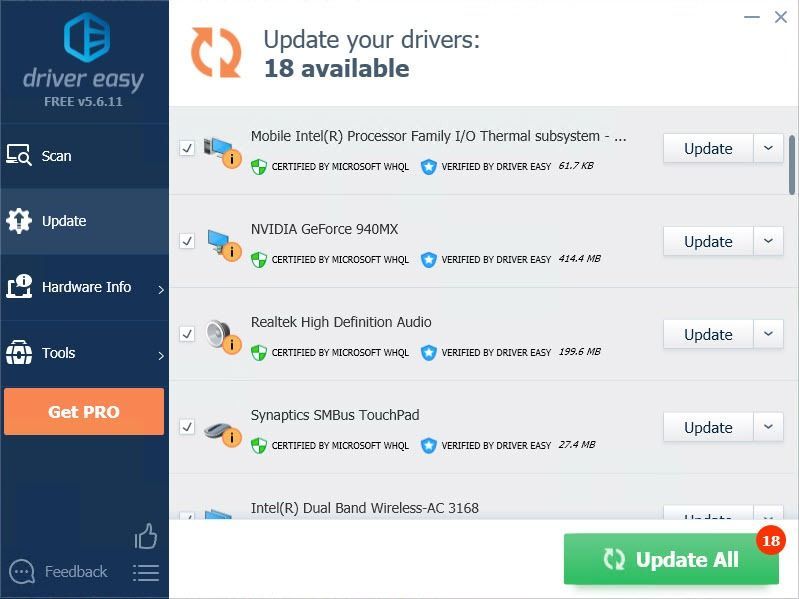
Не забудьте прикрепить URL-адрес этой статьи, если это необходимо для более целесообразного и эффективного руководства.
Исправление 4: очистите свой DNS
Сброс DNS - это способ решить проблему с подключением. Возможно, в вашем кеше DNS хранится неправильный или старый IP-адрес, поэтому вы не можете перейти на нужный веб-сайт. После очистки кеша DNS запрос будет направлен на соответствующий DNS-сервер, и проблема с подключением будет решена.
- нажмите Windows logo key + R для вызова окна 'Выполнить'.
- Тип cmd и нажмите Войти ключ.
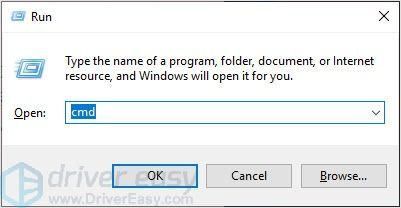
- Тип ipconfig / flushdns затем нажмите клавишу Enter.
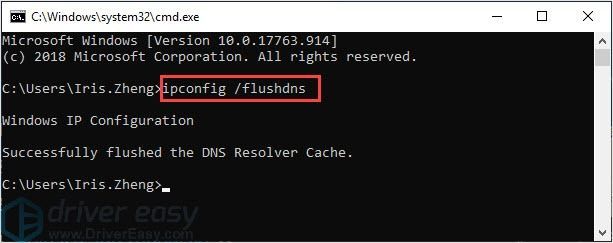
- Перезагрузите WOW снова.
Исправление 5: Завершите другие задачи
Закройте другие программы, которые необходимы для игры. Не только завершение работы программ, имеющих доступ к Интернету, может оптимизировать вашу сеть, но и освободить ресурсы. Кроме того, некоторые программы могут конфликтовать с WOW и вызывать проблемы.
- Нажмите Ctrl + Shift + Esc вместе, чтобы открыть диспетчер задач.
- Выберите задачу и нажмите Завершить задачу . Повторяйте этот процесс, пока не закончите все ненужные задачи.
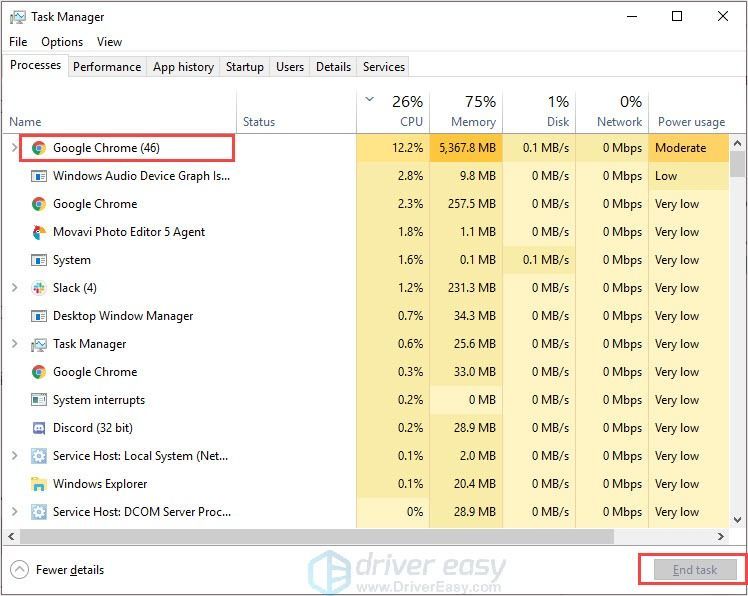
- Запустите WOW, чтобы проверить.
Итак, у вас есть исправления для WOW проблемы с подключением . Если никакие исправления не помогли решить проблему, обратитесь в службу поддержки.
Если у вас есть какие-либо вопросы или предложения, не стесняйтесь оставлять нам комментарии ниже.