'>

Если ваш компьютер не имеет доступа к Интернету или скорость сети была довольно низкой, истатус подключения к беспроводной сети, вы видите ошибку IPv6 Нет доступа в Интернет или же IPv6 Нет доступа к сети . Это могло быть очень неприятно.
Но не стоит паниковать. В этой статье вы с облегчением узнаете, что это можно исправить. Читайте дальше и узнайте, как…
Попробуйте эти исправления:
Решение 1. Сбросьте IPv6 на вашем компьютере
- Тип cmd в поле поиска в меню «Пуск». Затем щелкните правой кнопкой мыши на cmd ( Командная строка) из верхнего результата и выберите Запустить от имени администратора .
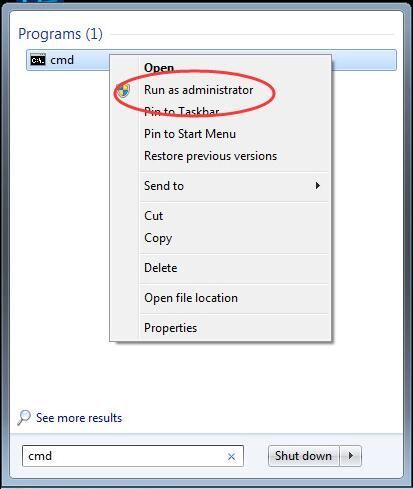
- Нажмите да при запросе контроля учетных записей пользователей.
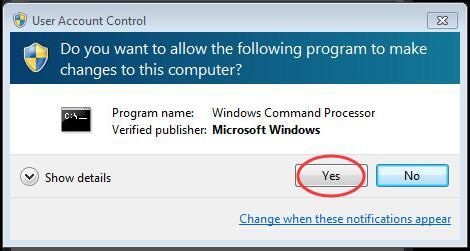
- Введите следующие команды в открытом окне и нажмите Войти после каждого запускать их.
каталог сброса netsh winsock
netsh int ipv6 сбросить reset.log
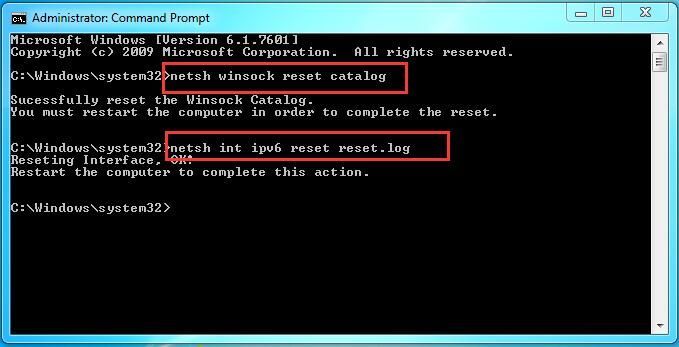
После выполнения команд перезагрузите компьютер в соответствии с инструкциями.
Решение 2. Отключите службу IP Helper.
- нажмите Логотип Windows ключ + р одновременно нажмите клавишу, чтобы открыть окно «Выполнить».
- Тип services.msc в коробке и нажмите Войти , чтобы открыть окно Службы.
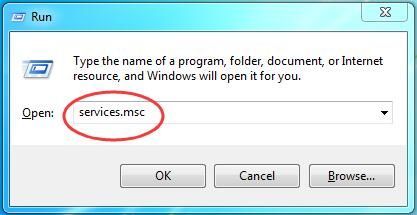
- Прокрутите вниз в окне Службы, найдите и щелкните правой кнопкой мыши IP Helper служба. Затем нажмите Свойства .
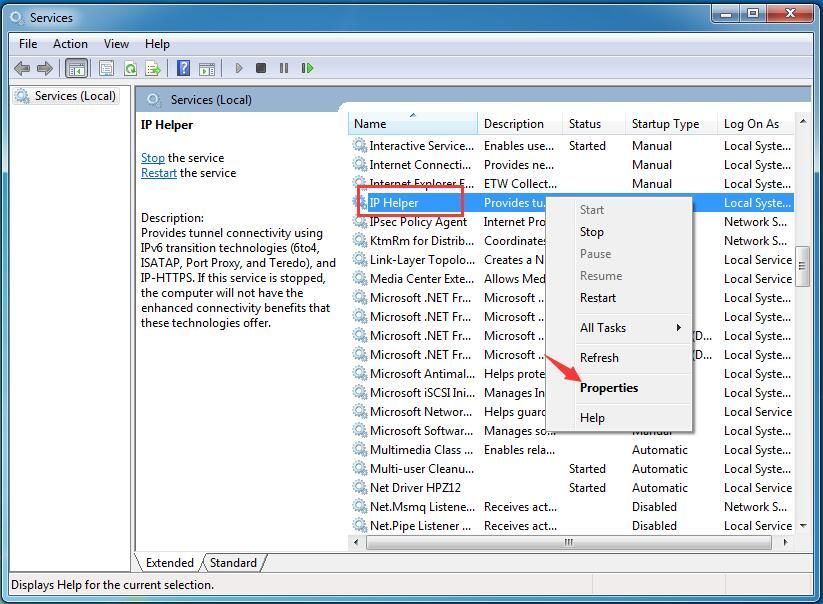
- Установите для него тип запуска Отключено из раскрывающегося списка. Затем нажмите Хорошо чтобы сохранить настройку.
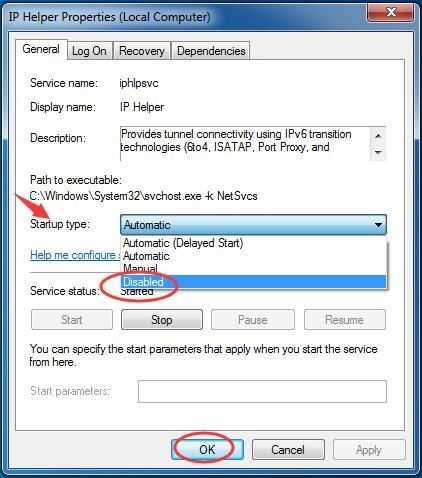
- Вернувшись в окно «Службы», снова щелкните правой кнопкой мыши службу IP Helper. На этот раз выберите Стоп .
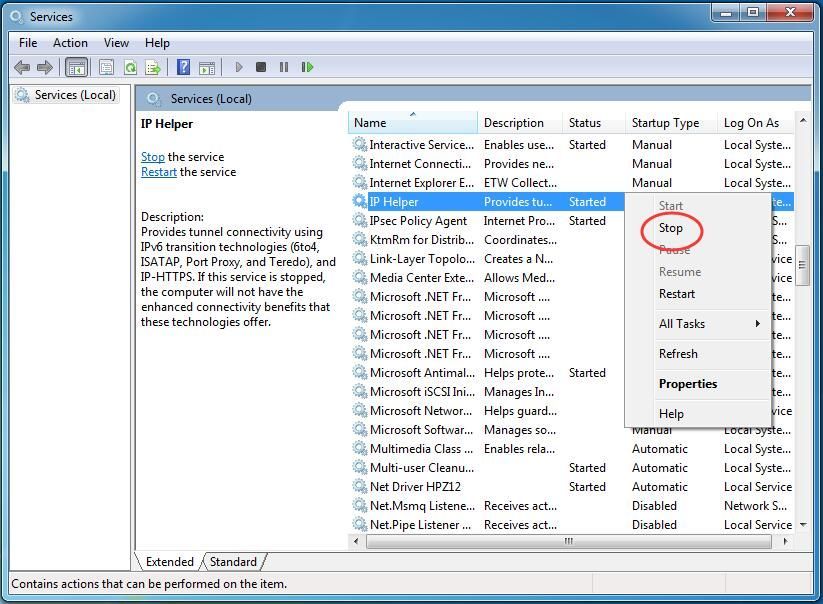
- Закройте окно «Службы» и посмотрите, устранена ли ошибка.
Решение 3. Обновите драйвер Ethernet.
Проблема «IPv6 без доступа в Интернет» может возникнуть, если вы используете не тот Ethernetдрайвер или он устарел. Итак, вам следует обновить свой Ethernetдрайвер, чтобы увидеть, решит ли он вашу проблему. Если у вас нет времени, терпения или навыков для обновления драйвера вручную, вы можете сделать это автоматически с помощью Водитель Easy .
Driver Easy автоматически распознает вашу систему и найдет для нее подходящие драйверы. Вам не нужно точно знать, в какой системе работает ваш компьютер, вам не нужно беспокоиться о неправильном драйвере, который вы будете загружать, и вам не нужно беспокоиться об ошибке при установке.
Вы можете автоматически обновлять драйверы с помощью СВОБОДНЫЙ или За версия Driver Easy. Но с версией Pro требуется всего 2 шага (и вы получаете полную поддержку и 30-дневную гарантию возврата денег):
Заметка: Для использования Driver Easy необходимо подключить компьютер к Интернету. Из-за ошибки вы можете подключить свой компьютер к доступному беспроводному соединению или попробовать Автономное сканирование особенность Driver Easy.
- Скачать и установите Driver Easy.
- Запустите Driver Easy и щелкните Сканировать сейчас кнопка. Затем Driver Easy просканирует ваш компьютер и обнаружит проблемы с драйверами.
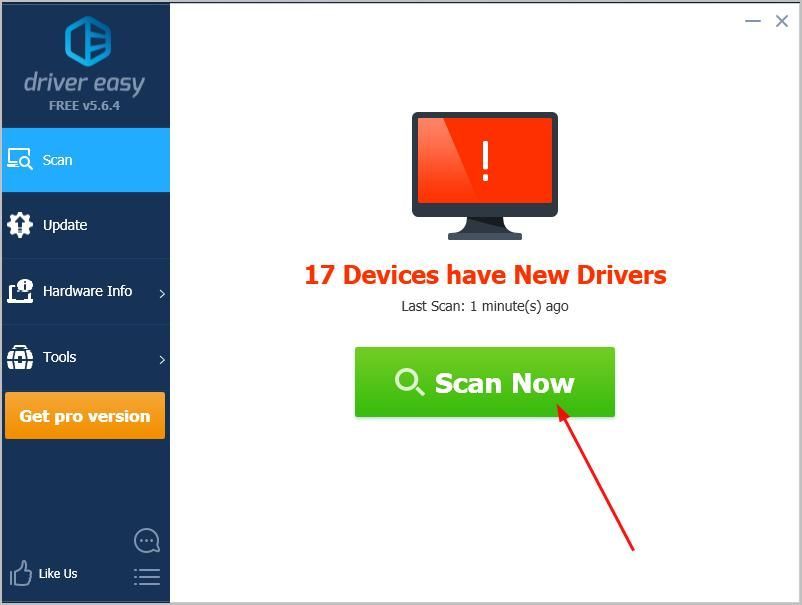
- Cлизать Обновить все для автоматической загрузки и установки правильной версии все драйверы, которые отсутствуют или устарели в вашей системе (для этого требуется Pro версия - вам будет предложено выполнить обновление, когда вы нажмете «Обновить все»).
Примечание. При желании вы также можете сделать это бесплатно.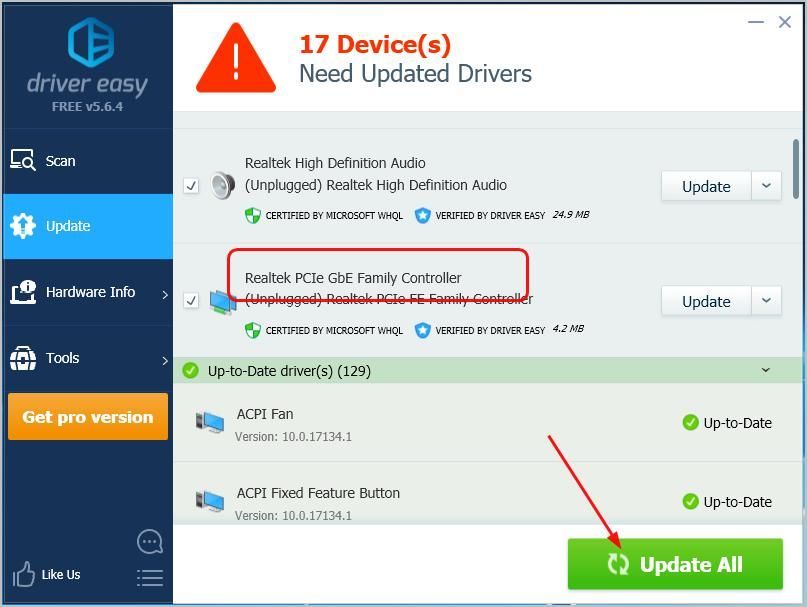
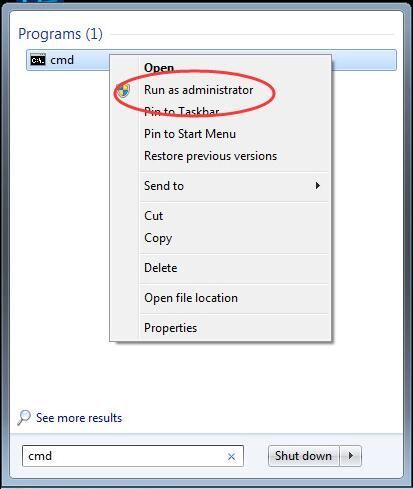
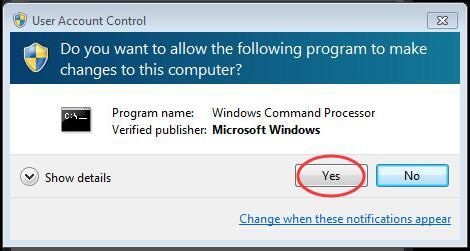
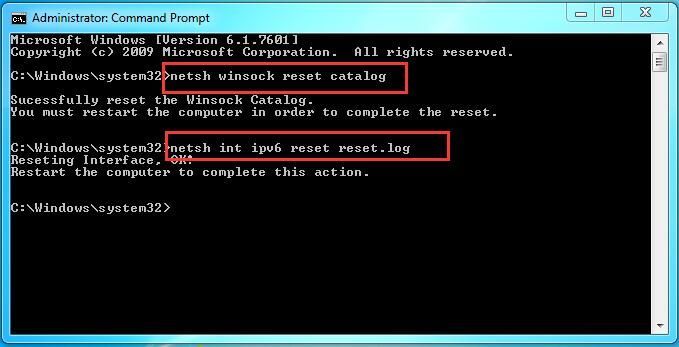
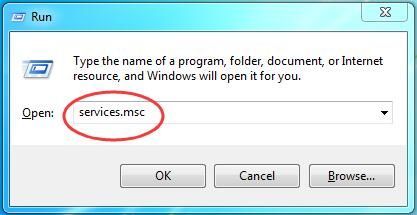
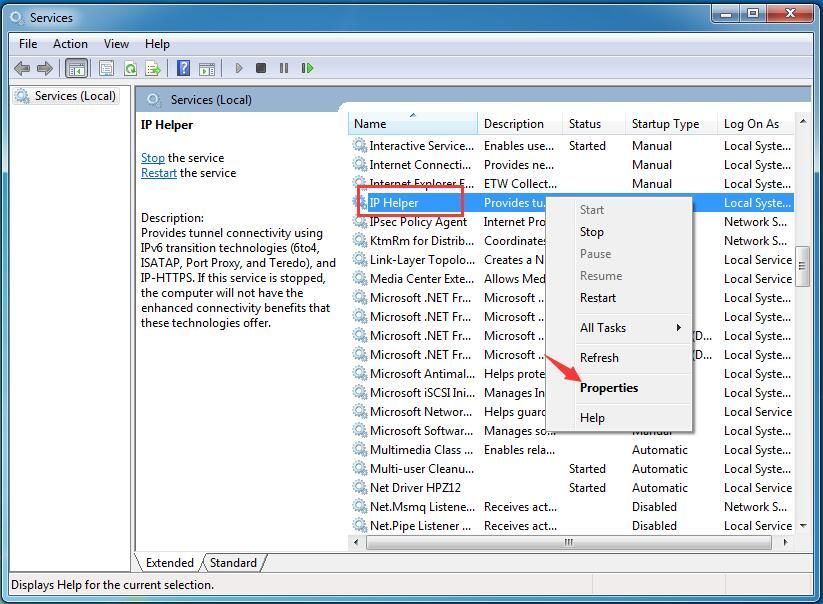
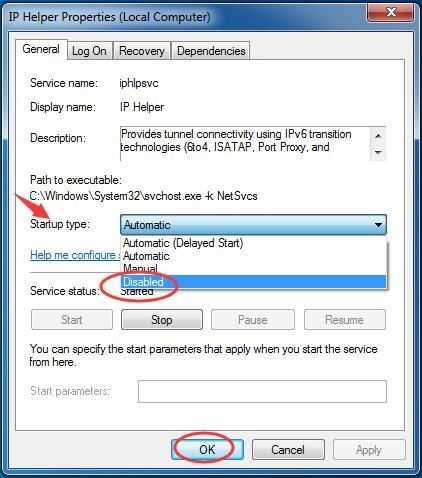
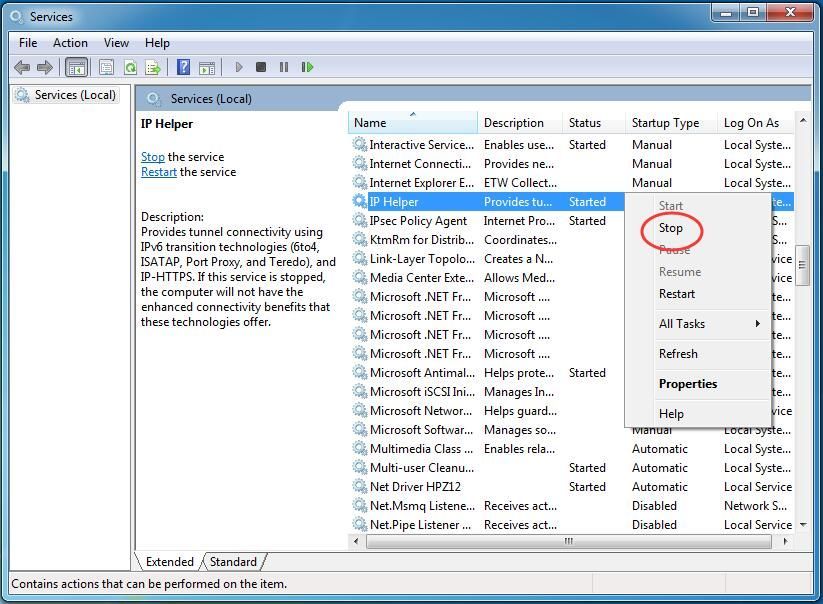
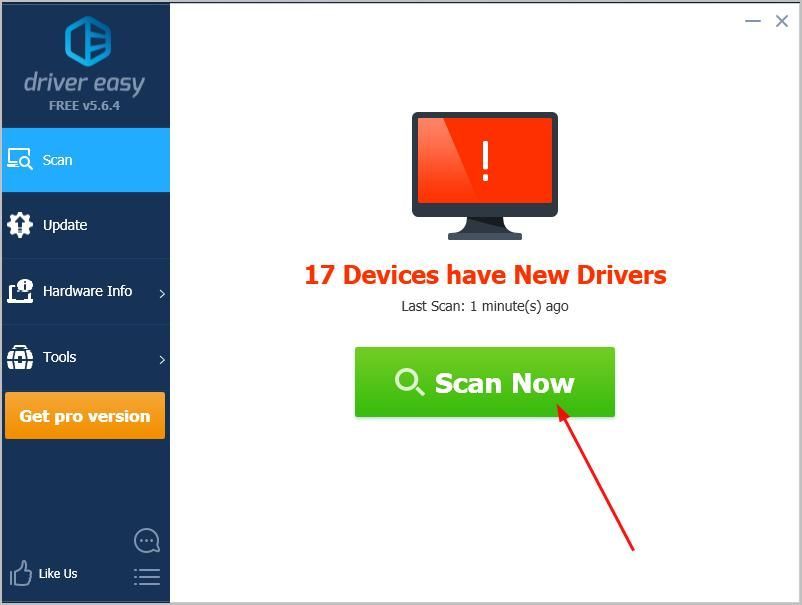
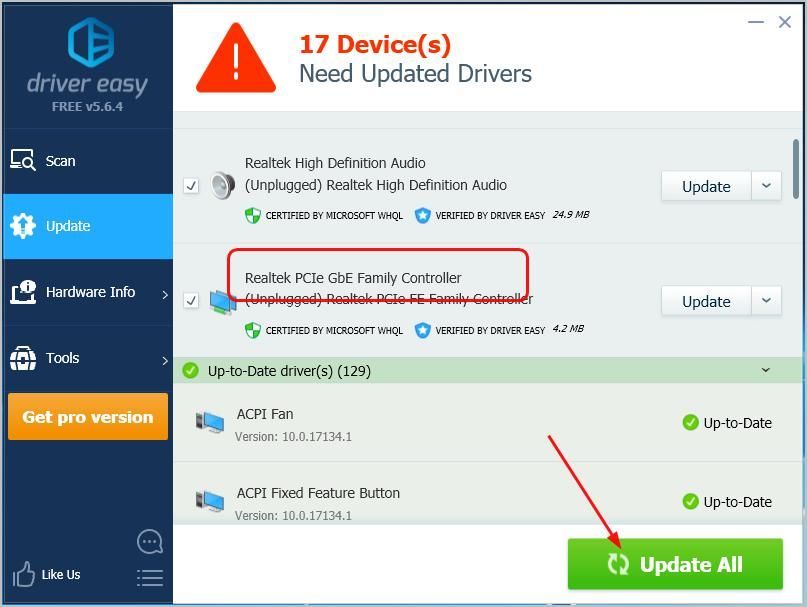
![Микрофон гарнитуры Razer не работает [5 ИСПРАВЛЕНИЙ]](https://letmeknow.ch/img/sound-issues/66/razer-headset-mic-not-working.jpg)





