Случайные зависания в Warzone могут испортить ваши шансы на бесчисленные победы и противостояния. И вы можете искать советы и шаги по устранению неполадок. В этом посте мы вас расскажем. Мы поможем вам определить, что вас запирает, и с помощью списка методов, перечисленных ниже, вы сможете наслаждаться и играть в Warzone без перерывов.
Попробуйте эти исправления:
Возможно, вам не придется пробовать их все; просто двигайтесь вниз по списку, пока не найдете тот, который работает.
- Восстановите свою игру
- Отключить полноэкранную оптимизацию
- Обновите свой графический драйвер
- Отключите игровой режим Windows 10
- Отключить фоновые приложения

1. Восстановите игру
Поврежденные и поврежденные файлы игры могут вызвать множество проблем и ошибок. Но вы можете использовать инструмент восстановления, чтобы исправить эти проблемы. Для этого следуйте приведенным ниже инструкциям.
1) Откройте настольное приложение Battle.net.
2) Щелкните значок своей игры. Затем щелкните шестеренку рядом с кнопкой воспроизведения и выберите Сканировать и восстановить .
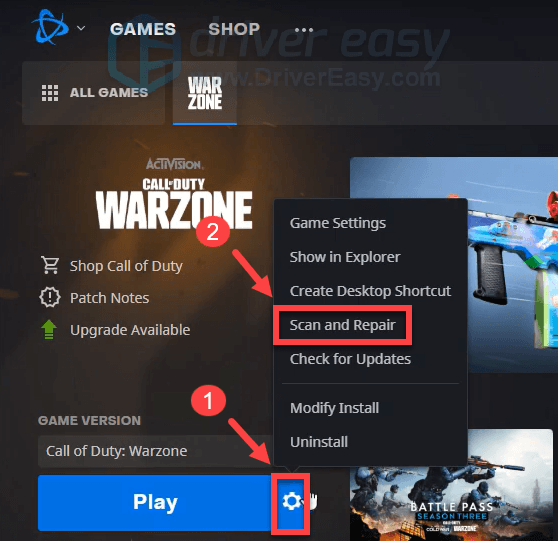
Затем нажмите Начать сканирование . Этот процесс может занять менее 3 минут или даже получаса, в зависимости от того, сколько файлов необходимо восстановить инструментам.
Когда процесс будет завершен, запустите вашу игру. Если проблема не исчезнет, попробуйте следующее решение ниже.
2. Отключите полноэкранную оптимизацию.
Многие геймеры обнаружили, что есть определенные игры, требовательные к процессору, на которые особенно влияют проблемы с производительностью при включении полноэкранной оптимизации. Хотя Warzone может и не быть одним из них, вы можете попытаться отключить полноэкранную оптимизацию, чтобы проверить, помогает ли это улучшить ваш игровой опыт:
1) Откройте настольное приложение Battle.net.
2) Щелкните значок своей игры. Затем щелкните шестеренку рядом с кнопкой воспроизведения и выберите Показать в проводнике .
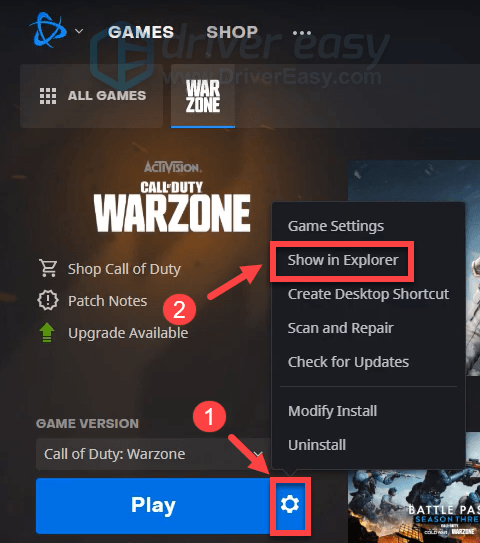
3) Откройте папку Call of Duty Modern Warfare . Оттуда прокрутите вниз и найдите ModernWarfare.exe . Обязательно щелкните его правой кнопкой мыши и выберите Характеристики .
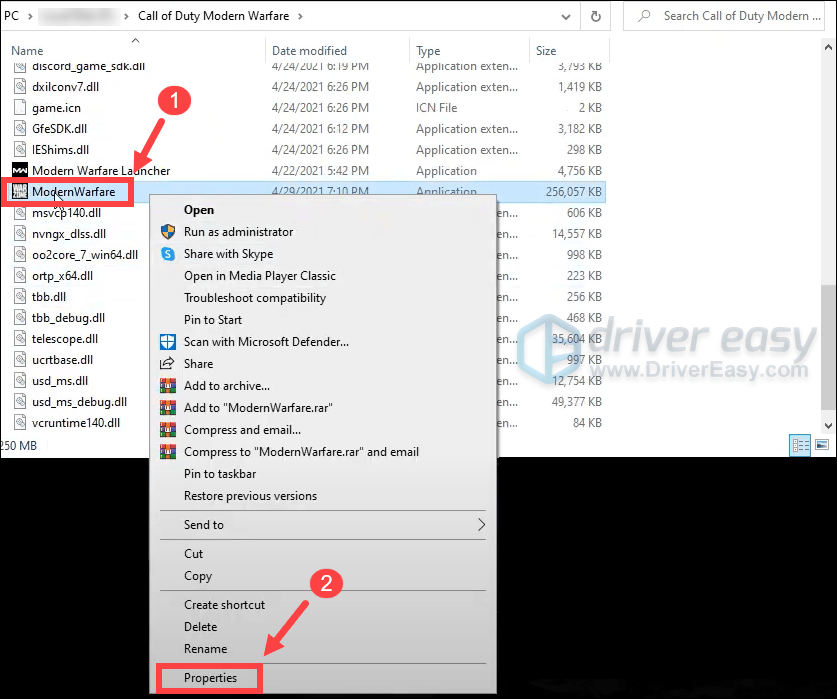
4) Выберите Совместимость таб. Установите флажок Отключить полноэкранную оптимизацию . Затем нажмите Изменить настройки высокого разрешения .

5) Установите флажок Переопределить поведение масштабирования с высоким разрешением DPI . Затем нажмите хорошо .
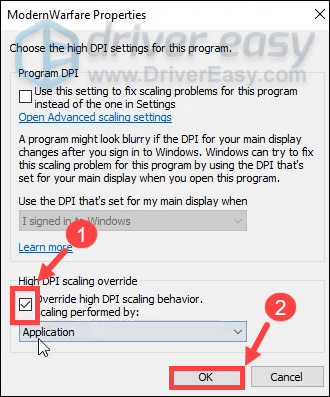
6) Нажмите Применить> ОК .
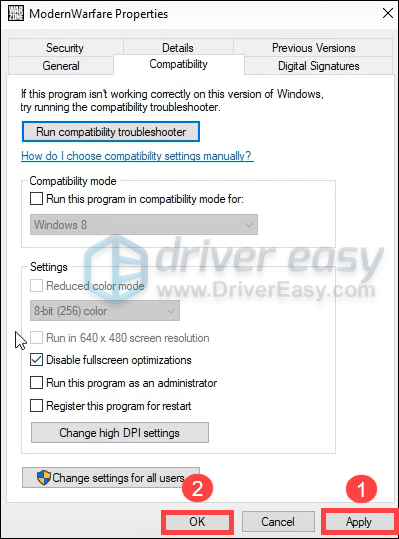
После применения изменений играйте в свою игру. Если вам это не повезло, не волнуйтесь. Ниже приведены некоторые другие исправления, которые вы можете попробовать.
3. Обновите драйвер видеокарты.
Ваш графический драйвер - это важная часть программного обеспечения, которое позволяет вашей системе взаимодействовать с видеокартой. Если он устарел, это вызовет заметные проблемы с производительностью. Поэтому, когда вы испытываете случайные зависания во время игры в Warzone, вы должны убедиться, что ваша видеокарта обновлена. Скорее всего, вы не сможете исправить или предотвратить каждое зависание, но обновление графического драйвера может помочь вам их остановить. Более того, обновления драйверов включают в себя последние патчи для устранения недостатков безопасности, исправления проблем, а иногда даже предоставляют вам совершенно новые функции, причем все это бесплатно.
Чтобы обновить драйвер видеокарты, вы можете сделать это вручную через Диспетчер устройств или перейти на страницу загрузки драйвера производителя (NVIDIA / AMD ), чтобы загрузить и установить точный драйвер для вашей системы. Это требует определенного уровня компьютерных знаний и может стать головной болью, если вы не разбираетесь в технологиях. Поэтому мы хотели бы порекомендовать вам использовать автоматическое обновление драйверов, такое как Водитель Easy . С Driver Easy вам не нужно тратить время на поиски обновлений драйверов, поскольку он позаботится о загруженной работе за вас.
Вот как обновить драйверы с помощью Driver Easy:
1) Скачать и установите Driver Easy.
2) Запустите Driver Easy и нажмите Сканировать сейчас кнопка. Затем Driver Easy просканирует ваш компьютер и обнаружит все устройства с отсутствующими или устаревшими драйверами.
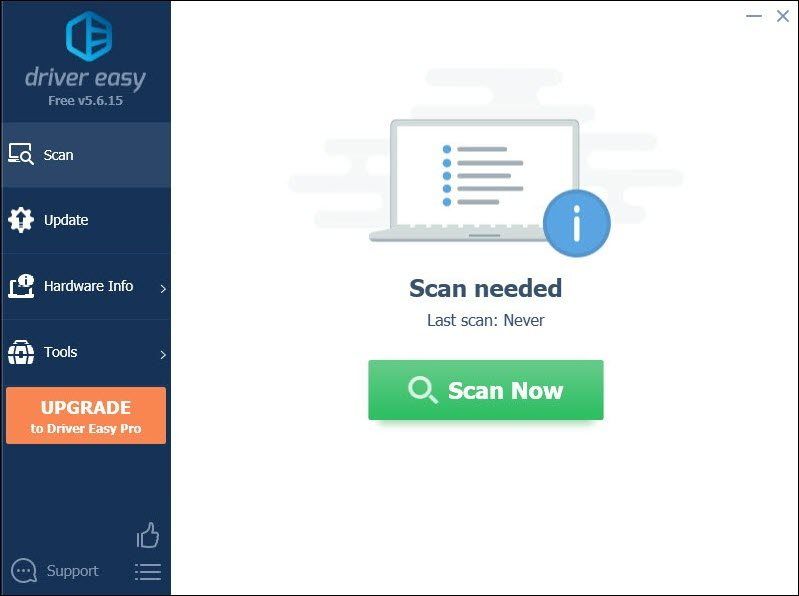
3) Нажмите Обновить все . Затем Driver Easy загрузит и обновит все устаревшие и отсутствующие драйверы устройств, предоставив вам последнюю версию каждого из них напрямую от производителя устройства.
(Для этого требуется Pro версия который идет с полная поддержка и 30-дневный возврат денег гарантия. Вам будет предложено выполнить обновление, когда вы нажмете «Обновить все». Если вы не хотите обновляться до версии Pro, вы также можете обновить драйверы с помощью БЕСПЛАТНОЙ версии. Все, что вам нужно сделать, это загрузить их по одному и установить вручную. )
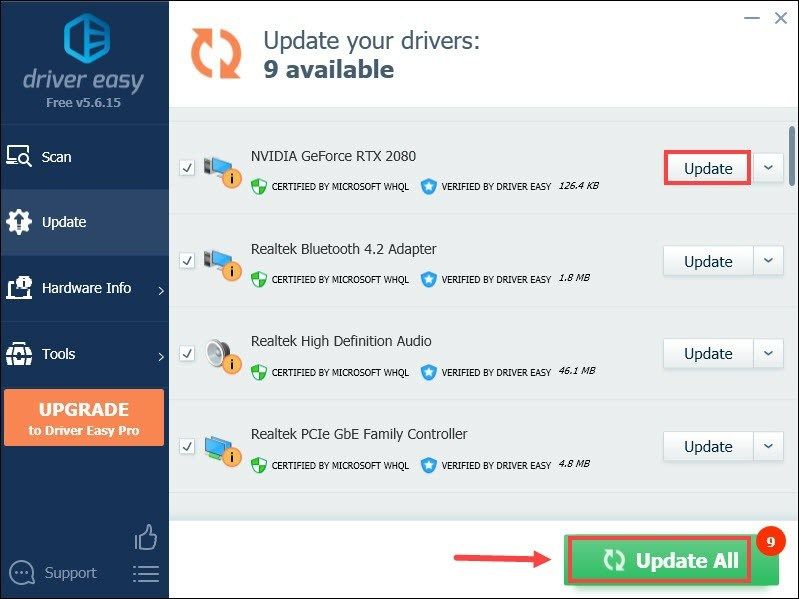 В Pro версия Driver Easy поставляется с полная техническая поддержка . Если вам нужна помощь, обратитесь в службу поддержки Driver Easy по адресу support@letmeknow.ch .
В Pro версия Driver Easy поставляется с полная техническая поддержка . Если вам нужна помощь, обратитесь в службу поддержки Driver Easy по адресу support@letmeknow.ch . После обновления драйверов перезагрузите компьютер и запустите Warzone, чтобы протестировать игровой процесс. Если ваша игра по-прежнему зависает в случайном порядке, перейдите к следующему исправлению.
4. Отключите игровой режим Windows 10.
Игровой режим - это функция, представленная в Windows 10, чтобы сделать игры намного удобнее. Но было довольно много сообщений о том, что игровой режим Windows 10 вызывает множество проблем с некоторыми основными играми, включая Call of Duty: Warzone. Чтобы снизить вероятность зависания игры, необходимо отключить игровой режим Windows 10. Ниже приведены инструкции, как это сделать.
1) На клавиатуре нажмите кнопку Клавиши Windows + I одновременно, чтобы открыть Настройки.
2) Щелкните Игры .

3) Выберите Игровой режим . Затем нажмите переключатель, чтобы включить игровой режим. Выключенный .
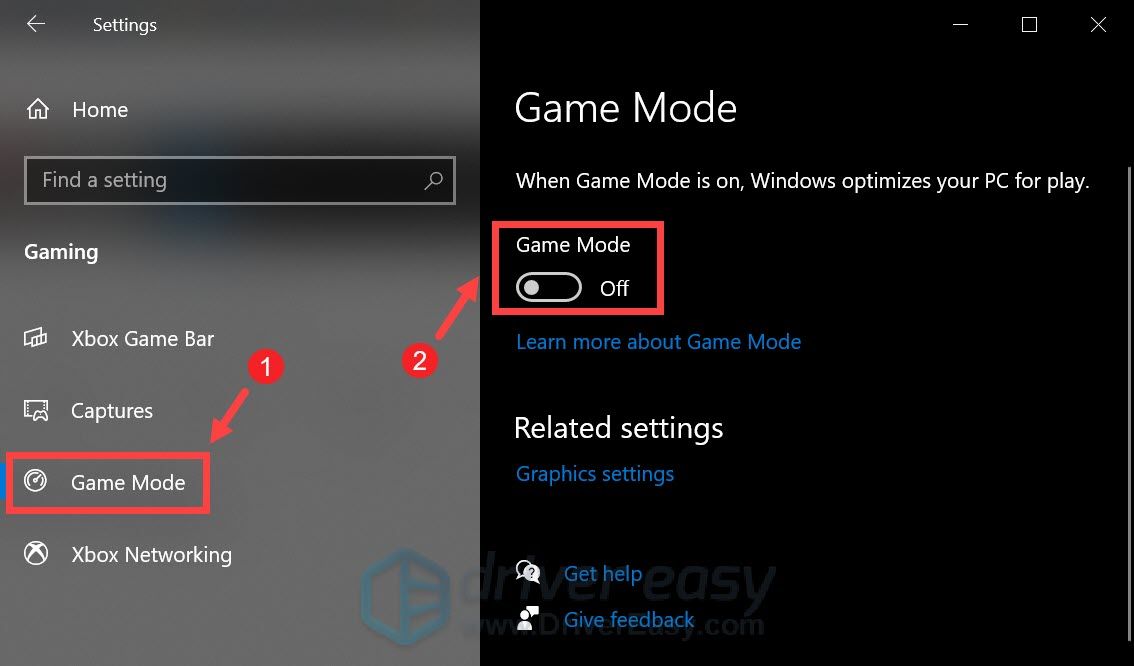
Если это не помогло решить проблему, перейдите к следующему решению.
5. Отключите фоновые приложения.
Вы можете не знать, что многие приложения всегда работают в фоновом режиме - даже те, которыми вы никогда не пользуетесь! Они используют часть ваших системных ресурсов, из-за чего ваш компьютер работает немного медленнее. А это может привести к снижению производительности программ. Чтобы избежать прерывания игры, вы можете попытаться отключить фоновые приложения во время игры в Warzone:
1) На клавиатуре нажмите кнопку Клавиши Windows + I одновременно, чтобы открыть Настройки.
2) Щелкните Конфиденциальность .
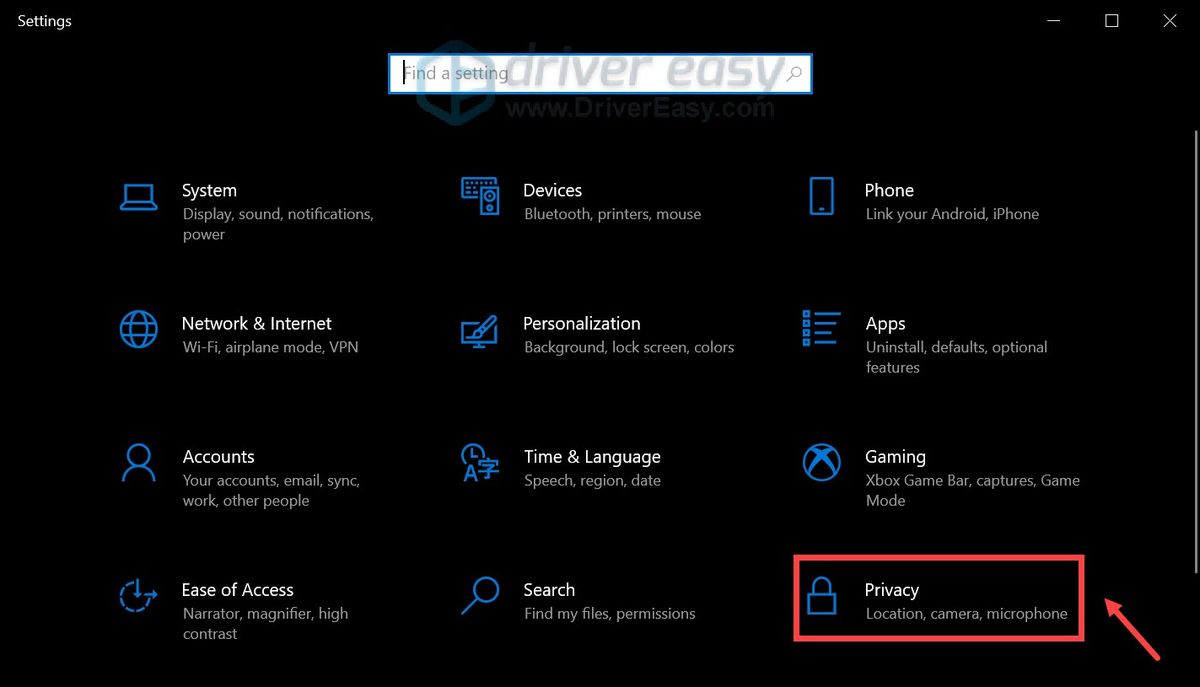
3) Нажмите Фоновые приложения . Под разделом Разрешить приложениям работать в фоновом режиме , переключите кнопку, чтобы повернуть ее Выключенный .
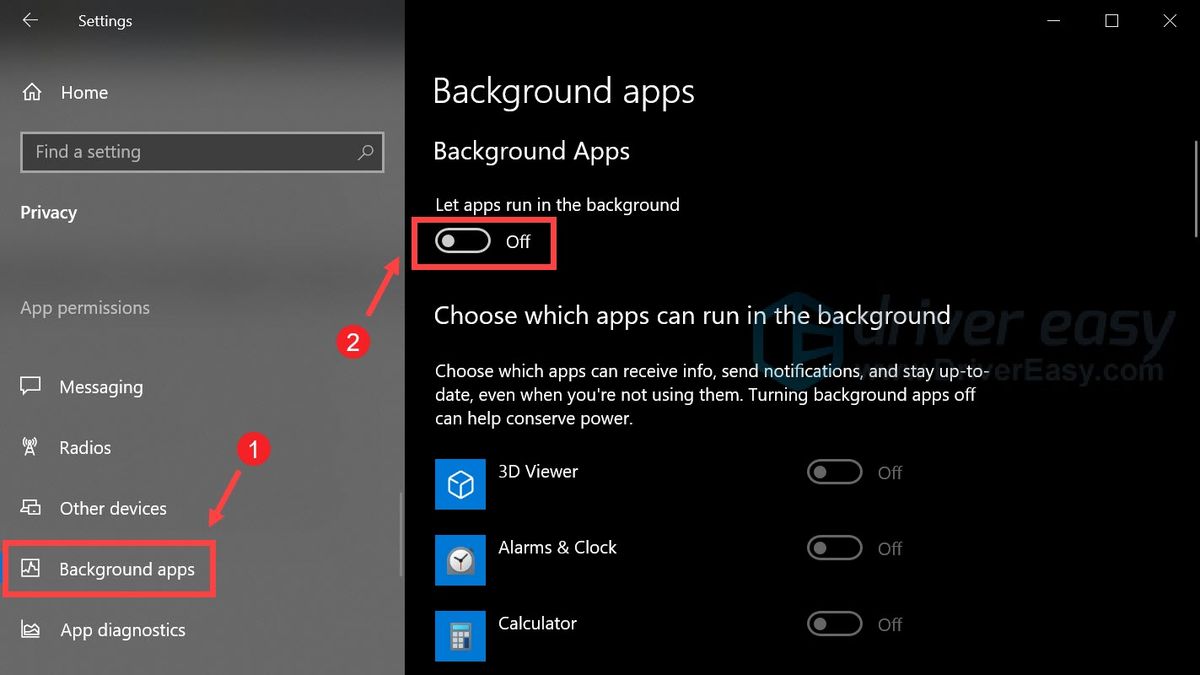
Если вы хотите, чтобы определенные приложения работали в фоновом режиме, вы можете выбрать их вручную, переключая кнопки и поворачивая их. На .
После того, как вы это сделаете, играйте в Warzone, и вы сможете получить удовольствие от игры, не сталкиваясь с случайными зависаниями.
Надеюсь, этот пост помог! Не стесняйтесь оставлять нам комментарии ниже, если у вас есть какие-либо предложения или вопросы. Мы свяжемся с вами как можно скорее.
![[Исправлено] Проблемы с заиканием доблестного героя на ПК](https://letmeknow.ch/img/program-issues/73/valorant-stuttering-issues-pc.jpg)
![Потерянные пакеты Warzone [РЕШЕНО]](https://letmeknow.ch/img/other/59/perte-de-paquets-warzone.jpg)


![[Исправлено] Cyberpunk 2077: отставание и заикание](https://letmeknow.ch/img/program-issues/64/cyberpunk-2077-lag.jpg)

![[РЕШЕНО] Проблема с черным экраном OBS Game Capture](https://letmeknow.ch/img/knowledge/44/obs-game-capture-black-screen-issue.jpg)