Играете в игру Teardown, но из-за постоянных сбоев вы не можете попасть в разрушаемый мир вокселей? Не волнуйся. Встречаете ли вы Teardown сбой при запуске, при быстром сохранении или во время игры мы собрали для вас несколько рабочих исправлений. Читайте дальше, чтобы проверить их!
Перед тем, как начать:
В самом начале устранения неполадок вы должны проверить, соответствуют ли спецификации вашего ПК минимальным системным требованиям Teardown. В противном случае вам нужно будет обновить свою установку или запустить игру на другом компьютере.
| ТЫ | Windows 10 (требуется 64-разрядный процессор и операционная система) |
| Процессор | Четырехъядерный процессор |
| объем памяти | 4 ГБ оперативной памяти |
| Графика | NVIDIA GeForce GTX 1060 или лучше |
| Место хранения | 1 ГБ свободного места |
Минимальные системные требования Teardown
Согласно с Официальное руководство Teardown , эта игра не может работать на видеокартах Intel.
Если Teardown по-прежнему дает сбой, даже если ваших компонентов более чем достаточно, ознакомьтесь с приведенными ниже методами, чтобы сразу исправить проблему.
Попробуйте эти исправления:
Необязательно пробовать их все. Просто двигайтесь вниз по списку, пока не найдете тот, который подходит.
- Прекратить разгон
- Разрешить Teardown через контролируемый доступ к папкам
- Временно отключите антивирусное программное обеспечение
- Обновите драйвер видеокарты
- Проверить целостность файлов игры
- Переустановите Teardown
Исправление 1 - Прекратить разгон
Многие игроки пытались разогнать свой графический процессор или процессор, чтобы повысить производительность игры. Однако разгон может привести к нестабильной работе системы и вылету игры.
Чтобы проверить, так ли это, выключите утилиты разгона (если вы используете какие-либо из них, например MSI Afterburner) и верните тактовую частоту к значению по умолчанию. Если проблема со сбоями не устранена, ниже можно найти другие исправления.
Исправление 2 - Разрешить разборку через контролируемый доступ к папке.
Если при быстром сохранении происходит сбой Teardown, вероятно, он заблокирован службой безопасности Windows, которая защищает от вирусов и вредоносных программ. Чтобы игра получила полный доступ к необходимым файлам и данным, вы можете добавить ее в качестве разрешенного приложения, выполнив следующие действия:
1) Щелкните значок Начинать кнопку и щелкните Настройки .
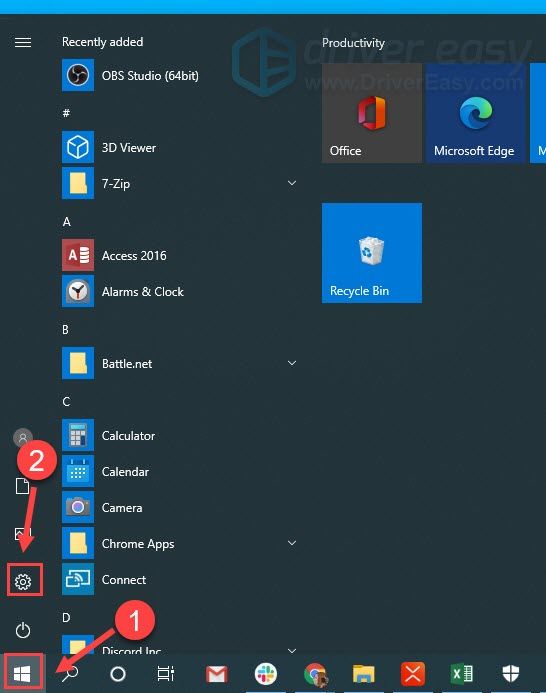
2) Нажмите Обновление и безопасность .
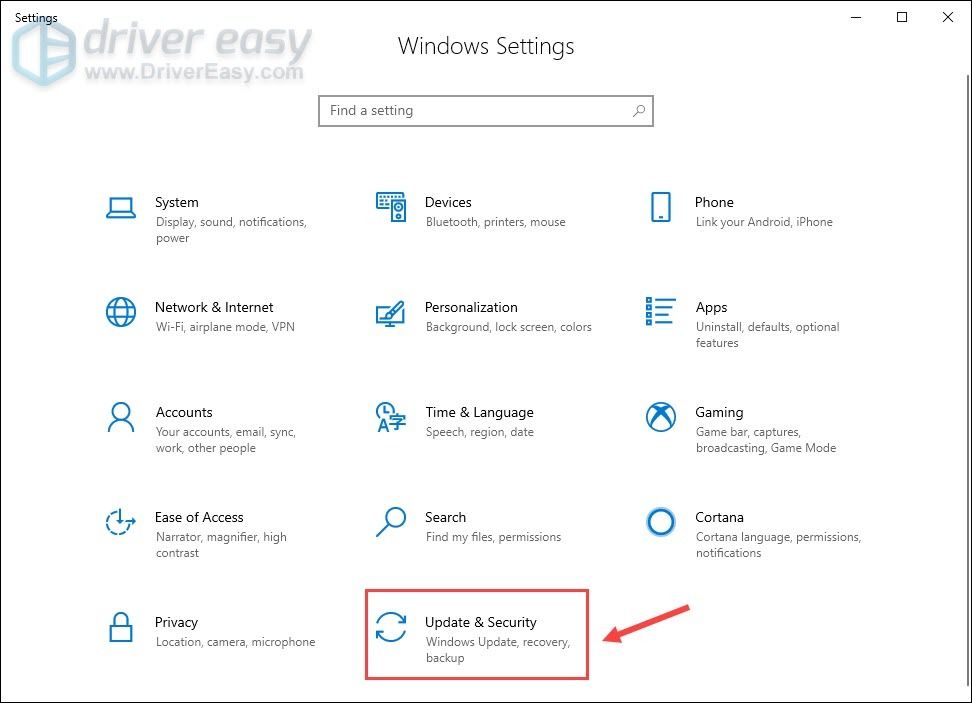
3) Нажмите Безопасность Windows > Защита от вирусов и угроз .
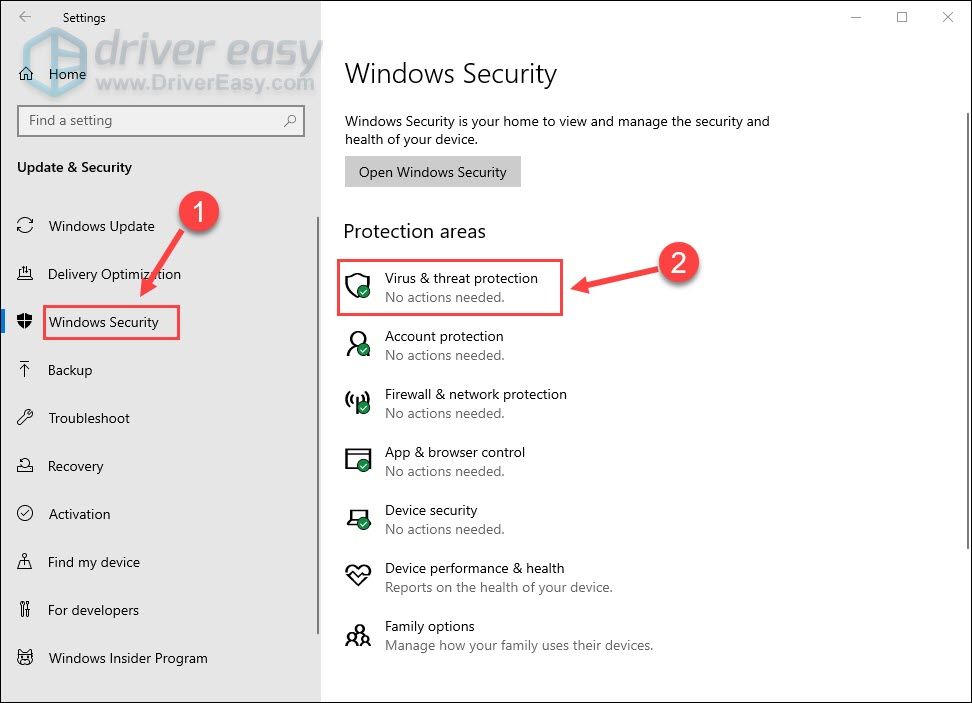
4) Нажмите Управлять настройками .
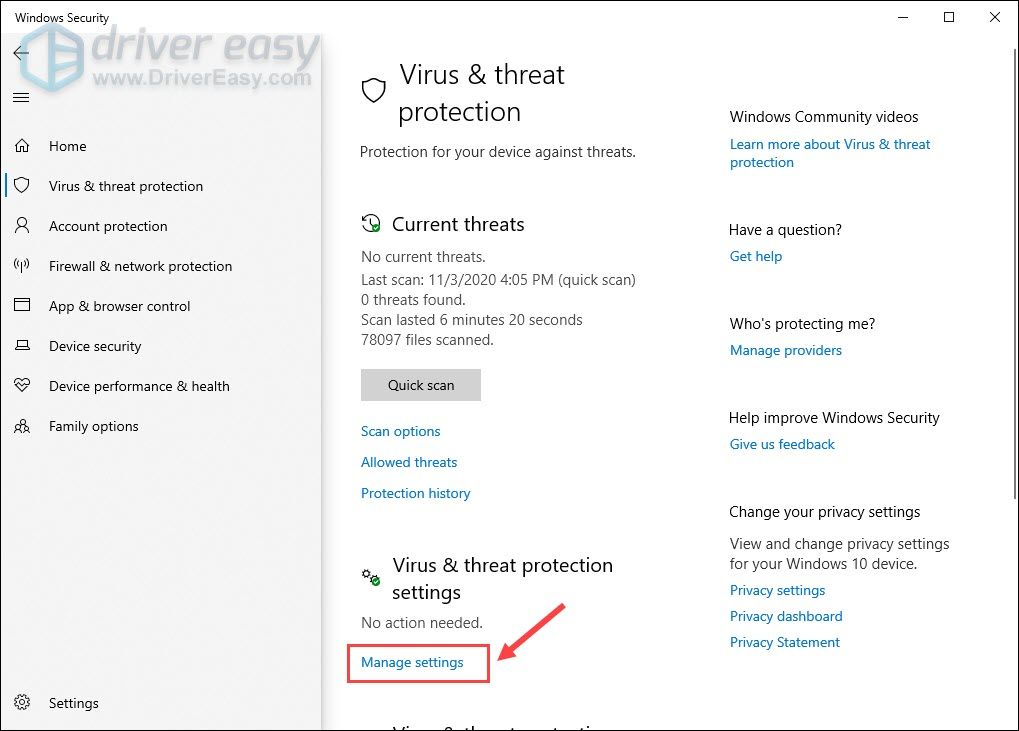
5) Прокрутите вниз и нажмите Управление доступом к контролируемым папкам .
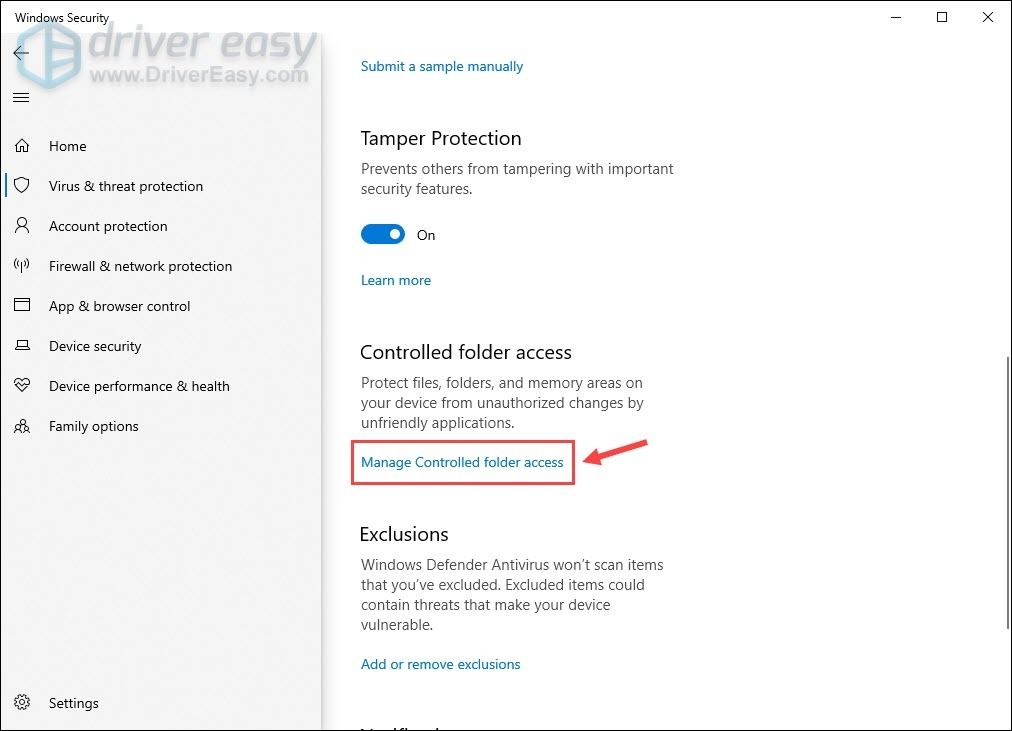
6) Когда включен контролируемый доступ к папкам, вы можете нажать Разрешить приложению через контролируемый доступ к папке .
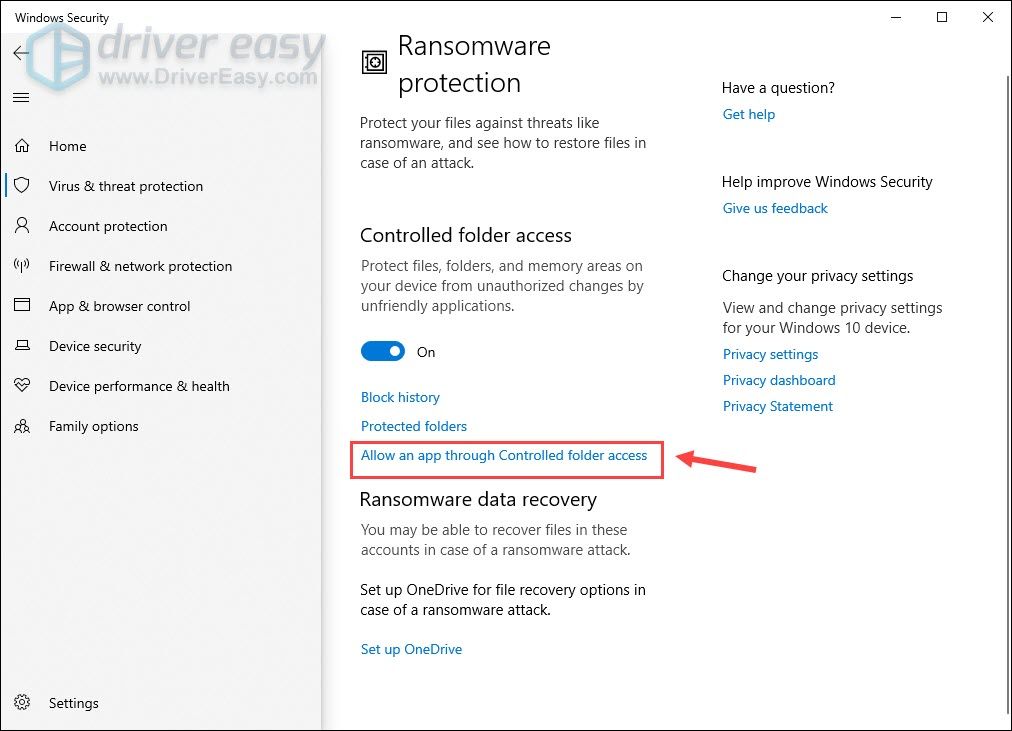
7) Нажмите Добавить разрешенное приложение > Просмотреть все приложения и выберите Teardown в качестве надежного приложения.
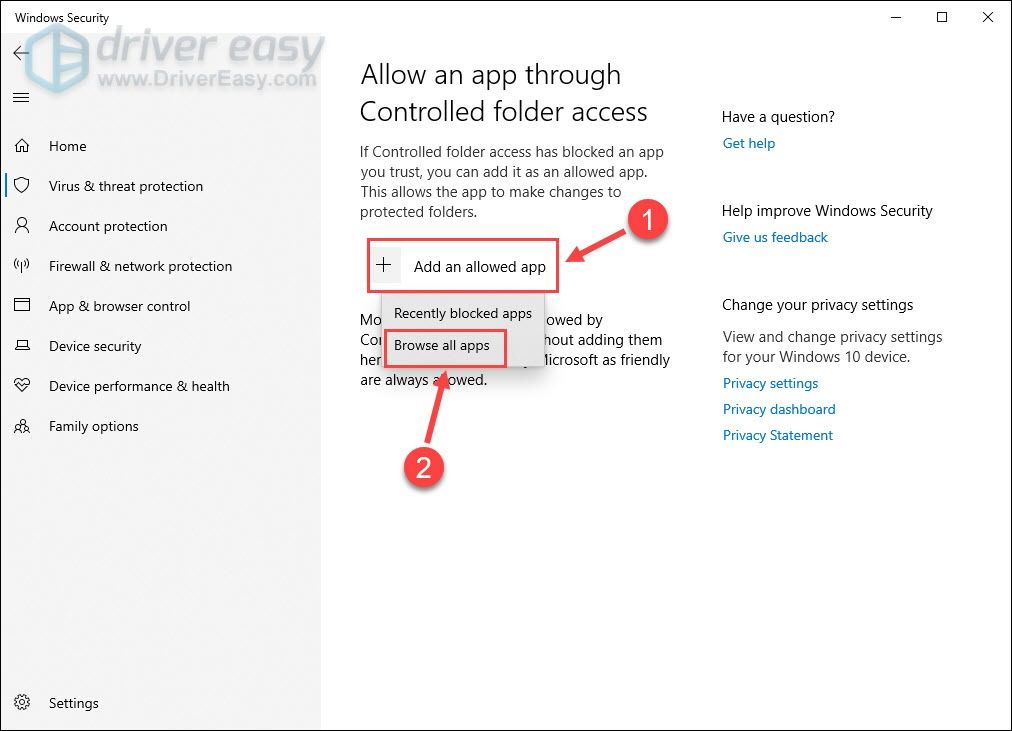
Перезапустите игру, чтобы увидеть, сохраняется ли сбой. Если, к сожалению, да, то приступайте к следующему исправлению.
Исправление 3. Временно отключите антивирусное программное обеспечение.
Антивирус нацелен на предотвращение потенциальных угроз безопасности на компьютере, но иногда он слишком эффективен и может мешать вашим играм. Чтобы узнать, не в этом ли причина, выключите антивирусные программы и снова откройте Teardown.
Будьте особенно осторожны с тем, какие сайты вы посещаете, какие электронные письма открываете и какие файлы загружаете, когда ваш антивирус отключен.Если сейчас игра работает нормально, добавьте Teardown в список исключений ваших антивирусных программ, чтобы вы могли использовать обе без конфликтов. Если этот метод не работает, переходите к следующему исправлению.
Исправление 4 - Обновите драйвер видеокарты.
Видеокарта имеет большое значение для производительности видеоигр. Если вы используете неисправный или устаревший графический драйвер, вы можете постоянно сталкиваться с сбоями Teardown. Обновление драйвера может эффективно исправить ошибки, повысить стабильность и улучшить игровой процесс.
Получить драйвер для видеокарты можно двумя способами: вручную или автоматически .
Вариант 1. Обновите графический драйвер вручную.
Прежде всего, убедитесь, какой графический процессор вы используете, а затем перейдите на сайт производителя:
Найдите драйверы, соответствующие вашей версии Windows, и загрузите драйвер вручную. По завершении дважды щелкните загруженный файл и следуйте инструкциям на экране, чтобы установить драйвер.
Вариант 2. Автоматическое обновление графического драйвера (рекомендуется)
Если у вас нет времени, терпения или компьютерных навыков для обновления драйверов видео и монитора вручную, вы можете сделать это автоматически с помощью Водитель Easy . Driver Easy автоматически распознает вашу систему и найдет правильные драйверы для конкретной видеокарты и вашей версии Windows, а также правильно загрузит и установит их:
1) Скачать и установите Driver Easy.
2) Запустите Driver Easy и щелкните Сканировать сейчас кнопка. Затем Driver Easy просканирует ваш компьютер и обнаружит все проблемные драйверы.

3) Щелкните значок Обновлять рядом с отмеченным графическим драйвером, чтобы автоматически загрузить правильную версию этого драйвера, затем вы можете установить ее вручную (вы можете сделать это с помощью БЕСПЛАТНАЯ версия ).
Или нажмите Обновить все для автоматической загрузки и установки правильной версии всех драйверов, которые отсутствуют или устарели в вашей системе. (Для этого требуется Pro версия который поставляется с полной поддержкой и 30-дневной гарантией возврата денег. Вам будет предложено выполнить обновление, когда вы нажмете Обновить все .)
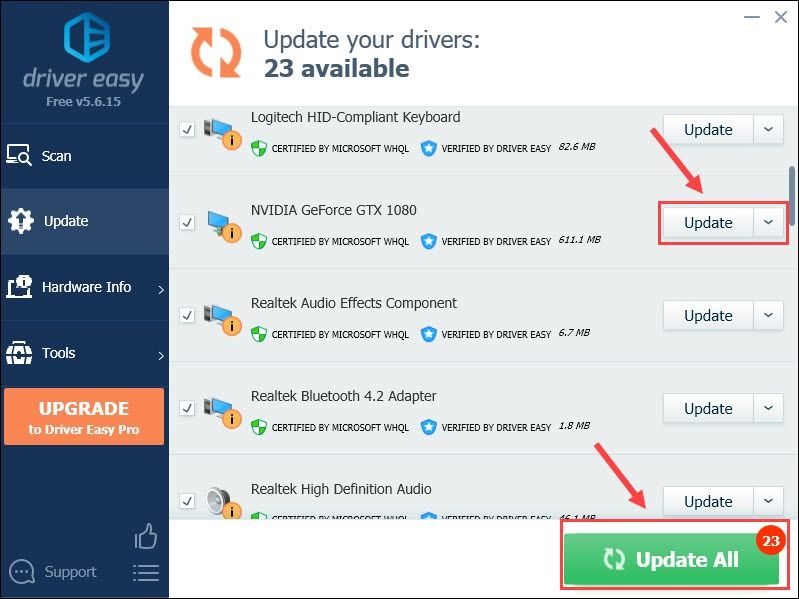
Вы можете сделать это бесплатно, если хотите, но отчасти это делается вручную.
Профессиональная версия Driver Easy поставляется с полной технической поддержкой.Если вам нужна помощь, пожалуйста, свяжитесь с нами. Служба поддержки Driver Easy в support@letmeknow.ch .
Запустите Teardown, чтобы проверить производительность игры с обновленным графическим драйвером. Все еще не повезло? Тогда попробуйте следующее решение.
Исправление 5 - Проверьте целостность файлов игры.
Отсутствующие или поврежденные игровые файлы известны как наиболее частая причина сбоев игры на ПК. Чтобы исправить это, вы должны проверить целостность файлов вашей игры в Steam, для чего потребуется всего несколько шагов:
1) Запустите Steam и выберите Библиотека таб.
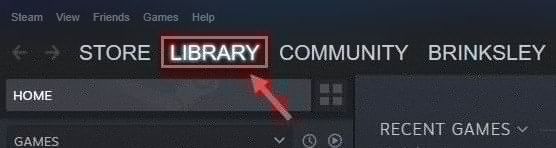
2) Щелкните правой кнопкой мыши Teardown и щелкните Характеристики .
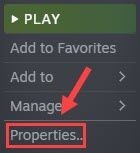
3) Перейдите к Локальные файлы вкладку и щелкните Проверить целостность игровых файлов .
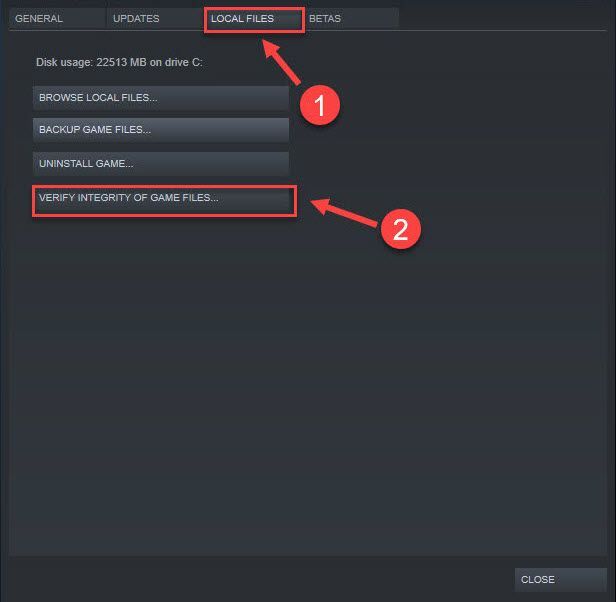
Подождите, пока Steam обнаружит и восстановит поврежденные файлы игры, а затем вы сможете проверить, прекращает ли Teardown сбой. Если нет, взгляните на последнее исправление.
Исправление 6 - переустановить Teardown
Если ни одно из вышеперечисленных исправлений не помогло в вашем случае, попробуйте переустановку в качестве последнего средства, поскольку при предыдущей установке могут возникнуть серьезные проблемы.
1) Запустите Steam и перейдите к Библиотека таб.
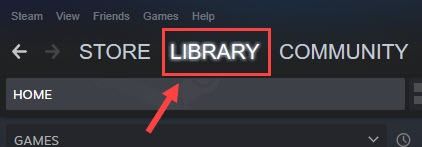
2) Щелкните правой кнопкой мыши Срывать из списка игр и щелкните Управлять > Удалить .
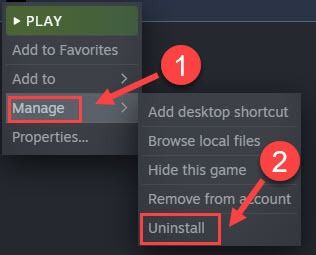
3) Нажмите Удалить чтобы подтвердить.
Выполнив описанные выше действия, снова загрузите и установите Teardown. Недавно установленная игра должна работать безупречно.
Надеюсь, одно из приведенных выше исправлений поможет вам решить проблему сбоя Teardown. Если у вас есть какие-либо вопросы или предложения, пожалуйста, оставьте комментарий ниже.






