'>

Получаете код ошибки (80) при запуске игры в Steam? Ты не одинок. Многие пользователи Steam сталкивались с этой проблемой в своих играх.
Это очень расстраивает. Вы не можете играть в свою игру из-за этой ошибки. Но не волнуйтесь. Это можно исправить…
Исправления, которые стоит попробовать
Ниже приведены несколько методов, которые помогли многим пользователям Steam исправить эту ошибку. Возможно, вам не придется пробовать их все; просто продвигайтесь вниз по списку, пока не найдете тот, который вам подходит.
- Перезагрузите компьютер
- Проверьте атрибут только для чтения вашей папки Steam
- Обновите драйверы вашего устройства
- Проверить наличие конфликтов программного обеспечения
Метод 1: перезагрузите компьютер
Как только вы получите ошибку с кодом 80 error, вы должны сначала попробовать выйти из клиента Steam и перезагрузить компьютер. Затем запустите свои игры Steam и посмотрите, избавит ли это от вашей ошибки. Если да, отлично. Но если нет, есть еще три исправления, которые вы можете попробовать…
Метод 2: проверьте настройку папки Steam только для чтения
Вы можете получить код ошибки 80, потому что ваша папка Steam предназначена только для чтения. Вы должны отключить этот параметр и посмотреть, решит ли это вашу проблему.
Чтобы проверить настройку папки Steam только для чтения:
1) открыто Проводник (нажатием Windows logo key и ЯВЛЯЕТСЯ на клавиатуре), затем перейдите туда, где установлен ваш Steam-клиент.
По умолчанию вы можете найти свою папку Steam по адресу C: Program Files (x86) .2) Щелкните правой кнопкой мыши Пар папку, затем щелкните Свойства .
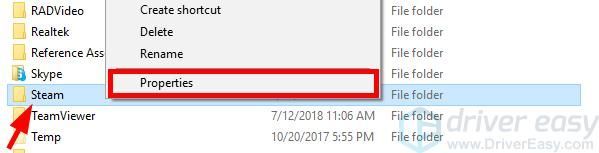
3) Снимите отметку Только чтение , затем щелкните Хорошо .
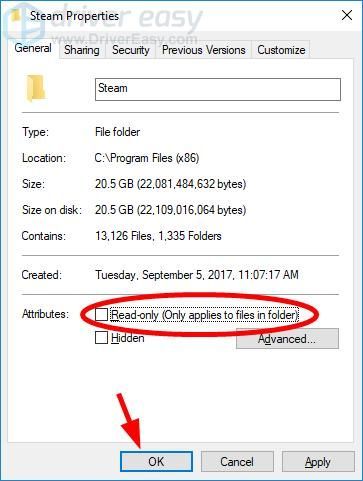
4) Запустите клиент Steam, затем запустите игру.
Надеюсь, это сработает для вас. Но если нет, вы можете попробовать еще два исправления.
Метод 3: обновите драйверы вашего устройства
Вы также можете получить сообщение об ошибке из-за того, что вы используете неправильный драйвер устройства или он устарел. Чтобы убедиться, что это так, вам следует обновить драйверы устройства. Если у вас нет времени, терпения или навыков для обновления драйвера беспроводной сети вручную, вы можете сделать это автоматически с помощью Водитель Easy .
Водитель Easy автоматически распознает вашу систему и найдет для нее подходящие драйверы. Вам не нужно точно знать, в какой системе работает ваш компьютер, вам не нужно рисковать, загружая и устанавливая неправильный драйвер, и вам не нужно беспокоиться о том, что вы ошиблись при установке.
Вы можете загрузить и установить драйверы с помощью Free или За версия Driver Easy. Но с версией Pro требуется только 2 клики (и вы получаете полная поддержка и 30-дневная гарантия возврата денег ):
1) Скачать и установить Водитель Easy .
2) Бежать Водитель Easy и щелкните Сканировать сейчас кнопка. Водитель Easy затем просканирует ваш компьютер и обнаружит все проблемные драйверы.
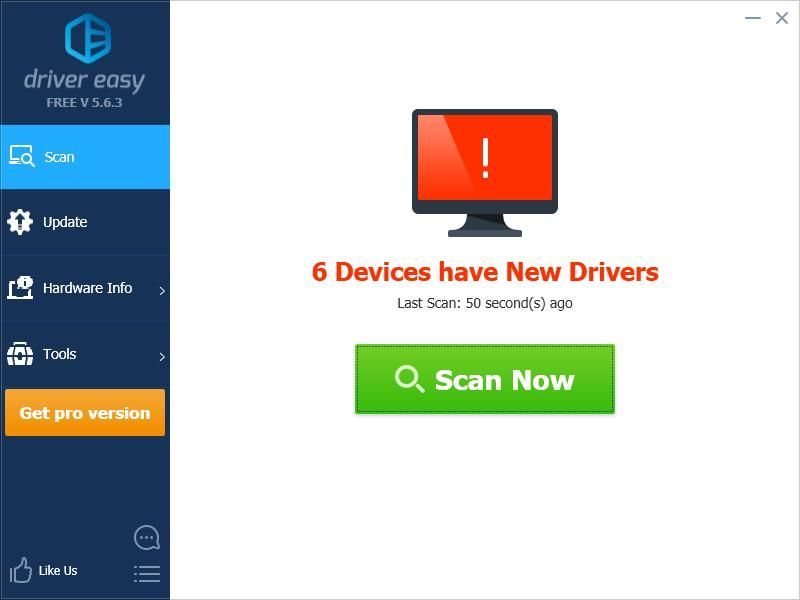
3) Щелкните значок Обновить кнопка рядом с каждое устройство чтобы загрузить для него последний и правильный драйвер, вы можете установить его вручную. Вы также можете щелкнуть Обновить все кнопку в правом нижнем углу, чтобы автоматически обновить все устаревшие или отсутствующие драйверы на вашем компьютере (для этого требуется Pro версия - вам будет предложено обновить, когда вы нажмете «Обновить все»).
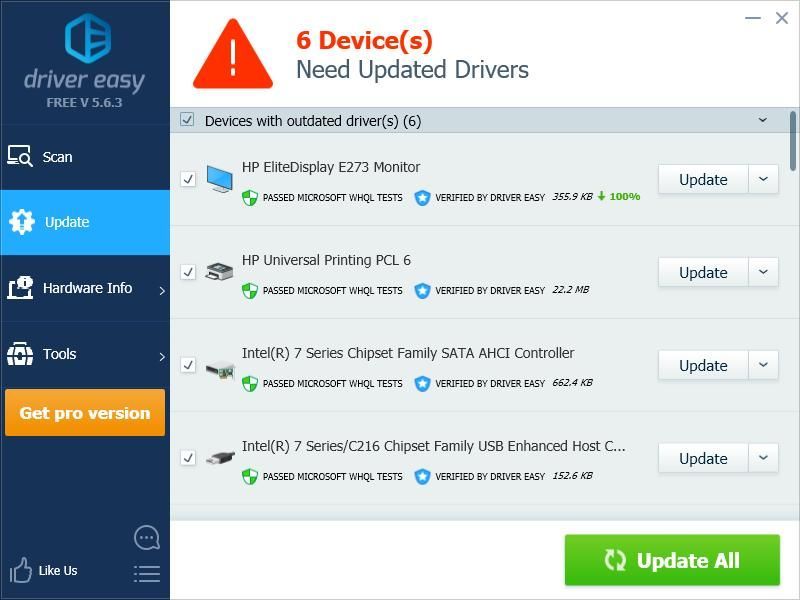
Метод 4: проверьте наличие конфликтов программного обеспечения
Код ошибки Steam 80 иногда возникает из-за вмешательства других программ. Чтобы проверить наличие конфликтов программного обеспечения, вам следует выполнить чистую загрузку на вашем компьютере.
Вот как выполнить чистую загрузку:
1) нажмите Ключ журнала Windows и р на клавиатуре, чтобы вызвать диалоговое окно «Выполнить».
2) Тип ' msconfig »И нажмите Войти на клавиатуре.

3) Щелкните значок Сервисы таб. Тогда проверьте Скрыть все службы Microsoft ( ПЕРВЫЙ ) и щелкните Отключить все . После этого нажмите Хорошо .
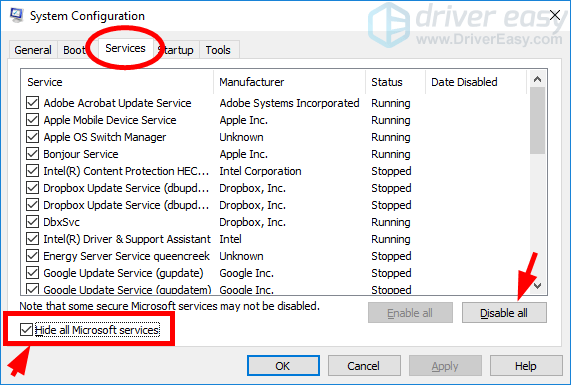
4) Щелкните значок Запускать вкладку, затем щелкните Открыть диспетчер задач .

5) Щелкните правой кнопкой мыши каждый включенный элемент автозагрузки , затем щелкните Отключить . После этого закройте диспетчер задач.
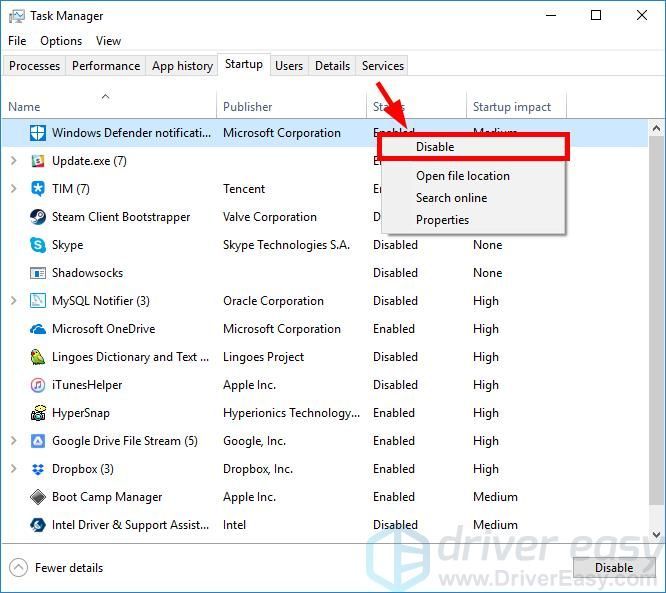
6) Нажмите Хорошо .
7) Нажмите Рестарт .

Когда вы выполнили чистую загрузку, lзапустите свой клиент Steam и запустите свои игры. если ты не увидеть возникшую ошибку, следуйте шаги ниже, чтобы узнать, какое приложение или сервис вызывает проблему.
1) нажмите Ключ журнала Windows и р на клавиатуре. Затем введите « msconfig »И нажмите Войти на клавиатуре.

2) Щелкните значок Сервисы таб. Проверьте Скрыть все службы Microsoft . потом включить Любые отключенная служба (по установив его флажок ) и щелкните Хорошо .
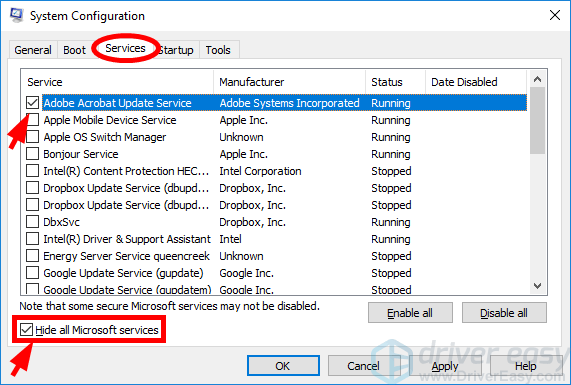
3) Нажмите Рестарт .

4) Запустите свою игру. Если вы по-прежнему не получаете сообщение об ошибке, повторите шаг С 9 до 11 пока вы не обнаружите службу, вызывающую ошибку. Если ни одна из этих служб не является причиной, перейдите к следующему шагу.
Если есть какая-либо служба, которая вызывает ошибку, вам следует поискать в Интернете, к какой программе относится эта служба. Затем обратитесь к поставщику этой программы или вашей системы за советом или воспользуйтесь альтернативным решением.5) нажмите Ключ журнала Windows и р на клавиатуре. Затем введите « msconfig »И нажмите Войти на клавиатуре.

6) Щелкните значок Запускать вкладку, затем щелкните Открыть диспетчер задач .

7) Щелкните правой кнопкой мыши один (только) отключен элемент автозагрузки , затем щелкните включить . После этого закройте диспетчер задач.
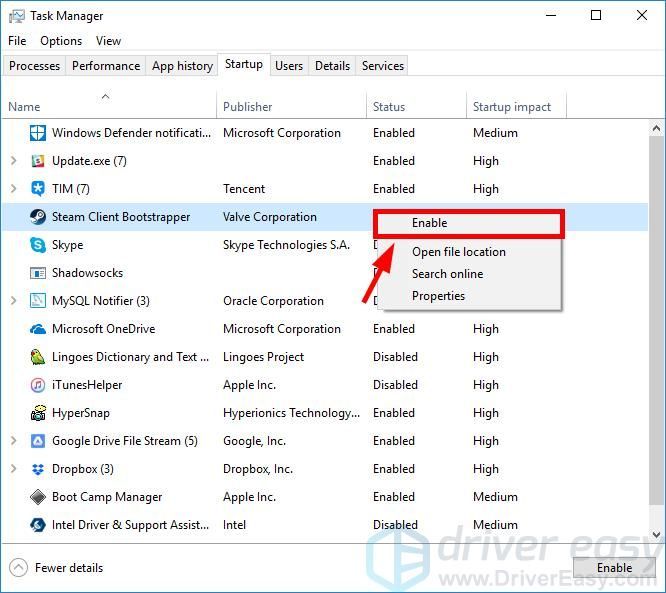
16) Нажмите Хорошо а затем щелкните Рестарт .

17) Откройте игру и проверьте, нормально ли она работает. Если это так, повторите шаг С 13 до 16 пока вы не обнаружите элемент автозагрузки, вызывающий ошибку.
Если какой-либо элемент автозагрузки вызывает код ошибки, вы должны увидеть, к какой программе относится этот элемент. Затем обратитесь к поставщику этой программы или вашей системы за советом или воспользуйтесь альтернативным решением.


![[РЕШЕНО] Ошибка Йоркера 43 Good Wolf в Black Ops Cold War](https://letmeknow.ch/img/other/02/erreur-yorker-43-good-wolf-dans-black-ops-cold-war.jpg)


