Мы понимаем, как расстраивает то, что у вас все еще довольно низкий FPS даже на вашем высокопроизводительном ПК. И мы здесь, чтобы помочь. В этой статье мы собрали несколько способов, как повысить FPS в Minecraft, не углубляясь в дополнительные настройки.
Попробуйте эти методы:
Возможно, вам не нужно пробовать их все; просто продвигайтесь вниз по списку, пока не найдете тот, который работает для вас.
- игры
- Шахтерское ремесло
Способ 1: закрыть задачи с интенсивным использованием ОЗУ
Задачи с интенсивным использованием оперативной памяти, такие как веб-браузеры и текстовые процессоры, могут использовать много памяти и, следовательно, могут вызывать низкий FPS в ваших играх. Таким образом, вы можете завершить эти задачи во время игры.
1) Нажмите Windows logo key и р вместе на клавиатуре и введите диспетчер задач .

2) Под Процессы вкладку, щелкните правой кнопкой мыши задачу, которую хотите закрыть, и выберите Завершить задачу .
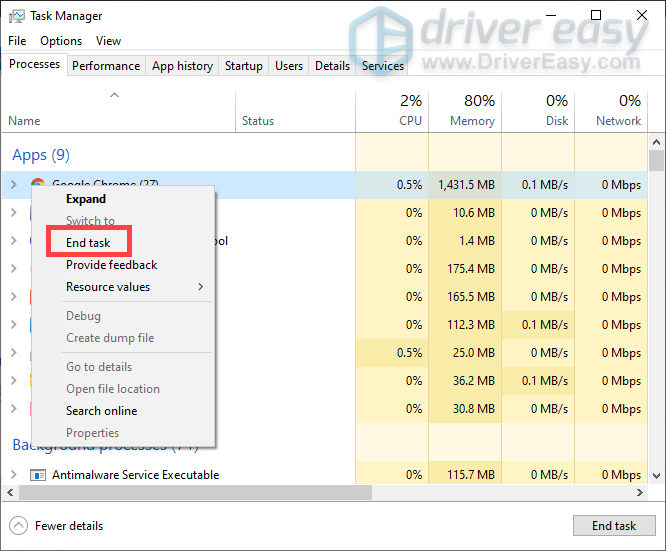
Способ 2: обновите графический драйвер
Видеокарты помогают правильному отображению всего визуального на вашем компьютере. А ваш графический драйвер помогает максимально использовать возможности вашего устройства. Если он устарел, вы не сможете получить приличный FPS, даже если у вас есть высококлассный ПК для игры в Minecraft.
Существует два основных способа обновления графического драйвера: вручную или автоматически .
Вариант 1. Обновите графические драйверы вручную.
Чтобы обновить графические драйверы, сначала необходимо проверить драйверы, установленные на вашем компьютере. Затем перейдите на веб-сайт производителя, чтобы загрузить и установить правильные драйверы, соответствующие вашей системе. Вы можете сделать это, выполнив следующие действия:
1) Нажмите Windows logo key и р вместе на клавиатуре, чтобы открыть окно «Выполнить».
2) Тип dxdiag в коробку и ударить Входить .
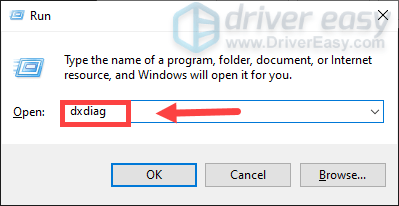
3) При появлении запроса выберите Отображать вкладку и теперь делать заметки на Имя & Производитель вашего видеоадаптера.
4) Щелкните ссылку в зависимости от ваших потребностей, чтобы загрузить и установить драйверы вручную.
Вариант 2. Автоматическое обновление графических драйверов (рекомендуется)
Как описано выше, обновление графического драйвера вручную потребует определенного уровня знаний компьютера и может стать головной болью, если вы не разбираетесь в технологиях. Поэтому мы хотели бы порекомендовать вам использовать Драйвер Легкий , автоматическое обновление драйверов. С Driver Easy вам не нужно тратить время на поиск обновлений драйверов, так как он возьмет на себя всю рутинную работу за вас.
один) Скачать и установите драйвер Easy.
2) Запустите Driver Easy и нажмите кнопку Сканировать сейчас кнопка. Затем Driver Easy просканирует ваш компьютер и обнаружит все устаревшие или отсутствующие драйверы.
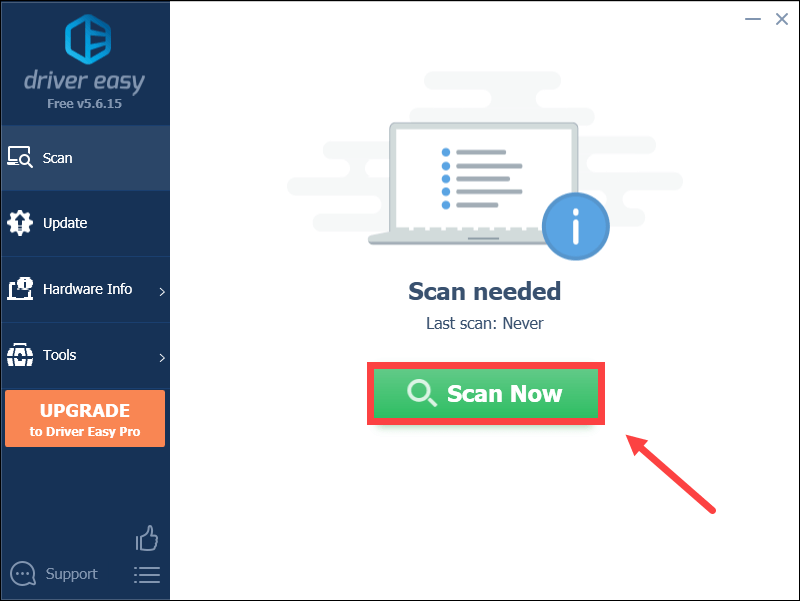
3) Нажмите Обновить все . Затем Driver Easy загрузит и обновит все ваши устаревшие и отсутствующие драйверы устройств, предоставив вам последние версии каждого из них непосредственно от производителя устройства.
Это требует Про версия который поставляется с полной поддержкой и 30-дневной гарантией возврата денег. Вам будет предложено выполнить обновление, когда вы нажмете «Обновить все». Если вы не хотите обновляться до версии Pro, вы также можете обновить свои драйверы с помощью БЕСПЛАТНОЙ версии. Все, что вам нужно сделать, это загрузить их по одному и установить вручную.
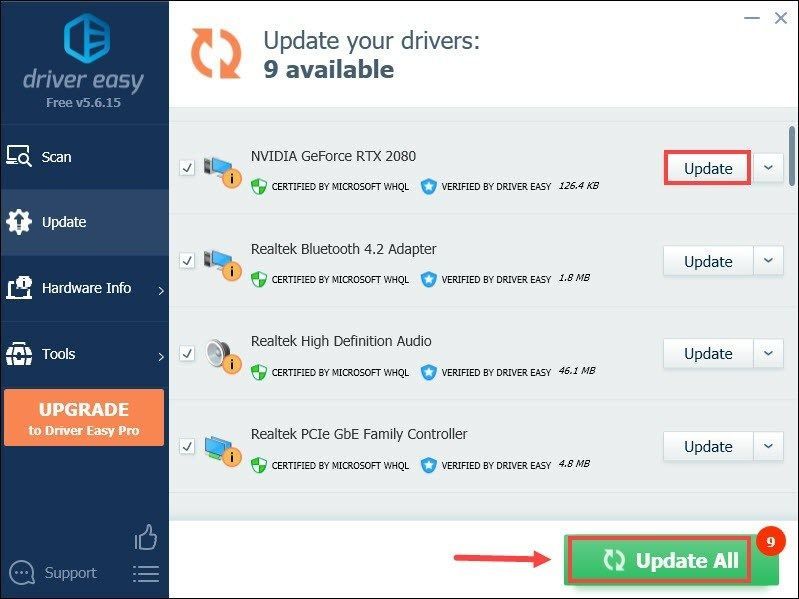 То Про версия Driver Easy поставляется с полная техническая поддержка . Если вам нужна помощь, обратитесь в службу поддержки Driver Easy по адресу .
То Про версия Driver Easy поставляется с полная техническая поддержка . Если вам нужна помощь, обратитесь в службу поддержки Driver Easy по адресу . После этого поиграйте в Minecraft и проверьте, решена ли проблема. Если нет, переходите к следующему способу.
Способ 3: изменить игровые настройки
Иногда настройки видео по умолчанию могут не обеспечивать высокую производительность в играх. Поэтому изменение его в игре Опции меню может сделать ваш игровой процесс более плавным.
Ниже приведены настройки видео, которые вы должны изменить:
| Расстояние рендеринга | 4 коротких |
| Графика | Быстрый |
| Мягкое освещение | Никто |
| Облака | Быстро/ВЫКЛ. |
| Максимальная частота кадров | Максимум |
После применения изменений запустите игру. Если это не повышает производительность, попробуйте следующий метод.
Способ 4: отключить полноэкранную оптимизацию
Если у вас возникли проблемы с FPS, вы можете попробовать отключить полноэкранную оптимизацию, чтобы решить эту проблему.
1) Щелкните правой кнопкой мыши на Шахтерское ремесло ярлык на рабочем столе и выберите Характеристики .
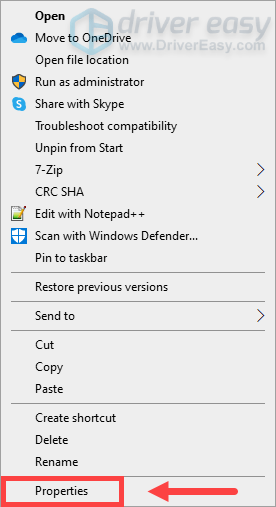
2) Выберите Совместимость вкладка, проверить Отключить полноэкранные оптимизации и нажмите Применять .
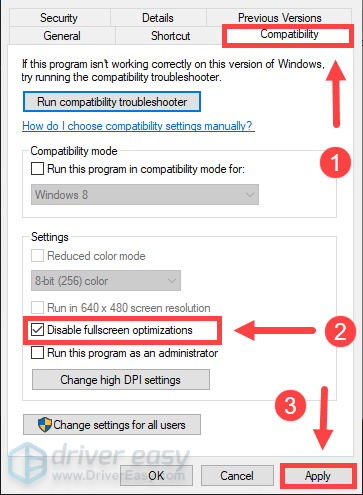
Теперь запустите игру, чтобы проверить, работает ли она. Если нет, переходите к следующему способу.
Способ 5: установите для javaw.exe высокий приоритет
Доказано, что настройка высокого приоритета для javaw.exe работает для некоторых игроков. Так что, если вы хотите, чтобы Minecraft работал лучше, попробуйте.
1) Нажмите Ctrl + Сдвиг + выход вместе на клавиатуре, чтобы открыть диспетчер задач.
2) Под Подробности вкладку, щелкните правой кнопкой мыши javaw.exe , тогда Установить приоритет > Высокий .
Способ 6: установить моды
Есть определенные моды, специально предназначенные для увеличения FPS. Таким образом, вы можете установить их, чтобы улучшить производительность игры.
Скачать моды
BetterFps и Optifine набирают все большую популярность среди игроков для повышения FPS в Minecraft. Итак, ниже приведены ссылки для скачивания, чтобы вы могли получить доступ к модам. Выберите один из них и выберите версию, которая соответствует вашему Minecraft.
Чтобы избежать проблем с несовместимостью, мы рекомендуем вам загрузить один из них вместо обоих.Установите моды
Вы можете следовать инструкциям ниже, чтобы установить моды:
1) Скачать и установить Майнкрафт Кузница . (Вы можете пропустить этот шаг, если вы установили Forge.)
Перейдите к Скачать Рекомендуем раздел и нажмите Установить . После этого следуйте инструкциям на экране, чтобы загрузить и установить его.
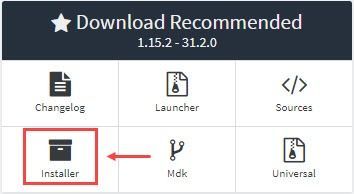
Здесь мы рекомендуем вам загрузить рекомендуемую версию Forge, потому что в последней версии могут быть неустраненные ошибки.
2) Нажмите Windows logo key и р вместе на клавиатуре, чтобы открыть окно «Выполнить». Тип %данные приложения% и ударил Входить .
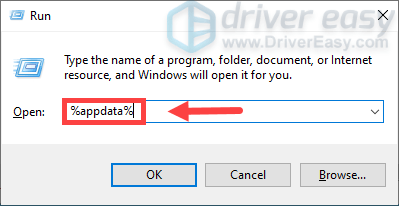
3) Перейти в папку /.майнкрафт/моды .
4) Ставим jar-файл модов, которые вы установили в моды папку, а затем запустите Minecraft.
Итак, вот методы повышения FPS в Майнкрафте. Надеюсь, они работают на вас, и ваша игра выглядит лучше и плавнее! Если у вас есть какие-либо идеи или вопросы, пожалуйста, оставьте комментарий ниже.





![[Исправлено] Проблемы с обрезанием и заиканием звука Starfield](https://letmeknow.ch/img/knowledge-base/11/starfield-audio-cutting-out.png)
