Если Майнкрафт постоянно вылетает на вашем компьютере, не паникуйте. Если у вас возникают такие проблемы, как сбой Minecraft или сбой Minecraft при запуске, вы можете попробовать эти решения, чтобы решить свою проблему.
Как исправить вылет Майнкрафт?
Вот решения, которые помогли людям решить ту же проблему. Вам не нужно пробовать их все; просто работайте вниз, пока не найдете тот, который работает.
- Перезагрузите компьютер
- Установите последние исправления игры
- Обновите драйвер видеокарты
- Хватит разгонять процессор
- Образ Restoro заменит ваши отсутствующие/поврежденные DLL-файлы свежими, чистыми и актуальными.
- Restoro заменит ВСЕ файлы DLL, которые отсутствуют и/или повреждены, даже те, о которых вы не знаете!
- нет ошибок
- это исправило некоторые ошибки
- не удалось исправить все ошибки
- никак не мог исправить ошибки
- ……
- Эта командная строка просканирует работоспособность вашего ПК:
- Эта командная строка восстановит работоспособность вашего ПК:
- Если при восстановлении здоровья возникли ошибки, вы всегда можете попробовать эту командную строку. Это займет до 2 часов.
- Если вы получите Ошибка: 0x800F081F с восстановлением работоспособности, перезагрузите компьютер и запустите эту командную строку.
- Шахтерское ремесло
- Окна
Почему Майнкрафт вылетает на моем компьютере?
Когда Minicraft дает сбой, он обычно закрывает игру и может сообщить об ошибке чтобы показать вам местоположение исключения, которое вызывает сбой.
Есть несколько причин сбоя Minecraft при запуске: моды , ошибки в игре, повреждение файлов игры, а также отсутствующие или устаревшие драйвер видеокарты .
К счастью, вы можете быстро и легко исправить сбой. Попробуйте исправления ниже.
Исправление 1: перезагрузите компьютер
Поскольку перезагрузка ПК помогает решить многие технические проблемы, никогда не помешает перезагрузить компьютер, и иногда этого достаточно, чтобы решить ваши проблемы. Вы можете просто закрой свой майнкрафт , перезагрузите компьютер и открой свой майнкрафт чтобы увидеть, если это работает.
Исправление 2: Обновите игровые патчи
Как правило, ошибки в игре могут вызывать сбои, и Mojang продолжает выпускать исправления для улучшения Minecraft и исправления ошибок.
Так что вы должны устанавливайте патчи и обновляйте игру . Это помогает исправить некоторые ошибки, приводящие к сбою игры. Вы можете скачать последнюю версию Minecraft здесь .
Если вы используете моды, вы можете попробовать удалить моды , удалить и переустановите последнюю версию майнкрафта на твоем компьютере.
Если Minecraft по-прежнему вылетает после обновления игрового патча, не беспокойтесь. Вот следующее, что нужно попробовать.
Исправление 3: обновите драйвер видеокарты
Отсутствующий или устаревший графический драйвер может привести к сбою Minecraft в Windows, поэтому вы можете обновите драйвер видеокарты чтобы исправить сбой.
Есть два способа обновить драйвер видеокарты: вручную и автоматически .
Вручную обновите драйвер видеокарты – Вы можете перейти на веб-сайт производителя вашей видеокарты, найти правильный драйвер видеокарты и установить его на свой компьютер. Это требует времени и навыков работы с компьютером.
Автоматическое обновление драйвера видеокарты – Если вы не умеете играться с драйверами, вы можете сделать это автоматически с помощью Драйвер Легкий .
Driver Easy определит состояние драйвера на вашем компьютере и установит правильные драйверы для вашего ПК. Что еще более важно, с Driver Easy вам не нужно пытаться понять операционную систему, и вам не нужно беспокоиться об ошибках при обработке. Это значительно сэкономит ваше время и терпение.
один) Скачать и установите драйвер Easy.
2) Запустите Driver Easy и нажмите Сканировать сейчас . Driver Easy обнаружит проблемные драйверы в вашей системе.

3)Нажмите на Кнопка обновления рядом с именем драйвера, чтобы загрузить правильный драйвер видеокарты (это можно сделать с помощью БЕСПЛАТНО версия), затем установите его на свой компьютер.
Или нажмите Обновить все автоматически загрузить и установить правильную версию всех проблемных драйверов (это можно сделать с помощью Про версия , и вам будет предложено обновиться, когда вы нажмете Обновить все ).
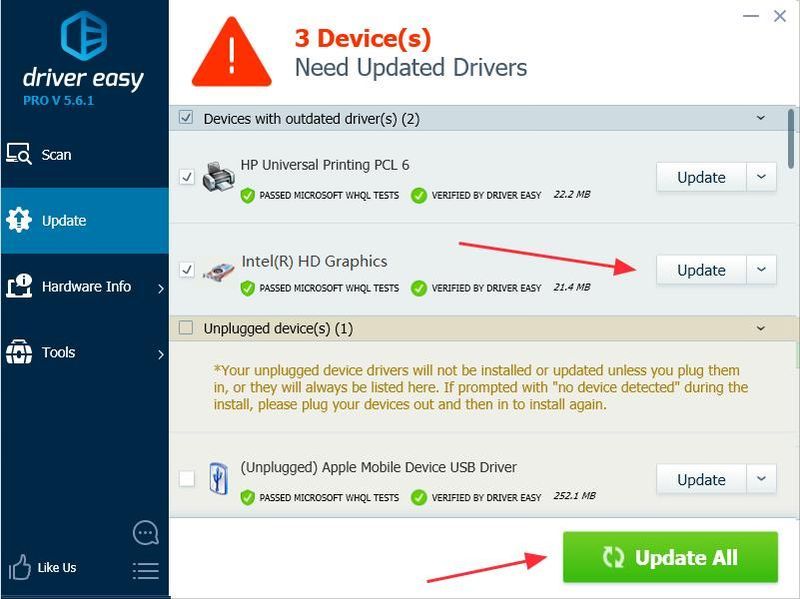 Pro-версия Driver Easy поставляется с полной технической поддержкой.
Pro-версия Driver Easy поставляется с полной технической поддержкой. Если вам нужна помощь, обращайтесь Служба поддержки Driver Easy в support@drivereasy.com .
4) Перезагрузите компьютер и снова попробуйте Minecraft.
Исправление 4: перестаньте разгонять процессор
разгон означает настройку вашего процессора и памяти для работы на скоростях выше, чем их официальный класс скорости. Почти все процессоры поставляются с рейтингом скорости. Однако это может привести к тому, что ваши игры зависнут при загрузке или сбое, поэтому вам следует верните тактовую частоту процессора на значение по умолчанию чтобы решить проблему.
Исправление 5: Настройте правильные параметры
Включение VBO для вашего Minecraft также может привести к сбою, поэтому вы можете проверить следующие инструкции, чтобы отключить VBO. Это работает для многих других пользователей. Есть два варианта отключения VBO для вашего Minecraft:
Способ 1: отключите VBO в настройках Minecraft.
Способ 2: отключить VBO в файле Minecraft
Способ 1: отключите VBO в настройках Minecraft.
Если вы можете запустить игру, вы можете отключить VBO в настройках Майнкрафт:
1) Перейти к Настройки в вашей игре.
2) Перейти к Настройки видео .
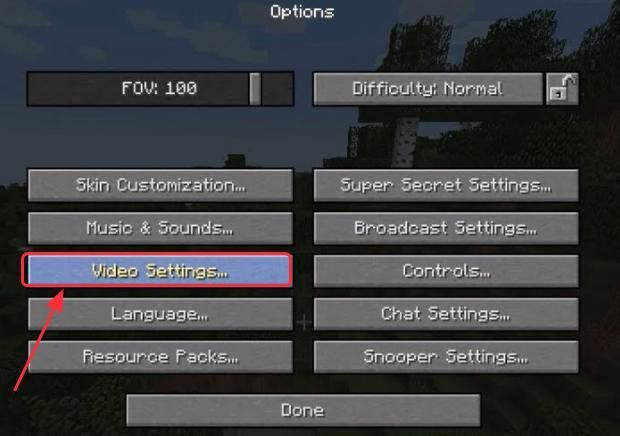
3) Внизу вы увидите настройки VBO, затем отключить VBO .
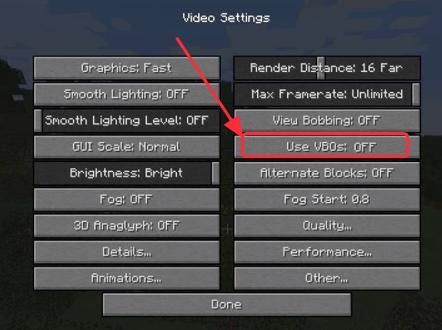
4) Перезагрузите компьютер и откройте игру.
Способ 2: отключите VBO в вашем файле Minicraft
Если Minecraft вылетает, пока вы открываете игру, и не можете запустить Minecraft, вы можете отключить VBO в Файл параметров Minecraft.txt .
1) На клавиатуре нажмите кнопку Windows logo key и р в то же время, чтобы вызвать поле «Выполнить».
2) Тип %APPDATA%.майнкрафт в поле «Выполнить» и нажмите В ПОРЯДКЕ . Вы откроете папка .minecraft .
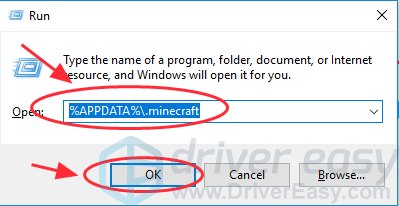
3) В папке .minecraft заходим в параметры .txt файл, затем нажмите, чтобы открыть параметры.txt .
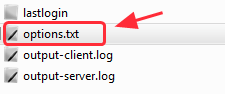
4) Изменить использоватьVbo к ложный .
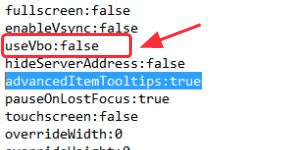
5) Сохраните файл, перезагрузите компьютер и повторите попытку.
Исправление 6: Восстановите системные файлы
Если приведенные выше исправления не помогли устранить сбои, это может быть вызвано поврежденным или отсутствующим игровым файлом, особенно файлом DLL, который используется совместно с вашим Minecraft. Многие игроки в Minecraft считают, что восстановление системных файлов помогает им избавиться от случайных сбоев. Есть два способа восстановить системные файлы:
Используйте инструмент восстановления, чтобы проверить различные области вашего компьютера, чтобы определить точную причину вашей проблемы. Он решит проблемы, связанные с системными ошибками, критическими системными файлами и найдет для вас подходящее решение.
Средство проверки системных файлов — это встроенный инструмент для проверки поврежденных системных файлов и восстановления их, если таковые имеются. Однако этот инструмент может диагностировать только основные системные файлы и не будет работать с поврежденными DLL, ключами реестра Windows и т. д.
Вариант 1 — автоматически (рекомендуется)
я восстанавливаю это программное обеспечение для ремонта компьютеров, которое может диагностировать проблемы на вашем компьютере и немедленно их устранять.
Restoro адаптирован к вашей конкретной системе и работает конфиденциально и автоматически. Сначала он проверит проблемы, связанные с оборудованием, чтобы выявить проблемы, а затем проблемы с безопасностью (на основе Avira Antivirus), и, наконец, обнаружит аварийные программы и отсутствующие системные файлы. После завершения он найдет решение вашей конкретной проблемы.
Restoro — надежный инструмент для ремонта, который не причинит вреда вашему компьютеру. Самое приятное то, что вам не нужно беспокоиться о потере каких-либо программ и ваших личных данных. Читать Отзывы Trustpilot .один) Скачать и установить Ресторо.
2) Откройте Restoro и запустите бесплатное сканирование. Это может занять 3-5 минут, чтобы полностью проанализировать ваш компьютер. После завершения вы сможете просмотреть подробный отчет о сканировании.
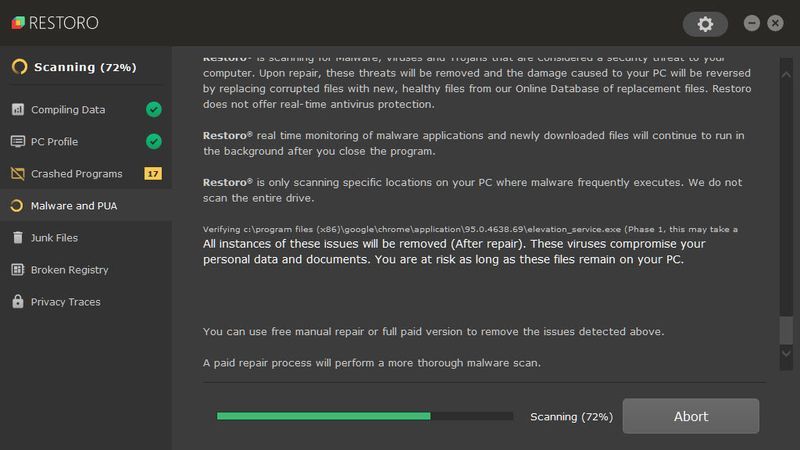
3) Вы увидите сводку обнаруженных проблем на вашем ПК. Нажмите НАЧАТЬ РЕМОНТ и все проблемы будут исправлены автоматически. (Вам необходимо приобрести полную версию. Она поставляется с 60-дневной гарантией возврата денег, поэтому вы можете вернуть деньги в любое время, если Restoro не решит вашу проблему).
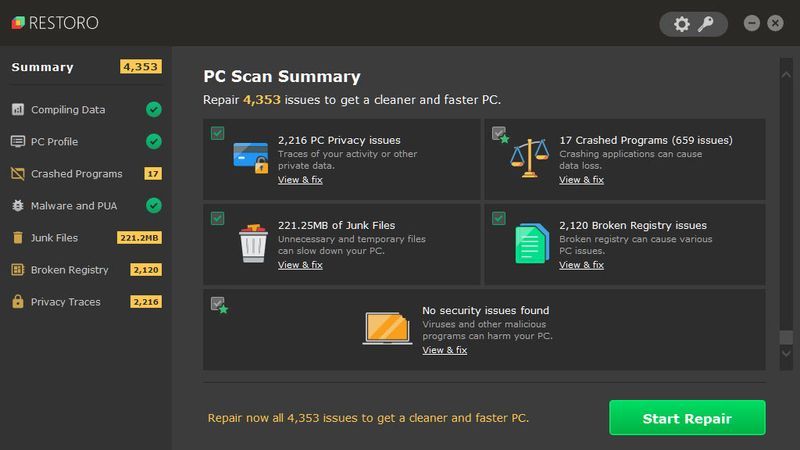 Примечание: Restoro поставляется с круглосуточной технической поддержкой 7 дней в неделю. Если вам нужна помощь при использовании Restoro, вы можете воспользоваться одним из следующих способов:
Примечание: Restoro поставляется с круглосуточной технической поддержкой 7 дней в неделю. Если вам нужна помощь при использовании Restoro, вы можете воспользоваться одним из следующих способов: • Телефон: 1-888-575-7583
• Электронная почта: support@restoro.com
• Чат: https://tinyurl.com/RestoroLiveChat
Вариант 2 — вручную
Для проверки и восстановления системного файла может потребоваться время и навыки работы с компьютером. Вам нужно будет выполнить множество команд, дождаться завершения процесса или рискнуть своими личными данными.
Шаг 1. Сканирование поврежденные файлы с помощью средства проверки системных файлов
Средство проверки системных файлов (SFC) — это встроенный в Windows инструмент для выявления и восстановления поврежденных системных файлов.
1) На клавиатуре одновременно нажмите клавишу с логотипом Windows и R, чтобы открыть окно «Выполнить». Тип команда и нажмите Ctrl+Shift+Ввод для запуска командной строки от имени администратора.
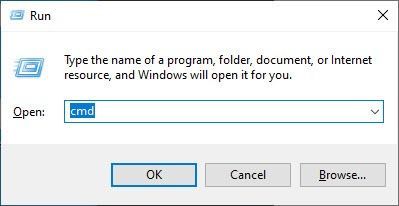
Нажмите да при запросе разрешения на внесение изменений в ваше устройство.
2) В командной строке введите следующую команду и нажмите Входить .
|_+_|3) Проверка системных файлов начнет сканировать все системные файлы и восстанавливать все обнаруженные поврежденные или отсутствующие файлы. Это может занять 3-5 минут.
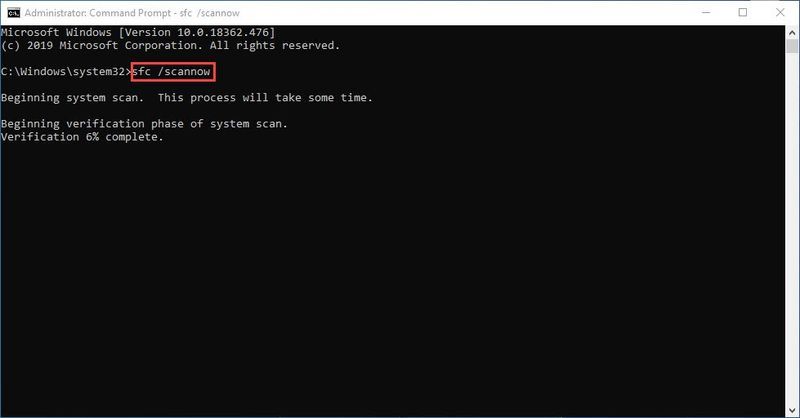
4) После проверки вы можете получить что-то вроде следующих сообщений.
Независимо от того, какое сообщение вы получите, вы можете попробовать запустить dism.exe (Обслуживание образов развертывания и управление ими), чтобы проверить производительность устройства и работоспособность вашего ПК.
Шаг 2. Запустите dism.exe
1) Запустите командную строку от имени администратора и введите следующие команды.
2) После завершения процесса восстановления работоспособности вы можете получить некоторые сообщения об ошибках.
Если проверка системных файлов обнаружит какие-либо файлы поврежденными, следуйте инструкциям на экране, чтобы восстановить их, а затем перезагрузите компьютер, чтобы изменения вступили в силу.
Это пять лучших решений для исправить проблему сбоя Minecraft . Если у вас есть какие-либо вопросы или мысли, не стесняйтесь комментировать ниже и дайте нам знать.

![[РЕШЕНО] Почему Netflix такой медленный](https://letmeknow.ch/img/knowledge/12/why-is-netflix-slow.jpg)




