
Minecraft Dungeons продолжает зависать на вашем ПК? Ты не одинок. В последнее время многие игроки сообщали об этой проблеме. Но не волнуйтесь. В этом посте мы покажем вам все исправления, которые вы можете попробовать!
Попробуйте эти исправления
- Открытым Магазин Майкрософт .
- В правом верхнем углу нажмите кнопку три точки , затем выберите Загрузки и обновления .
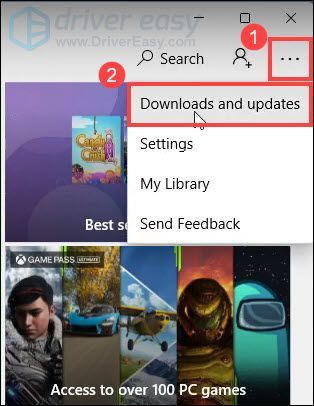
- Нажмите Получить обновления . После этого все ваши приложения должны обновиться (включая Minecraft Dungeons).
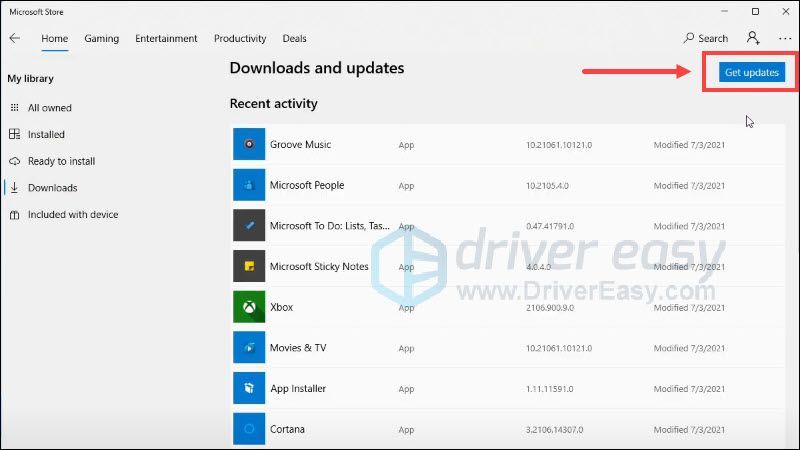
- Запустите Driver Easy и нажмите кнопку Сканировать сейчас кнопка. Затем Driver Easy просканирует ваш компьютер и обнаружит проблемные драйверы.
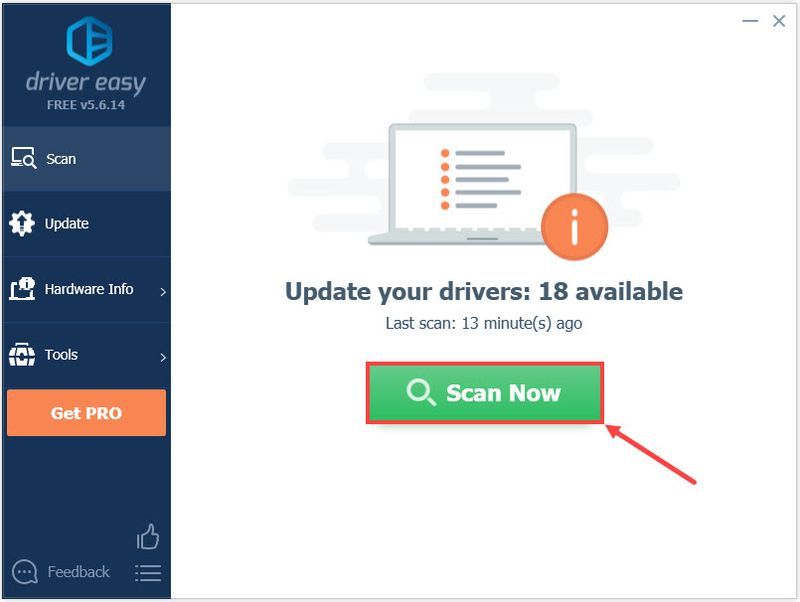
- Нажмите Обновить все для автоматической загрузки и установки правильной версии всех отсутствующих или устаревших драйверов в вашей системе. (Для этого требуется Про версия — вам будет предложено обновиться, когда вы нажмете «Обновить все».)
Или нажмите на Обновлять рядом с помеченным графическим драйвером, чтобы автоматически загрузить правильную версию этого драйвера, затем вы можете установить его вручную (вы можете сделать это с БЕСПЛАТНОЙ версией).
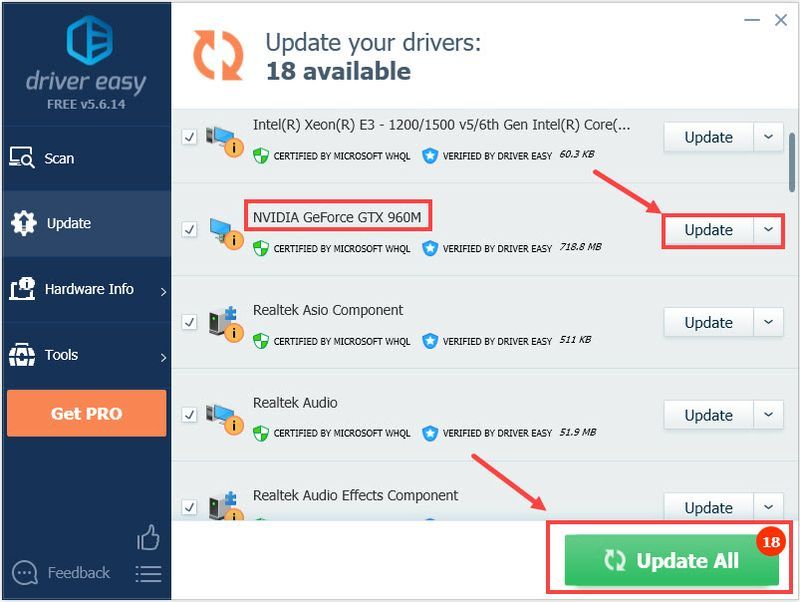 То Про версия Driver Easy поставляется с полная техническая поддержка . Если вам нужна помощь, обратитесь в службу поддержки Driver Easy по адресу .
То Про версия Driver Easy поставляется с полная техническая поддержка . Если вам нужна помощь, обратитесь в службу поддержки Driver Easy по адресу . - На клавиатуре нажмите кнопку Windows logo key и я в то же время, чтобы открыть настройки.
- Нажмите Обновление и безопасность .
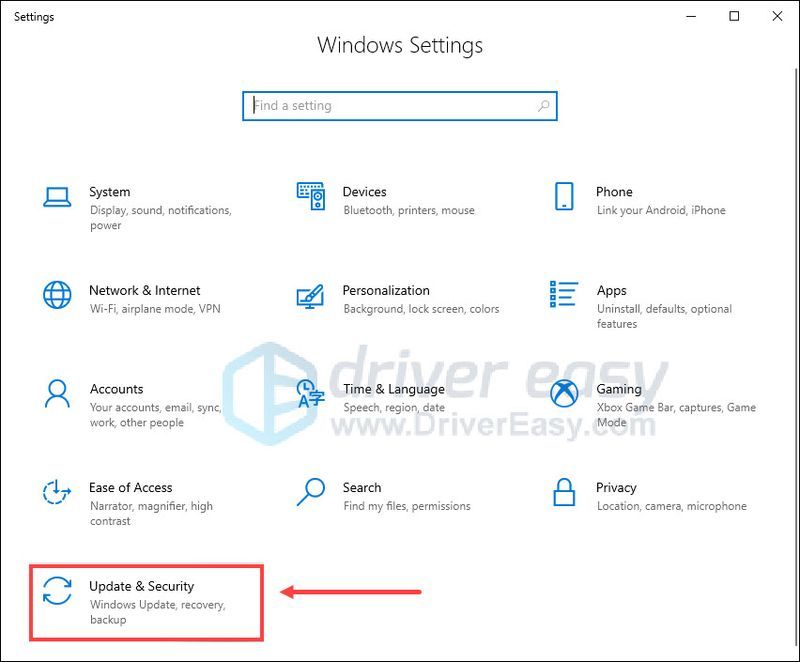
- В Центре обновления Windows нажмите Проверить наличие обновлений . Windows автоматически загрузит и установит доступные обновления.
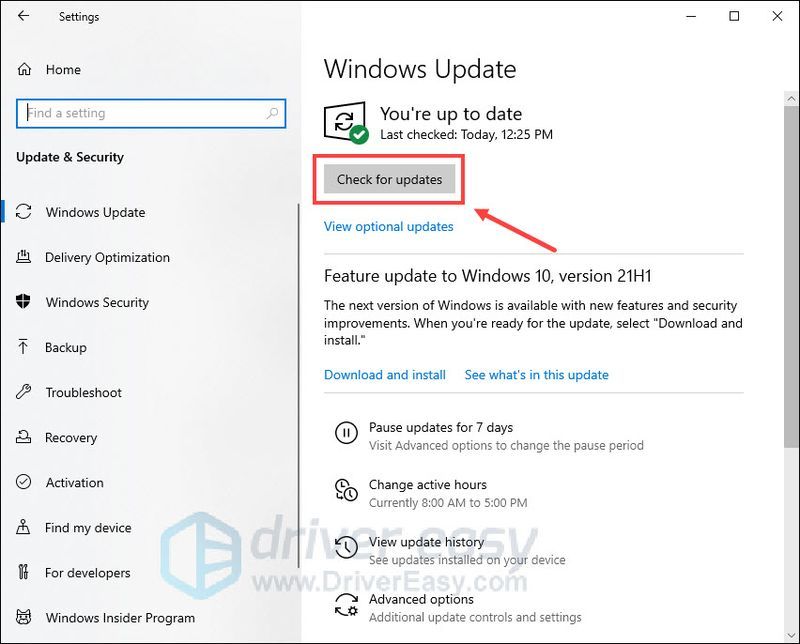
- На клавиатуре нажмите кнопку Windows logo key и я в то же время, чтобы открыть настройки.
- Нажмите Программы .

- В разделе Приложения и функции нажмите Подземелья Майнкрафт , затем нажмите Расширенные опции .
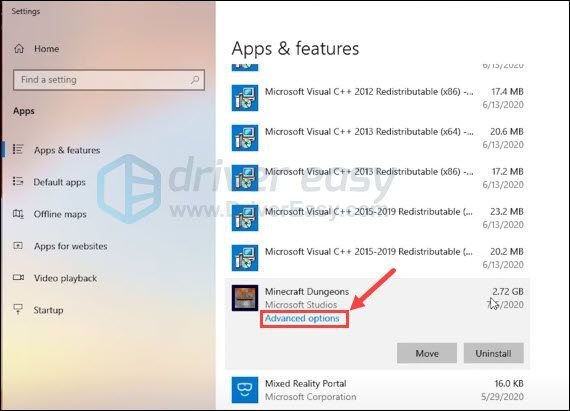
- Прокрутите страницу вниз, затем нажмите Ремонт .
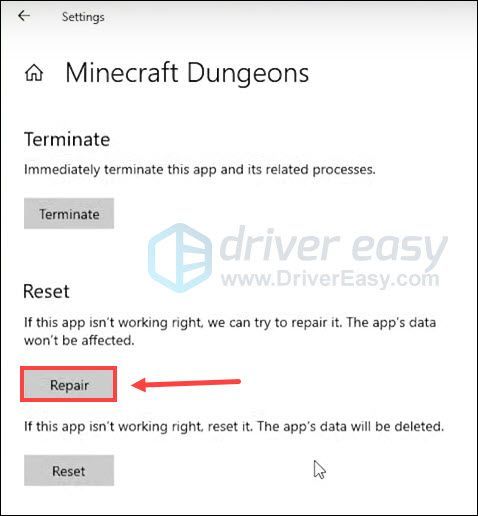
- Откройте Minecraft Dungeons и перейдите в Настройки .
- Нажмите Дисплей / Графика .
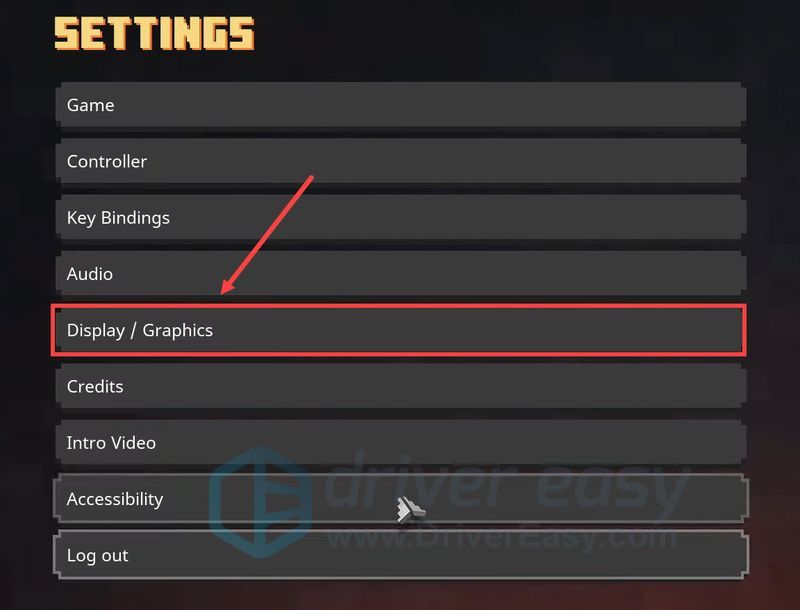
- Выбирать Расширенная графика .
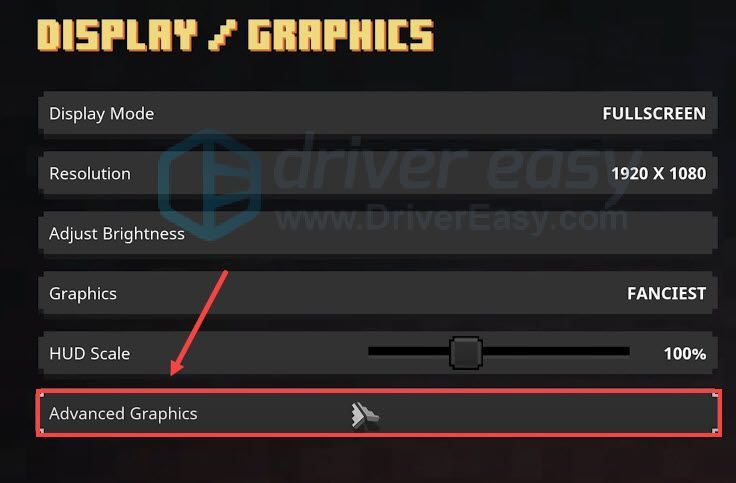
- На клавиатуре нажмите кнопку Windows logo key и я в то же время, чтобы открыть настройки.
- Нажмите Программы .

- В разделе Приложения и функции нажмите Подземелья Майнкрафт и выберите Удалить . Затем следуйте инструкциям на экране, чтобы удалить игру.
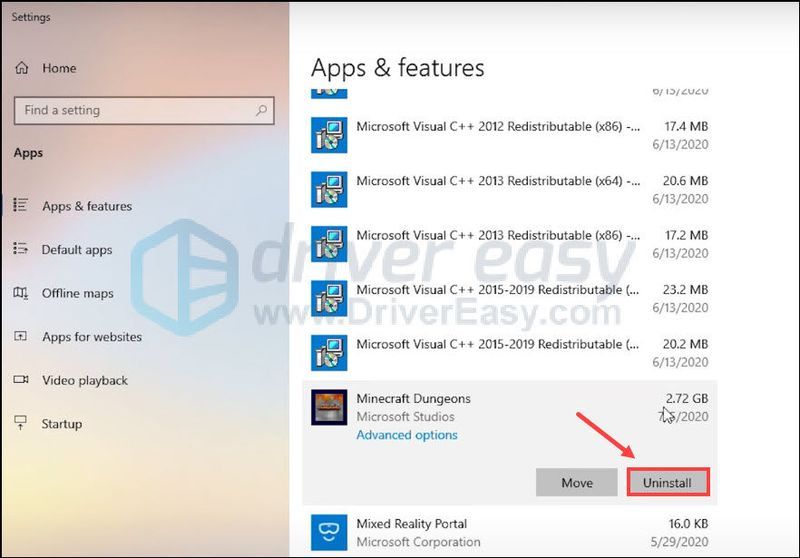
- Перейти к Официальный сайт Minecraft Dungeon скачать и установить последнюю версию.
- сбой игры
- Шахтерское ремесло
Исправление 1. Убедитесь, что ваш компьютер соответствует минимальным требованиям
Прежде чем мы начнем устранять проблему сбоя игры, вам нужно убедиться, что ваш компьютер соответствует минимальным требованиям для правильной работы Minecraft Dungeons.
| Операционная система | Windows 10, 8 или 7 (некоторые функции не поддерживаются в Windows 7 и 8) |
| Процессор | Core i5 2,8 ГГц или аналогичный |
| графический процессор | NVIDIA GeForce GTX 660 или AMD Radeon HD 7870 или аналогичный графический процессор DX11 |
| объем памяти | 8 ГБ ОЗУ, 2 ГБ видеопамяти |
Убедившись, что ваш компьютер достаточно хорош для Minecraft Dungeons, приступайте к исправлениям, указанным ниже.
Исправление 2. Установите последний патч для игры.
Разработчики Minecraft Dungeons постоянно выпускают игровые патчи, добавляющие новые функции и исправляющие известные ошибки. Если вы не обновили свою игру до самой последней версии, вам следует попробовать, может ли она решить проблему сбоя.
Minecraft Dungeons должен автоматически обновиться до последней версии. Но если нет, вы можете обновить свою игру вручную. Вот как:
После обновления игры перезапустите Minecraft Dungeons, чтобы проверить, решена ли ваша проблема.
Если проблема со сбоем остается, перейдите к следующему исправлению.
Исправление 3. Обновите графический драйвер
Одной из наиболее распространенных причин сбоев в игре является использование неисправного или устаревшего графического драйвера. Чтобы устранить возможную проблему и улучшить качество игры, вам следует обновить графический драйвер до последней версии.
Существует два основных способа обновления графического драйвера: вручную или автоматически .
Вариант 1. Обновите графический драйвер вручную.
Вы можете обновить графические драйверы вручную, перейдя на веб-сайт производителя ( NVIDIA , AMD или Интел ) для вашего графического процессора и поиск самого последнего правильного драйвера. Обязательно выбирайте только драйверы, совместимые с вашей версией Windows.
Вариант 2. Автоматическое обновление графического драйвера (рекомендуется)
Если у вас нет времени, терпения или навыков работы с компьютером для обновления графических драйверов вручную, вместо этого вы можете сделать это автоматически с помощью Драйвер Легкий . Driver Easy автоматически распознает вашу систему и найдет правильные драйверы для вашего графического процессора и вашей версии Windows, а также загрузит и установит их правильно:
После обновления графического драйвера перезагрузите компьютер и запустите Minecraft Dungeons, чтобы проверить, не вылетает ли игра снова.
Если проблема не устранена, перейдите к следующему исправлению.
Исправление 4: установите все обновления Windows
Обновления Windows часто содержат новые функции и улучшения безопасности. Если вы не помните, когда в последний раз обновляли свою систему, вы можете попробовать проверить наличие обновлений вручную и посмотреть, поможет ли это. Вот как:
После установки всех обновлений перезагрузите компьютер и запустите Minecraft Dungeons, чтобы проверить, решена ли проблема сбоя.
Если это исправление не помогло, попробуйте следующее.
Исправление 5: Восстановите свою игру
Проблема сбоя в Minecraft Dungeons может возникать из-за поврежденных файлов игры. Если вы используете Windows 10, вы можете попробовать восстановить игру, не переустанавливая ее. Данные игры не будут затронуты. Вот как:
Теперь вы можете перезапустить Minecraft Dungeons, чтобы проверить, правильно ли работает игра.
Если это исправление не работает для вас, проверьте следующее.
Исправление 6: изменить настройки графики в игре
Высокие настройки графики в Minecraft Dungeons, вероятно, перегрузят вашу систему и могут вызвать сбой. Таким образом, вы можете изменить настройки графики в игре, чтобы снизить нагрузку на компьютер и повысить производительность игры. Вот как:
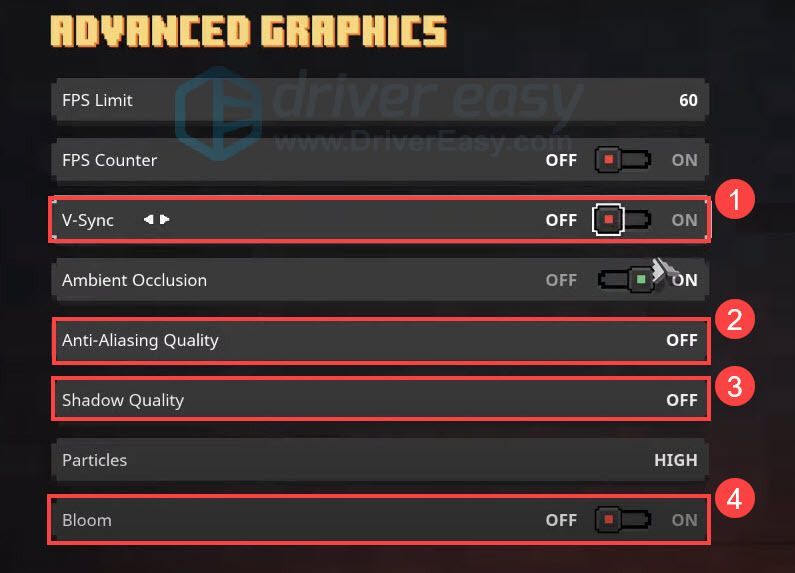
Проверьте, не вылетает ли Minecraft Dungeons по-прежнему.
Если это исправление не помогает, проверьте последнее.
Исправление 7: переустановите Minecraft Dungeons
Если ни одно из приведенных выше исправлений не устраняет сбой в Minecraft Dungeons, вам может потребоваться переустановить игру. Иногда это может помочь вам избавиться от проблемы сбоев. Для этого:
Проверьте, правильно ли работает Minecraft Dungeons.
Итак, это исправления вашей проблемы с вылетом в Minecraft Dungeons. Надеюсь, этот пост помог. Если у вас есть дополнительные вопросы или предложения, не стесняйтесь оставлять комментарии ниже.
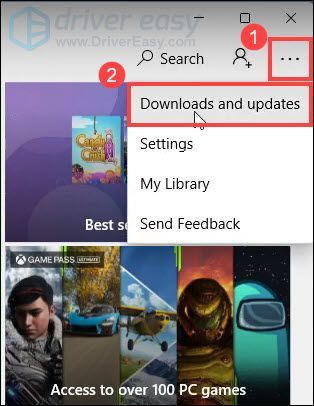
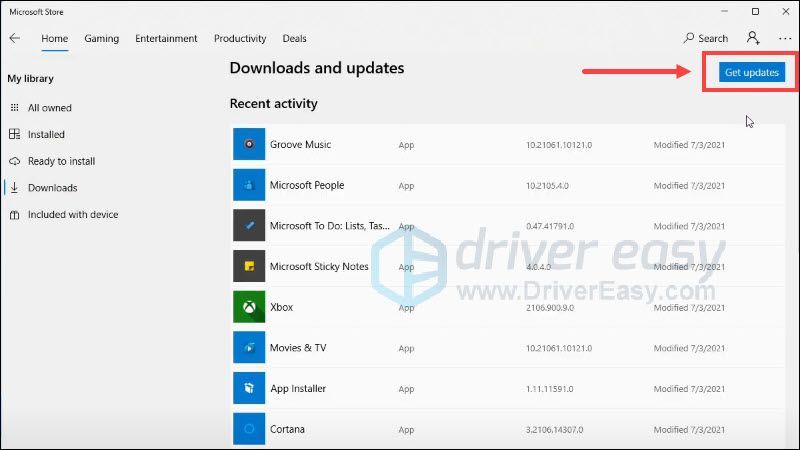
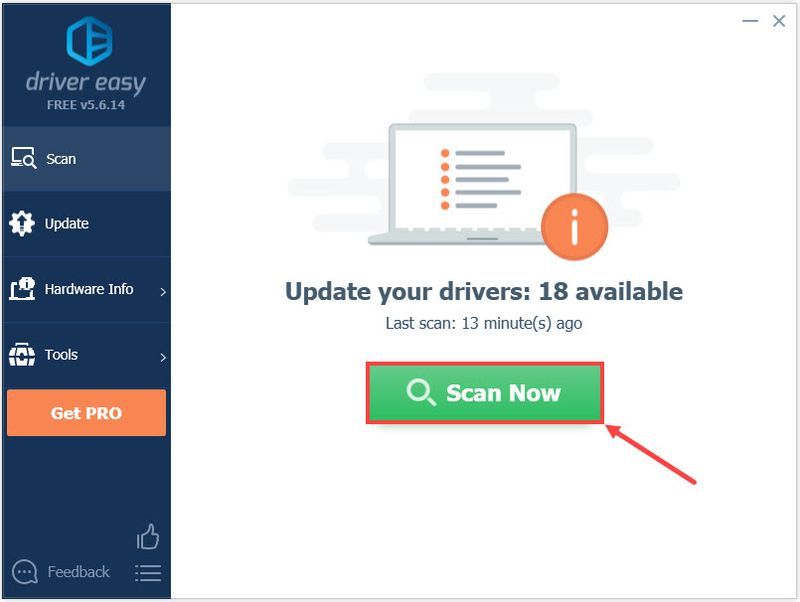
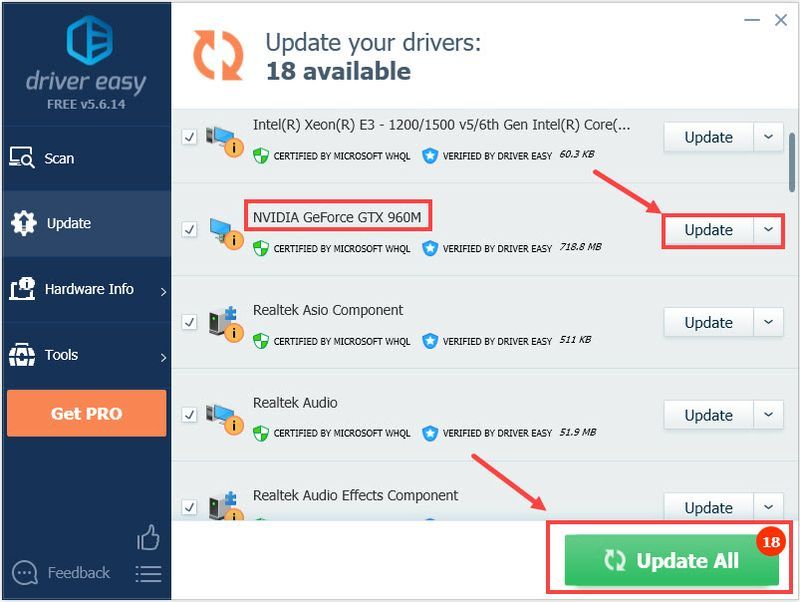
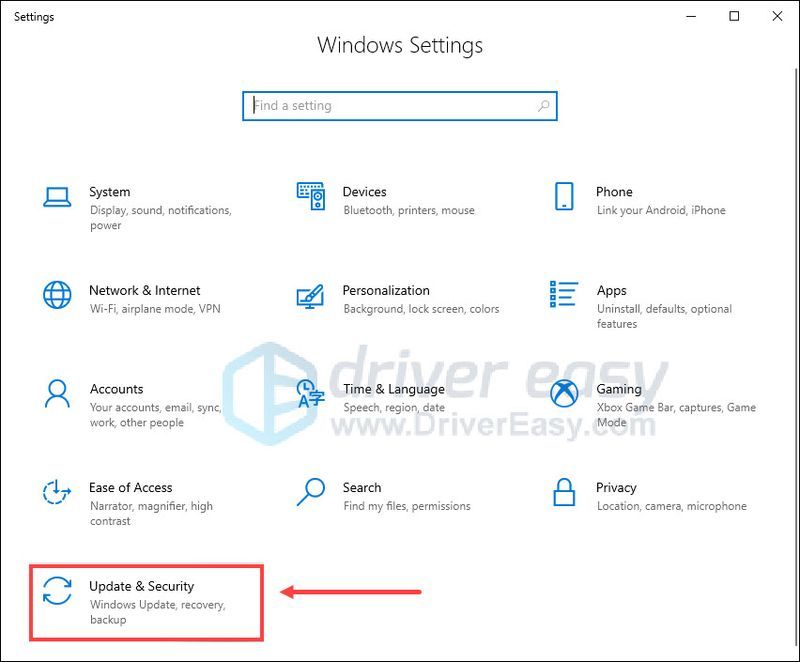
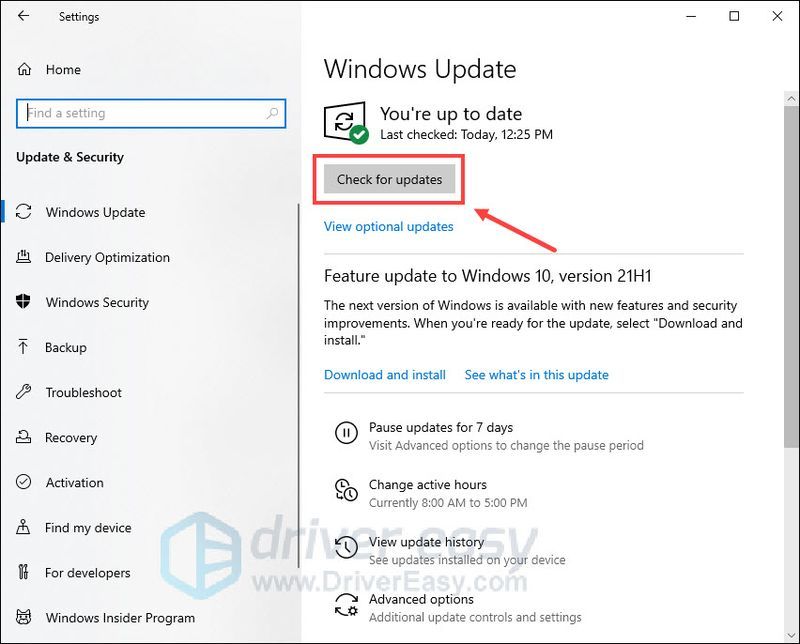

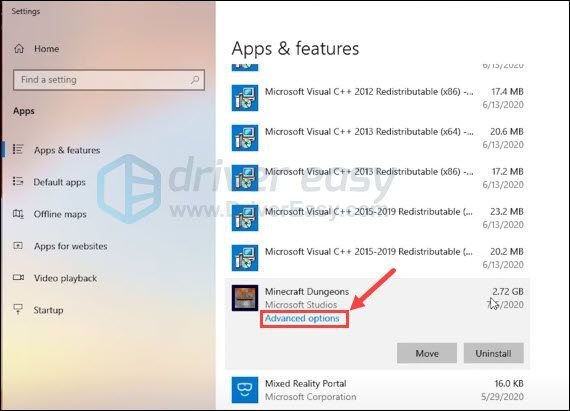
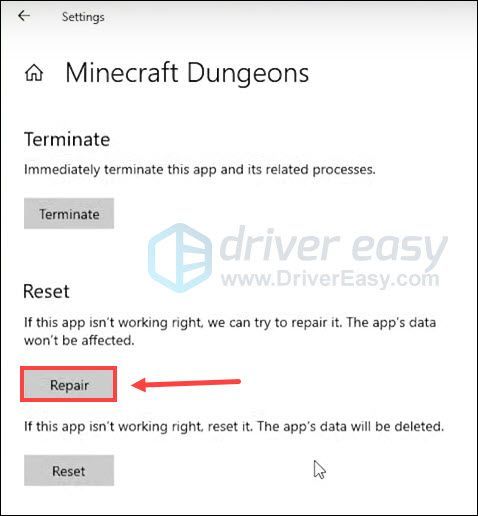
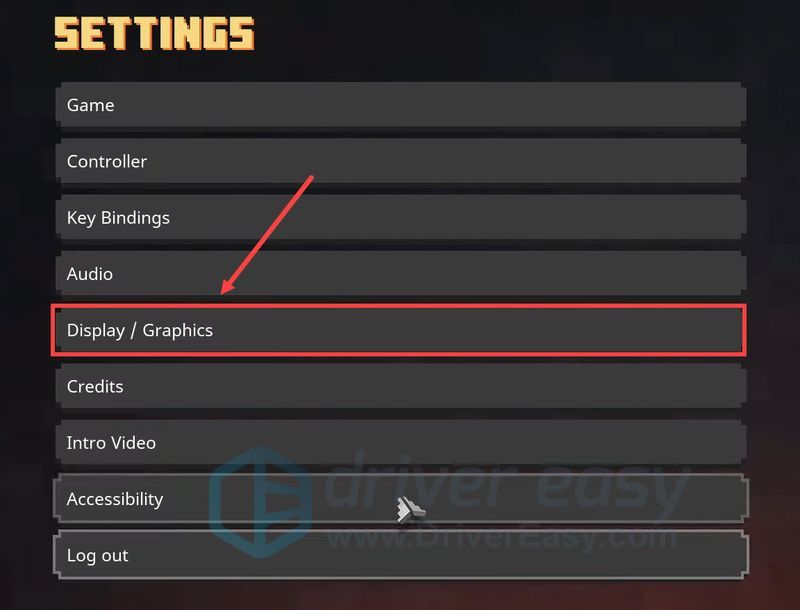
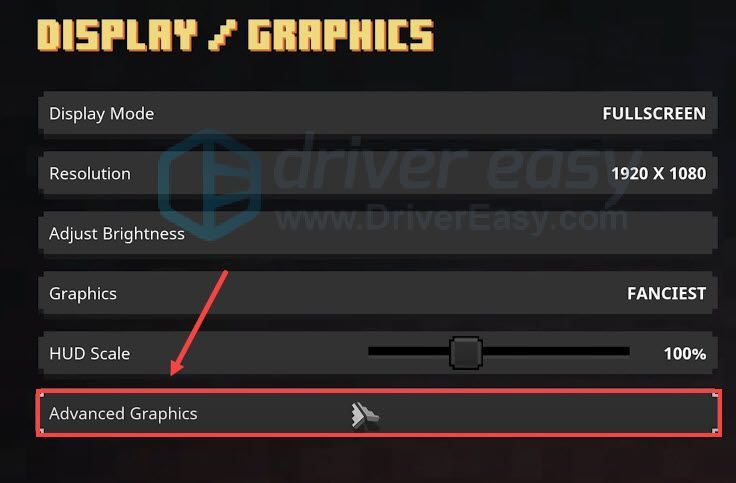
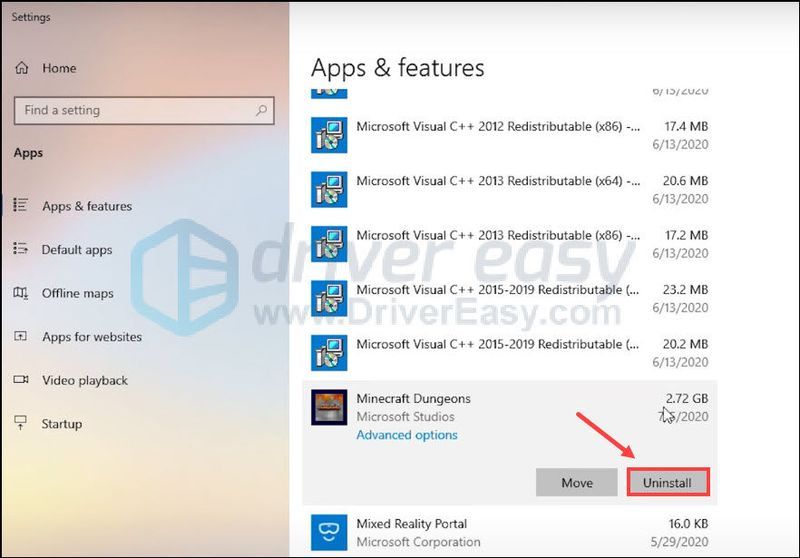




![Как исправить ошибку «DNS-сервер не отвечает» [100% работает]](https://letmeknow.ch/img/knowledge/75/how-fix-dns-server-isn-t-responding-error.png)

