
Долгожданный ранний доступ к Battlefield 2042 уже вышел, а полный релиз состоится 19 ноября. Однако шумиха, кажется, принесла некоторое разочарование. Многие игроки сталкиваются с различными ошибками DirectX и не могут играть в игру. Наиболее распространенные из них DXGI_ERROR_DEVICE_HUNG и DXGI_ERROR_DEVICE_REMOVED ошибки.
Разработчики исследуют проблемы, и, надеюсь, мы получим окончательное исправление, когда они выпустят новые обновления. Перед этим мы собрали несколько исправлений, которые устранили ошибки некоторых игроков, чтобы вы могли их попробовать.
Системные требования Battlefield 2042
| Минимум | рекомендуемые | |
| ТЫ | Windows 10 (64-разрядная версия) | Windows 10 (64-разрядная версия) |
| Процессор | AMD Райзен 5 3600 или Intel Core i5 6600K | AMD Ryzen 7 2700X или Intel Core i7 4790 |
| Графика | Nvidia GeForce GTX 1050 Ti или AMD Радеон РХ 560 | Nvidia GeForce RTX 3060 или AMD Радеон РХ 6600 ХТ |
| объем памяти | 8 ГБ | 16 гигабайт |
| Видеопамять | 4ГБ | 8 ГБ |
| Место хранения | 100 ГБ | 100 ГБ твердотельный накопитель |
| DirectX | Версия 12 | Версия 12 |
Попробуйте эти исправления…
1: Обновите графический драйвер
3. Установите последние обновления Windows.
4: принудительно запустить DirectX 12
Исправление 1. Обновите графический драйвер
Ошибки DirectX в Battlefield 2042 обычно предполагают проблему с драйвером. Некоторые сообщения об ошибках прямо просят вас установить последнюю версию графического драйвера.
Есть два способа поддерживать актуальность драйвера видеокарты. Один из них — обновить его вручную через диспетчер устройств. Если Windows не может обнаружить последнее доступное обновление, вы также можете выполнить поиск на веб-сайте производителя. Обязательно выбирайте только тот драйвер, который совместим с вашей версией Windows.
Автоматическое обновление драйверов – Если у вас нет времени, терпения или навыков работы с компьютером, чтобы обновить драйвер вручную, вместо этого вы можете сделать это автоматически с помощью Driver Easy. Driver Easy автоматически распознает вашу систему и найдет правильный драйвер для вашей видеокарты и версии Windows, а затем правильно загрузит и установит драйвер:
- Загрузите и установите Driver Easy.
- Запустите Driver Easy и нажмите кнопку Сканировать сейчас кнопка. Затем Driver Easy просканирует ваш компьютер и обнаружит проблемные драйверы.

- Нажмите на Обновлять кнопку рядом с помеченным драйвером видеокарты, чтобы автоматически загрузить правильную версию драйвера, затем вы можете установить его вручную (вы можете сделать это с БЕСПЛАТНОЙ версией).
Или нажмите Обновить все для автоматической загрузки и установки правильной версии все драйверы, которые отсутствуют или устарели в вашей системе. (Для этого требуется версия Pro, которая поставляется с полной поддержкой и 30-дневной гарантией возврата денег. Вам будет предложено выполнить обновление, когда вы нажмете «Обновить все».)

Если вам нужна помощь, обращайтесь Служба поддержки Driver Easy в support@drivereasy.com .
Перезагрузите компьютер, чтобы новый драйвер вступил в силу. Если обновление графического драйвера не решает вашу проблему, попробуйте следующее исправление.
Исправление 2: восстановить файлы игры
Еще одно быстрое решение, которое вы можете попробовать, — восстановить файлы игры. Если какие-либо файлы отсутствуют или повреждены, клиент Origin добавит или заменит проблемные файлы. Вот как:
- Запустите Origin и нажмите Моя библиотека игр .
- Щелкните правой кнопкой мыши Battlefield 2042, затем щелкните Ремонт игры .
- Этот процесс может занять некоторое время. Перезапустите Origin и запустите Battlefield 2042 после завершения восстановления.
Если это не решит вашу проблему, попробуйте следующее исправление.
Исправление 3. Установите последние обновления Windows.
По сообщениям игроков, обновление системы решило для них ошибки DirectX. Поддержание вашей системы в актуальном состоянии может решить проблемы совместимости и повысить стабильность. Это исправление может иметь значение, если ваши ошибки DirectX были вызваны проблемами Windows.
Если вы используете Windows 10, обновление до Windows 11 не требуется, поскольку это не является гарантированным решением, а также может вызвать проблемы в других ваших играх. Некоторые игроки специально указывали, что установка Обновления Windows 20H2 или 21H1 был полезен.- В строке поиска рядом с кнопкой «Пуск» введите Обновить , затем нажмите С следите за обновлениями .

- Windows выполнит поиск доступных обновлений. Если есть нет доступные обновления, вы получите Вы в курсе подписать. Вы также можете нажать Посмотреть все необязательные обновления и установить их при необходимости.

- Если есть доступные обновления, Windows автоматически загрузит их для вас. Следуйте инструкциям для завершения установки.

Если обновление вашей системы не устраняет ошибки, попробуйте следующее исправление.
Исправление 4: принудительно запустить DirectX 12
В соответствии с системными требованиями для Battlefield 2042 требуется DirectX версии 12, и игра должна работать с DirectX 12 по умолчанию. Но у всех у нас разные настройки на ПК, и вполне возможно, что Battlefield 2042 не использует правильную версию DirectX на вашем ПК. Вы можете вручную включить DirectX12 и заставить игру использовать его. Вот как:
- нажмите Ключ Windows и И на клавиатуре, чтобы открыть проводник.
- Перейдите к C:UsersВАШЕ ИМЯ ПОЛЬЗОВАТЕЛЯDocumentsBattlefield 2042 .
- Найдите документ с именем PROFSAVE_профиль . Сделайте копию этого документа, прежде чем что-либо настраивать, чтобы вы могли отменить изменения в случае необходимости.
- Щелкните документ правой кнопкой мыши и откройте его с помощью блокнот .
- Найдите строку GstRender.Dx12Enabled 0 , и изменить значение 0 на 1 .
- Сохраните изменения и запустите Battlefield 2042, чтобы проверить проблему.
Если принудительный запуск DirectX 12 для Battlefield 2042 не помогает, перейдите к следующему исправлению.
Исправление 5: очистить кеш игры
Неисправный кеш игры также может вызывать ошибки DirectX в Battlefield 2042. Даже если это не является основной причиной, очистка кеша игры может помочь повысить производительность игры и исправить некоторые случайные сбои. Вот как:
Источник
Вам необходимо полностью закрыть клиент Origin, прежде чем переходить к шагам, описанным ниже.- нажмите Ключ Windows и р для вызова окна «Выполнить».
- Скопировать и вставить %ProgramData%/Происхождение в текстовом поле, затем нажмите В ПОРЯДКЕ .

- Снова откройте окно «Выполнить», нажав кнопку Ключ Windows и р на вашей клавиатуре.
- Введите %Данные приложения% , затем нажмите В ПОРЯДКЕ .

- Во всплывающем окне удалить папку Origin .

- Перейдите к C:UsersВаше имя пользователяAppDataLocal , и удалить папку Origin там также.
- Перезагрузите компьютер и запустите Battlefield 2042 через Origin.
- Запустите приложение ЕА. Нажмите на трехстрочный значок в левом верхнем углу выберите Помощь затем нажмите Восстановление приложений .

- Нажмите Очистить кэш .

- Если у вас возникли проблемы с открытием приложения EA, вы можете нажать кнопку Кнопка Пуск , разверните папку ЕА и нажмите Восстановление приложения .

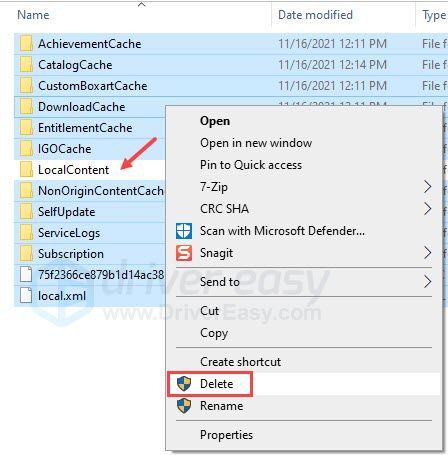
настольное приложение ЕА
Надеюсь, эта статья поможет! Пожалуйста, не стесняйтесь оставлять комментарии ниже, если у вас есть какие-либо вопросы или предложения.















![[ИСПРАВЛЕНО] Новый мир продолжает зависать](https://letmeknow.ch/img/knowledge/38/new-world-keeps-freezing.png)

