
Если вас также беспокоит ошибка приложения AcroCEF.exe, вы не одиноки. AcroCEF.exe — важная часть Adobe Acrobat, которая отвечает за многие области приложения. Не волнуйтесь, есть несколько быстрых и простых способов решения этой проблемы, и мы собрали их здесь для вас.
Следующие исправления также полезны для ошибки приложения RdrCEF.exe, поэтому, если вы также видите ошибку приложения RdrCEF.exe, этот пост подойдет и вам.
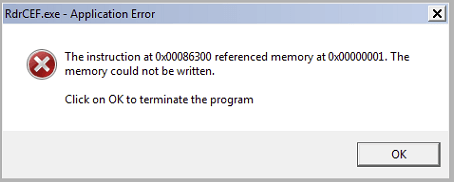
Попробуйте эти исправления ошибок приложений AcroCEF.exe и RdrCEF.exe.
Вам не обязательно пробовать все следующие исправления: просто двигайтесь вниз по списку, пока не найдете то, которое исправляет ошибки приложения AcroCEF.exe или RdrCEF.exe.
- Запустите Adobe Reader или Acrobat.
- Нажмите Помощь > Проверьте наличие обновлений .

- Затем следуйте инструкциям на экране, чтобы обновить Acrobat или Acrobat Reader до последней версии.
- Щелкните правой кнопкой мыши панель задач Windows и выберите Диспетчер задач .

- Выберите все запущенные процессы AcroCEF или RdrCEF, которые вы видите, и нажмите Завершить задачу чтобы закрыть их один за другим.

- Запустите Acrobat или Acrobat Reader еще раз, чтобы проверить, сохраняется ли та же ошибка приложения. Если проблема остается, продолжайте.
- На клавиатуре нажмите кнопку Окна ключ и р ключ одновременно. Тип панель управления и ударил Входить.

- Посмотреть по Категории, затем выберите Удалить программу под Программы .

- Нажмите Акробат или Acrobat Reader , затем Удалить .

- После этого перезагрузите компьютер.
- Затем снова загрузите Acrobat или Acrobat Reader.
- Загрузите и установите Фортект.
- Откройте Фортект. Он запустит бесплатное сканирование вашего компьютера и выдаст вам подробный отчет о состоянии вашего ПК .

- После завершения вы увидите отчет, показывающий все проблемы. Чтобы устранить все проблемы автоматически, нажмите Начать ремонт (Вам необходимо приобрести полную версию. Она поставляется с 60-дневная гарантия возврата денег поэтому вы можете вернуть деньги в любое время, если Fortect не решит вашу проблему).

1. Обновите Adobe Acrobat или Acrobat Reader.
В большинстве случаев ошибка приложения AcroCEF.exe или RdrCEF.exe возникает из-за того, что определенные процессы с помощью Acrobat или Acrobat Reader не работают должным образом, и простое обновление программного обеспечения должно помочь это исправить.
Чтобы обновить Acrobat или Acrobat Reader:
Если новая версия недоступна или ошибка приложения AcroCEF.exe или RdrCEF.exe по-прежнему сохраняется после обновления программного обеспечения, перейдите к следующему исправлению.
2. Перезапустите Acrobat или Acrobat Reader.
Еще одним быстрым и простым решением является перезапуск Acrobat или Acrobat Reader из диспетчера задач. Для этого:
3. Добавьте Acrobat или Acrobat Reader в список исключений антивируса.
Ошибка приложения AcroCEF.exe или RdrCEF.exe также может быть вызвана сторонним антивирусным приложением. Поскольку стороннее антивирусное приложение очень глубоко проникает в вашу систему, оно может мешать работе Acrobat или Acrobat Reader.
Поскольку Acrobat обычно потребляет много памяти и ресурсов ЦП при его использовании, многие сторонние антивирусные приложения могут рассматривать его как потенциальную угрозу и, следовательно, с ошибкой приложения AcroCEF.exe. Можешь попробовать добавление Acrobat и Acrobat Reader в исключение к стороннему антивирусному приложению .
Если вы не знаете, как это сделать, обратитесь к документации вашего антивируса за инструкциями.4. Переустановите Acrobat или Acrobat Reader.
Если вы еще не пытались переустановить Acrobat или Acrobat Reader, чтобы исправить ошибку приложения AcroCEF.exe, самое время сделать это сейчас: это быстро и легко, и обычно это самый простой способ исправить мелкие ошибки. Чтобы убедиться, что переустановка выполнена правильно, выполните следующие действия:
Запустите Acrobat или Acrobat Reader еще раз, чтобы проверить, устранена ли ошибка приложения AcroCEF.exe. Если нет, пожалуйста, продолжайте.
5. Восстановить поврежденные системные файлы
Восстановление поврежденных или поврежденных системных файлов может помочь исправить ошибки приложений, такие как AcroCEF.exe и RdrCEF.exe. Это связано с тем, что целостность системных файлов Windows необходима для правильной работы и стабильности, а ошибки в критических системных файлах могут вызывать сбои, зависания и проблемы, влияющие на производительность приложений.
Восстанавливая основные системные файлы Windows, он может разрешить конфликты, проблемы с отсутствующими DLL, ошибки реестра и другие проблемы, которые способствуют нестабильности приложений. Такие инструменты, как Фортект может автоматизировать процесс восстановления путем сканирования системных файлов и замены поврежденных.
(Советы: все еще не уверены, нужен ли Fortect? Прочтите этот обзор Fortec!)
Спасибо за прочтение поста. Надеемся, что приведенные выше исправления помогут вам устранить ошибки приложений AcroCEF.exe и RdrCEF.exe. Если у вас есть другие предложения, пожалуйста, оставьте комментарий ниже.








![Уменьшите загрузку ЦП Windows 11 — вот как [Советы 2022]](https://letmeknow.ch/img/other/45/cpu-auslastung-senken-windows-11-geht-s.jpg)


![[РЕШЕНО] Опция Wi-Fi в Windows 11 не отображается](https://letmeknow.ch/img/knowledge-base/50/windows-11-wi-fi-option-not-showing-up.jpg)


