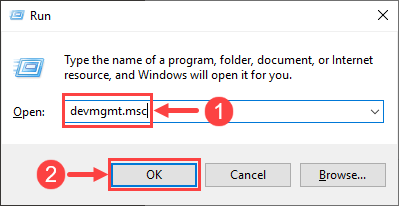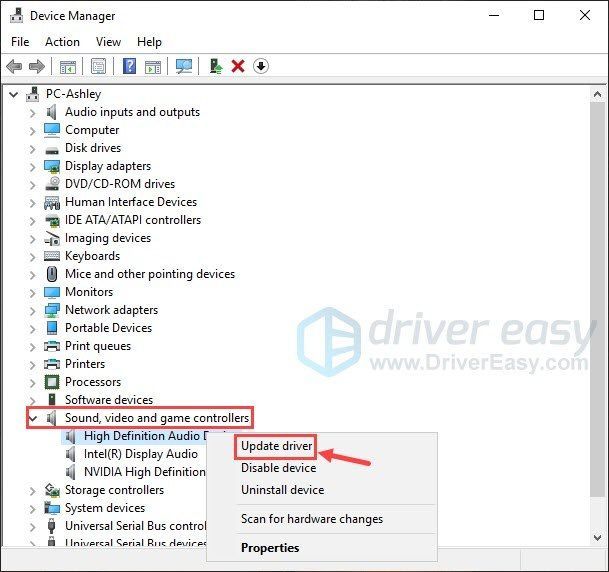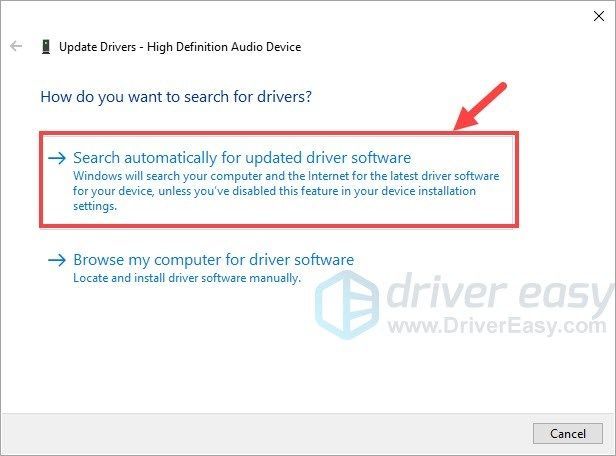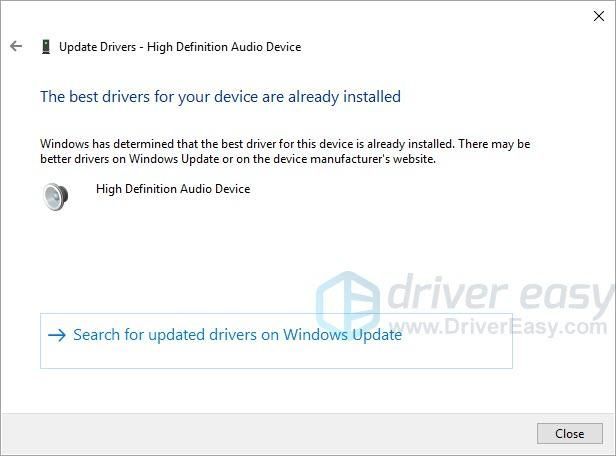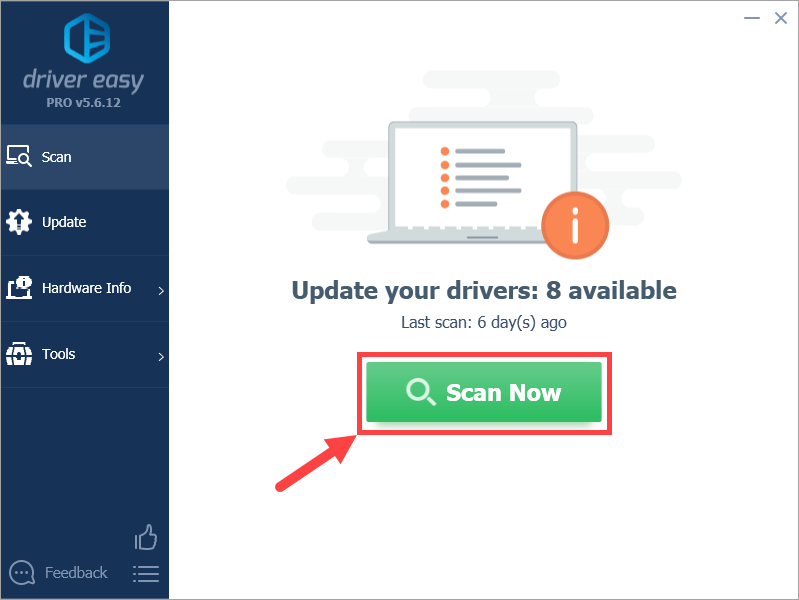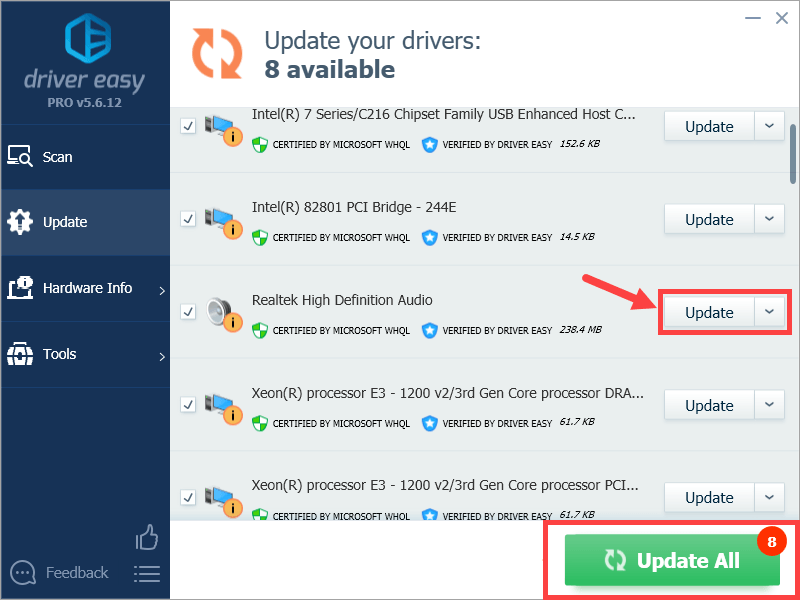Чувствуете, что звук ваших динамиков или наушников довольно плоский? Не волнуйтесь, вы не одиноки. Основная причина может заключаться не в устройствах вывода звука, а в драйверах звуковой карты и настройках Windows. Итак, пришло время вам следовать этому руководству, выполнить тонкую настройку и подождать, чтобы насладиться умопомрачительным эффектом усиления басов, как вы и ожидали.
Шаг 1. Обновите драйвер звуковой карты
Устаревшие или поврежденные драйверы имеют ограниченные функции, поэтому они могут не обеспечить вам наилучшее качество звука или привести ваши устройства вывода звука в идеальное состояние. Если вы хотите максимально эффективно использовать свои устройства (скажем, динамики или наушники), вам следует обновлять их драйверы.
У вас есть 3 варианта обновления аудиодрайверов:
Вариант 1. Загрузите и установите драйверы от производителей. - Вам потребуются некоторые навыки работы с компьютером и терпение, чтобы обновить драйвер таким образом, потому что вам нужно найти именно тот драйвер в Интернете, загрузить его и установить шаг за шагом.
Вариант 2. Обновите драйвер через диспетчер устройств. – Это наиболее распространенный способ обновления драйвера, но иногда Windows может не предоставить вам самые последние (и даже необходимые) драйверы устройств.
Вариант 3. Обновите драйвер автоматически (рекомендуется) – Это самый быстрый и простой вариант. Все это делается всего за пару кликов мыши — легко, даже если вы новичок в компьютере.
Вариант 1. Загрузите и установите драйверы от производителей.
Обычно вы можете получить драйверы звуковой карты от производителя вашей материнской платы (например, Dell, Lenovo, HP). Для этого просто посетите официальный веб-сайт, найдите драйверы, соответствующие вашей конкретной версии Windows (например, Windows 10, 64-разрядная), и загрузите драйверы вручную. Если вы используете Realtek HD Audio Driver, вы также можете загрузить драйвер с веб-сайта Реалтек . (Однако, если вы хотите получить последнюю версию Realtek HD Audio Driver, вам все равно следует посетить веб-сайт производителя вашей материнской платы.)
После того, как вы загрузили правильный драйвер для своей системы, дважды щелкните загруженный файл и следуйте инструкциям на экране, чтобы установить драйвер. По завершении перезагрузите компьютер, чтобы изменения полностью вступили в силу.
Вариант 2. Обновите драйвер через диспетчер устройств.
Чтобы обновить аудиодрайвер через диспетчер устройств, выполните следующие действия:
- На клавиатуре нажмите кнопку Windows logo key
 и р в то же время, чтобы вызвать диалоговое окно «Выполнить». Затем введите devmgmt.msc и нажмите В ПОРЯДКЕ .
и р в то же время, чтобы вызвать диалоговое окно «Выполнить». Затем введите devmgmt.msc и нажмите В ПОРЯДКЕ . 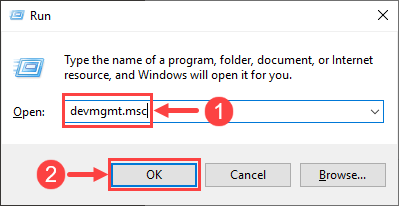
- В окне диспетчера устройств дважды щелкните Звуковые, видео и игровые контроллеры чтобы развернуть его раскрывающийся список. Затем щелкните правой кнопкой мыши звуковую карту и выберите Обновить драйвер .
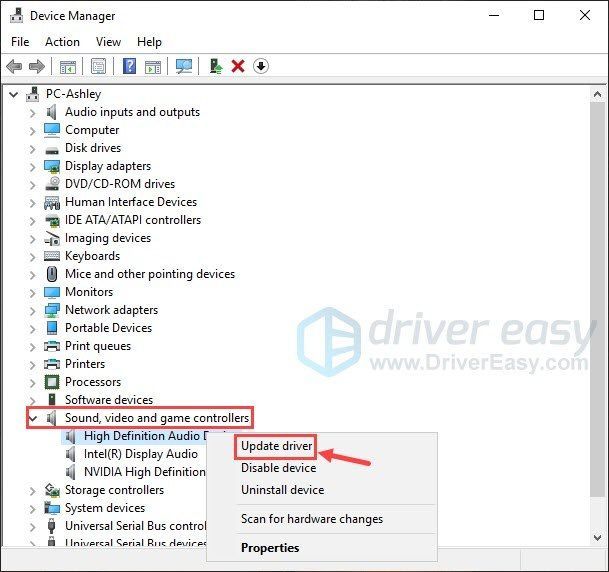
- Нажмите Автоматический поиск обновленного программного обеспечения драйвера . Затем следуйте инструкциям на экране, чтобы обновить драйвер.
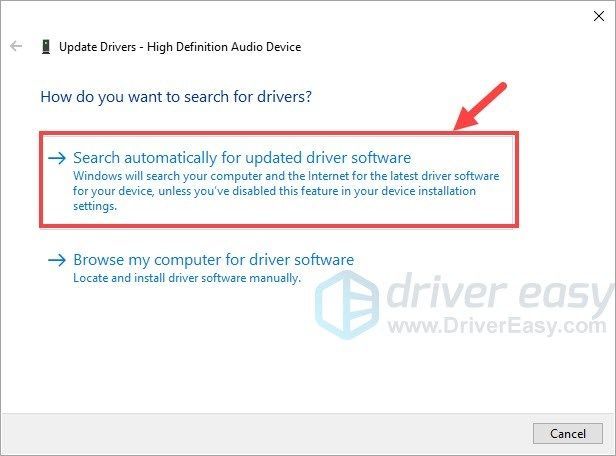
- Если вы получили уведомление с надписью Лучшее программное обеспечение драйвера для вашего устройства уже установлено, это означает, что ваш аудиодрайвер, вероятно, был обновлен. Но если вы не уверены в этом, обратитесь к Опция 1 или вариант 3 для поиска последней версии аудиодрайвера.
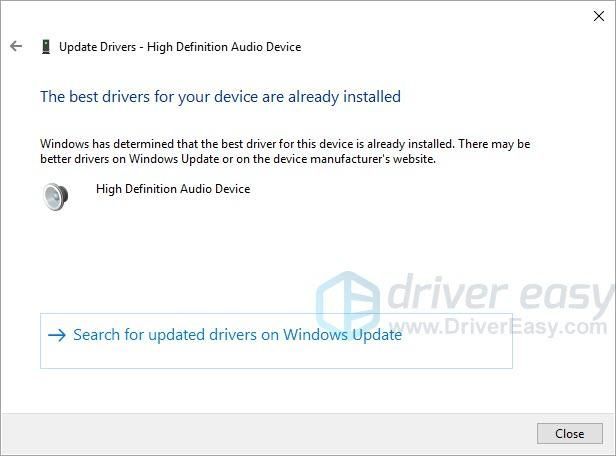
- Перезагрузите компьютер, чтобы изменения вступили в силу.
Вариант 3. Обновите драйвер автоматически (рекомендуется)
Некоторым людям может быть трудно найти правильный драйвер в Интернете. И даже если вы успешно найдете его, установка драйвера все равно займет много времени и может привести к ошибкам. Так что, если у вас нет времени, терпения или навыков работы с компьютером, чтобы обновить аудиодрайверы вручную, вы можете сделать это автоматически с помощью Драйвер Легкий .
Driver Easy автоматически распознает вашу систему и найдет для нее правильные драйверы. Вам не нужно точно знать, какая система работает на вашем компьютере, вам не нужно рисковать загрузкой и установкой не того драйвера, и вам не нужно беспокоиться об ошибке при установке. Driver Easy позаботится обо всем.
Вы можете автоматически обновлять драйверы с помощью БЕСПЛАТНОЙ или профессиональной версии Driver Easy. Но с версией Pro это займет всего 2 клика (и вы получите полную поддержку и 30-дневную гарантию возврата денег):
- Запустите Driver Easy и нажмите кнопку Сканировать сейчас кнопка. Затем Driver Easy просканирует ваш компьютер и обнаружит проблемные драйверы.
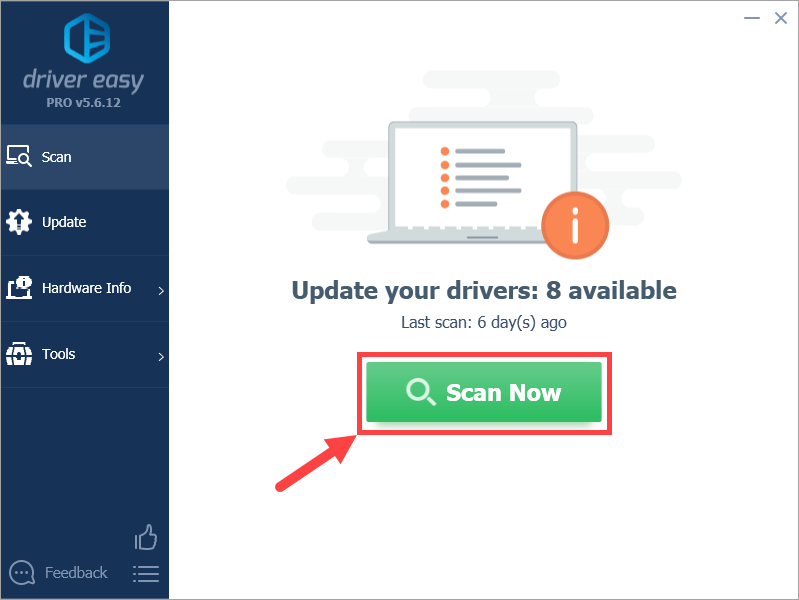
- Нажмите Обновить все для автоматической загрузки и установки правильной версии всех отсутствующих или устаревших драйверов в вашей системе (для этого требуется Про версия – вам будет предложено обновиться, когда вы нажмете «Обновить все»). Или, если вы просто хотите обновить драйвер звуковой карты, просто нажмите кнопку Обновлять кнопку рядом с ним.
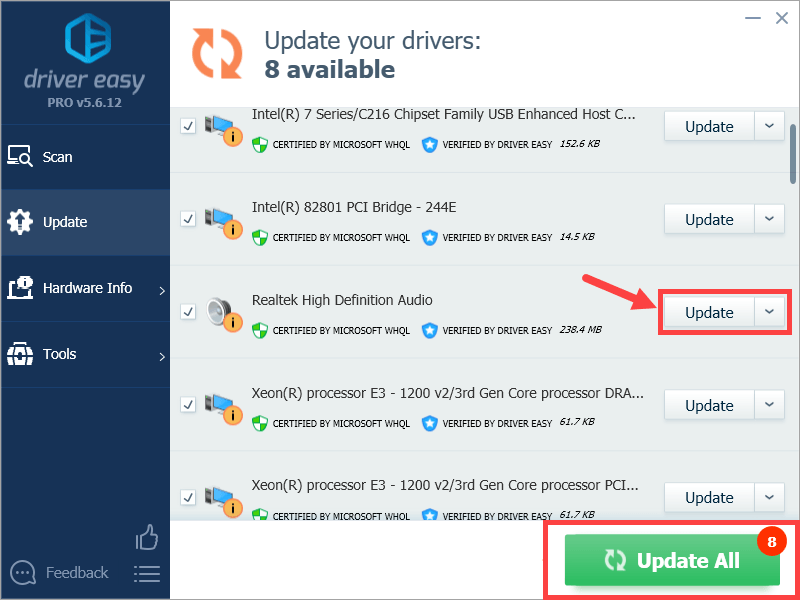
Примечание: вы можете сделать это бесплатно, если хотите, но это частично вручную.
Driver Easy использует только подлинные драйверы, прямо от производителя вашего оборудования. И все они протестированы и сертифицированы либо Microsoft, либо самой компанией. Или оба.
 и р в то же время, чтобы вызвать диалоговое окно «Выполнить». Затем введите devmgmt.msc и нажмите В ПОРЯДКЕ .
и р в то же время, чтобы вызвать диалоговое окно «Выполнить». Затем введите devmgmt.msc и нажмите В ПОРЯДКЕ .