'>

Когда вы подключаете телевизор к ноутбуку через HDMI, пытаясь транслировать видео, HDMI от ноутбука к телевизору не работает ! Но не волнуйтесь. Это распространенная проблема, и вы можете решить проблему с HDMI с помощью решений в этом посте.
Почему не работает HDMI от ноутбука к телевизору? Обычно это неисправность оборудования, поэтому убедитесь, что ваши устройства работают правильно. Другая возможная причина заключается в том, что ваш телевизор не распознается вашим ноутбуком. И вы можете попробовать эти решения, чтобы решить вашу проблему.
Как исправить неработающий HDMI ноутбук на телевизоре
Вот исправления, которые вы можете попробовать. Необязательно пробовать их все; просто двигайтесь вниз по списку, пока все снова не заработает.
- Перезагрузите и повторно подключите свои устройства
- Настройте параметры дисплея
- Обновите доступные драйверы
Исправление 1. Перезагрузите и повторно подключите свои устройства.
Скорее всего, ваша проблема связана с подключением оборудования. Поэтому вы должны убедиться, что компоненты оборудования (включая порты HDMI и кабели) работают должным образом, а затем повторно подключиться.
- Отключите все свои HDMI кабели из ваших портов.
- Выключи все свои устройства (ваш компьютер, монитор и телевизор) полностью и отключите их мощность кабели (и аккумулятор, если вы используете ноутбук).
- Оставьте их на пять минут.
- Подключите мощность кабели (и аккумулятор) обратно.
- Подключите HDMI кабели вернуться к своим устройствам.
- Включите устройства.
Теперь проверьте и посмотрите, работает ли ваш ноутбук с телевизором по HDMI.
Исправление 2: настройте параметры отображения
Когда HDMI от ноутбука к телевизору не работает, одна из возможных причин - неправильные настройки дисплея на вашем ноутбуке. Поэтому всегда полезно проверять настройки дисплея вашего ноутбука:
Чтобы проверить настройки дисплея вашего компьютера, нажмите кнопку Windows logo key и п на клавиатуре одновременно. Появится список режимов отображения.
Разница между каждым режимом заключается в следующем:
- Экран ПК / только компьютер - Использование только первого монитора.
- Дубликат - Отображение одного и того же контента на обоих мониторах.
- Расширить - Использование обоих мониторов для отображения расширенного рабочего стола.
- Только второй экран / проектор - используя только второй монитор.
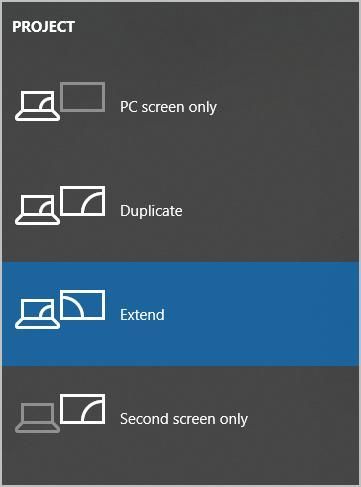
Поэкспериментируйте с каждым режимом и выберите вариант, который лучше всего соответствует вашим потребностям. Если настройки дисплея правильные, вы сможете видеть изображения на экране, подключенном через HDMI.
Исправление 3: Обновите доступные драйверы
Отсутствующий или устаревший драйвер устройства на вашем ноутбуке может помешать работе HDMI с вашего ноутбука на телевизор, особенно драйвер вашей видеокарты и драйвер USB. Чтобы исключить это как причину вашей проблемы, вам следует обновить драйверы устройства до последней версии.
Есть два способа обновить драйверы вашего устройства: вручную и автоматически .
Обновление драйверов вручную - Вы можете зайти на сайт производителя, найти драйвер устройства и загрузить последнюю версию. Затем вручную установите его на свой компьютер. Обязательно загрузите тот, который совместим с вашей ОС Windows. Это требует времени и навыков работы с компьютером.
Автоматическое обновление драйверов - Если у вас нет времени или терпения, вы можете сделать это автоматически с помощью Водитель Easy .
Driver Easy автоматически распознает вашу систему и найдет для нее подходящие драйверы. Вам не нужно точно знать, на какой системе работает ваш компьютер, вам не нужно рисковать, загружая и устанавливая неправильный драйвер, и вам не нужно беспокоиться о том, чтобы сделать ошибку при установке.
Вы можете автоматически обновлять драйверы с помощью СВОБОДНЫЙ или За версия. Но с версией Pro это займет всего 2 клика (и вы получите полную поддержку и 30-дневная гарантия возврата денег ):
- Скачать и установите Driver Easy.
- Откройте Driver Easy и щелкните Сканировать сейчас . Затем Driver Easy просканирует проблемные драйверы на вашем компьютере.
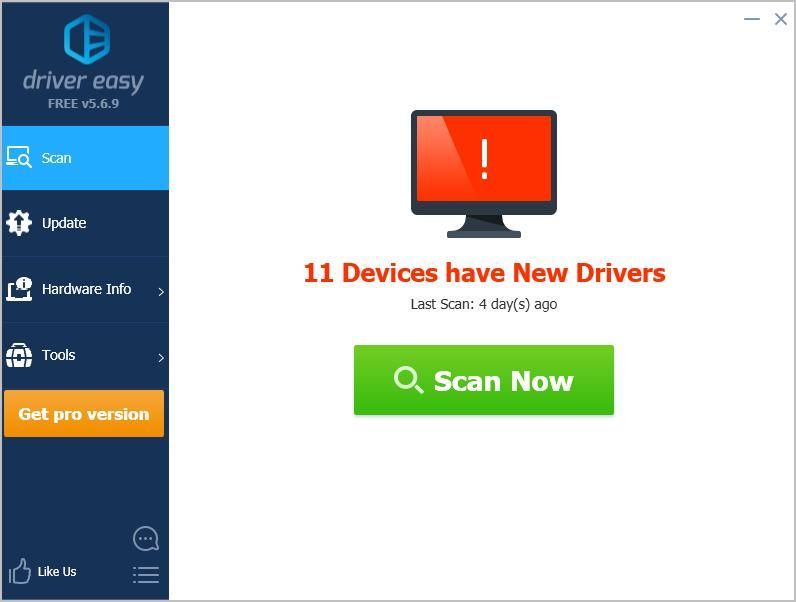
- Щелкните значок Обновить рядом с отмеченным устройством, чтобы автоматически загрузить правильную версию драйвера (это можно сделать с помощью СВОБОДНЫЙ версия). Затем установите его на свой компьютер.
Или нажмите Обновить все для автоматической загрузки и установки правильной версии всех драйверов, которые отсутствуют или устарели в вашей системе (для этого требуется Pro версия - вам будет предложено выполнить обновление, когда вы нажмете Обновить все ).
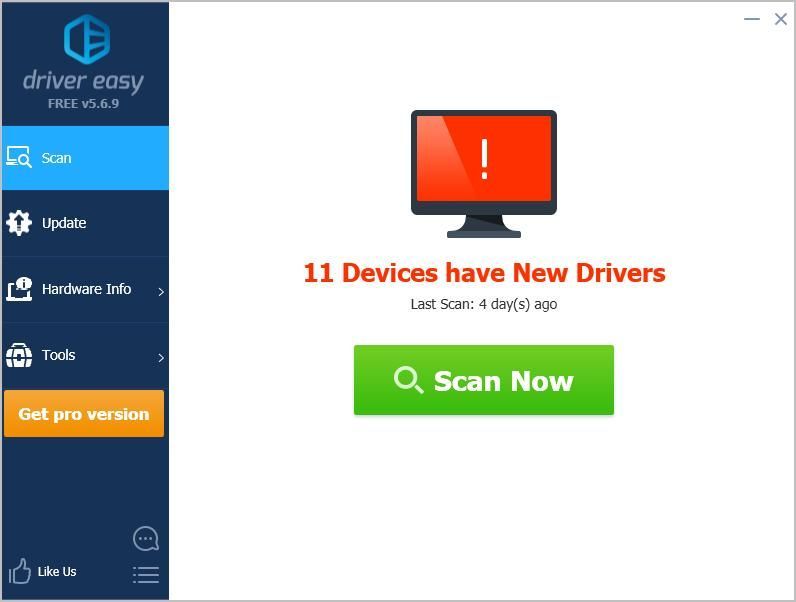
- Перезагрузите компьютер, чтобы изменения вступили в силу.
Подключите телевизор к ноутбуку через HDMI и посмотрите, работает ли он сейчас.
Итак, это все. Надеюсь, этот пост поможет решить вашу HDMI ноутбук к телевизору не работает проблема.
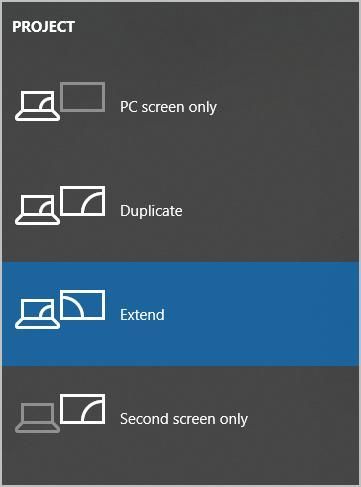
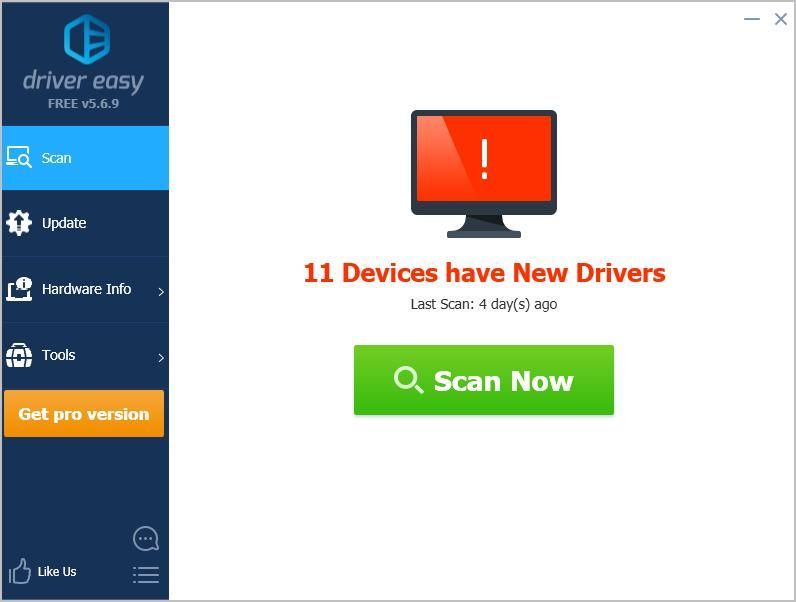
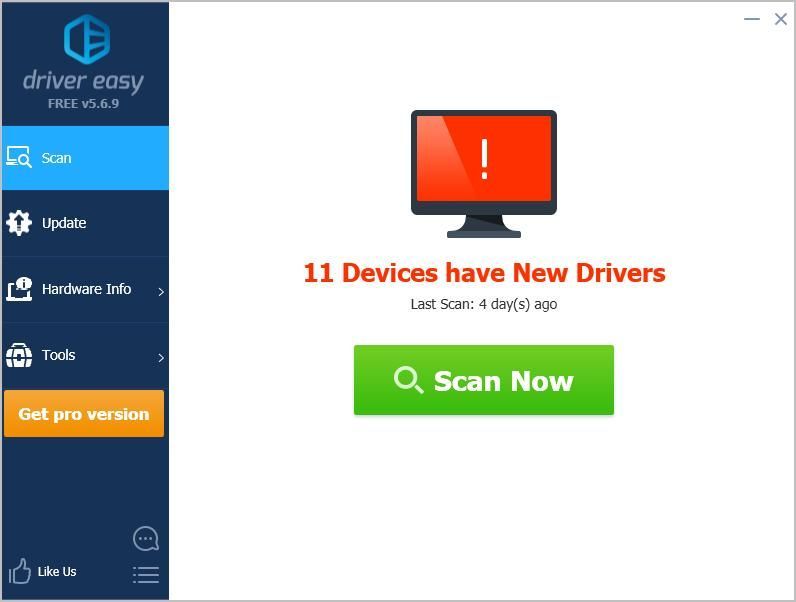




![[Решено] Код ошибки Black Ops Cold War 887a0005](https://letmeknow.ch/img/program-issues/21/black-ops-cold-war-error-code-887a0005.jpg)

