Многие игроки Rainbow Six Siege продолжают жаловаться на проблемы с зависанием ПК. Слово «лаг» всегда вызывает боль в заднице. На самом деле отставание игр на ПК происходит часто и неожиданно в Windows 10/8/7, но хорошая новость заключается в том, что это можно легко решить. В частности, для лагов Rainbow Six Осада мы собрали несколько исправлений, которые помогли другим игрокам.
Сначала проверьте характеристики своего ПК
Независимо от того, с какими игровыми проблемами вы сталкиваетесь, вам лучше сначала проверить характеристики своего ПК, чтобы убедиться, что он соответствует минимальным требованиям Rainbow Six Осада. Хотя Rainbow Six Seige — довольно старая игра, выпущенная в 2015 году, она довольно требовательна к вашей оперативной памяти.
Быстрый способ проверить характеристики вашего ПК: введите dxdiag в строке поиска Windows и нажмите Входить .
Минимальные требования
| Операционная система | 64-разрядная версия Windows 7 SP1/Windows 8/Windows 8.1/Windows 10 |
| Процессор | Intel Core i3 560 @ 3,3 ГГц или AMD Phenom II X4 945 @ 3,0 ГГц |
| ОЗУ | 6 ГБ |
| Видеокарта | Nvidia GeForce GTX 460 или AMD Radeon HD5770 (1024 МБ видеопамяти) |
| Жесткий диск | 61 ГБ |
| DirectX | 11 |
| Звук | Звуковая карта, совместимая с DirectX, с последними драйверами |
| Поддерживаемые контроллеры | Совместимость с X-вводом |
| Мультиплеер | Широкополосное соединение со скоростью 256 кбит/с в восходящем направлении |
Рекомендуемые требования
| Операционная система | 64-разрядная версия Windows 7 SP1/Windows 8/Windows 8.1/Windows 10 |
| Процессор | Intel Core i5-2500K @ 3,3 ГГц или AMD FX-8120 @ 3,1 ГГц |
| ОЗУ | 8 ГБ |
| Видеокарта | Nvidia GeForce GTX 670 или AMD Radeon HD7970 / R9 280X или лучше (2048 МБ видеопамяти) |
| Жесткий диск | 61 ГБ |
| DirectX | 11 |
| Звук | Звуковая карта, совместимая с DirectX, с последними драйверами |
| Поддерживаемые контроллеры | Совместимость с X-вводом |
| Мультиплеер | Широкополосное соединение со скоростью 512 кбит/с в восходящем направлении |
Попробуйте эти исправления
После сравнения характеристик вашего ПК с минимальными требованиями вы готовы попробовать приведенные ниже исправления, если с вашим оборудованием нет абсолютно никаких проблем. Вам может не понадобиться пробовать их все; просто продвигайтесь вниз по списку, пока не найдете тот, который работает для вас.
- Установите следующие параметры для НИЗКИЙ :
- Установите следующие параметры для ВЫКЛЮЧЕННЫЙ :
- игры
- программа
Исправление 1. Обновите драйверы устройств
Во-первых, убедитесь, что у вас установлены последние версии графического драйвера, драйвера звуковой карты и сетевого драйвера, особенно графического драйвера, поскольку устаревший драйвер этих трех устройств может привести к очень неприятным игровым процессам.
Такие производители, как NVIDIA и AMD, продолжают выпускать новые драйверы видеокарт, предназначенные для недавно выпущенных игр, а также для старых игр, чтобы повысить производительность и исправить ошибки. Поэтому вам может потребоваться проверить наличие обновлений в NVIDIA или AMD и устанавливайте последнюю версию драйвера каждый раз, когда игра тормозит, вылетает или зависает.
Помимо ручного обновления драйвера, вы можете сделать это автоматически с участием Драйвер Легкий если у вас нет времени или терпения, чтобы сделать это самостоятельно.
Driver Easy автоматически распознает вашу систему и найдет для нее правильные драйверы. Вам не нужно точно знать, какая система работает на вашем компьютере, вам не нужно рисковать загрузкой и установкой не того драйвера, и вам не нужно беспокоиться об ошибке при установке. Driver Easy обрабатывает все.
Кроме того, вы можете легко выполнять резервное копирование драйвера, восстановление драйвера, удаление драйвера с помощью дополнительных инструментов.
Как обновить драйверы с помощью Driver Easy?
Вы можете автоматически обновлять драйверы с помощью БЕСПЛАТНОЙ или профессиональной версии Driver Easy. Но с Pro версия, это занимает всего 2 клика.
один) Скачать и установите драйвер Easy.
2) Запустите Driver Easy и нажмите кнопку Сканировать сейчас кнопка. Затем Driver Easy просканирует ваш компьютер и обнаружит проблемные драйверы.

3) Нажмите Обновлять рядом с драйвером вашей видеокарты, драйвером звуковой карты или сетевым драйвером, чтобы автоматически загрузить правильную версию, затем вы можете установить его вручную (вы можете сделать это с БЕСПЛАТНОЙ версией).
Или нажмите Обновить все для автоматической загрузки и установки правильной версии всех отсутствующих или устаревших драйверов в вашей системе. (Для этого требуется Про версия который идет с полная поддержка и 30-дневная гарантия возврата денег . Вам будет предложено обновить, когда вы нажмете Обновить все .)
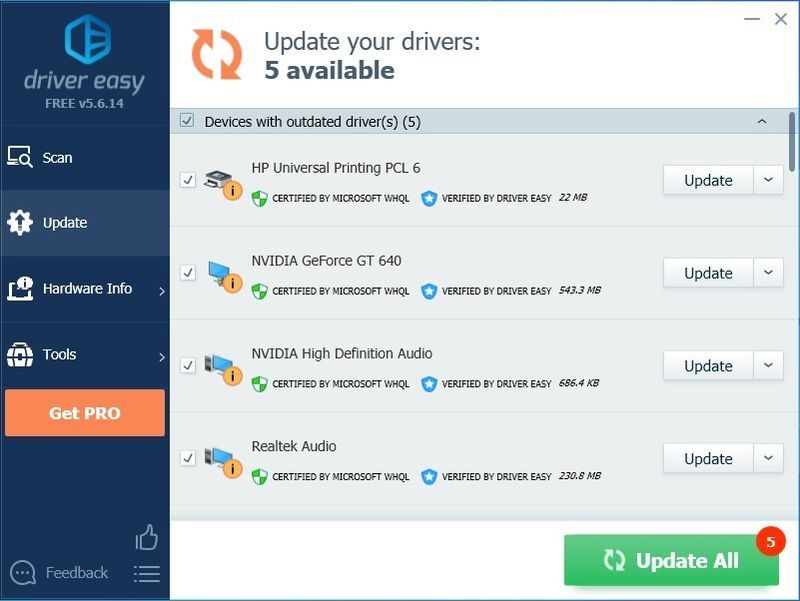
4) После обновления драйверов перезагрузите компьютер, чтобы убедиться, что Windows готова к установке новых драйверов.
Если вам нужна помощь, обращайтесь Служба поддержки Driver Easy в .Исправление 2: понизьте настройки игры
Отрегулируйте настройки графики, чтобы увидеть, немного ли поднимется производительность. Это не гарантированное исправление, но попробовать определенно стоит.
1. Важные настройки графики
| Качество текстуры | Средний или Низкий (если у вас низкий FPS) |
| Фильтрация текстур | Линейный |
2. Ненужные настройки графики
| Качество детализации | НИЗКИЙ |
| Качество теней | НИЗКИЙ |
| Качество затенения | НИЗКИЙ |
| Качество отражения | НИЗКИЙ |
Однако не рекомендуется устанавливать низкое или выключенное качество теней, иначе вы не сможете видеть тени людей. Вместо этого вы можете установить его на средний уровень, если вам нужна эта функция. Не поднимайтесь выше, потому что печальная правда заключается в том, что это действительно может замедлить вашу игру.
| Окружающая окклюзия | ВЫКЛЮЧЕННЫЙ |
| Эффекты объектива | ВЫКЛЮЧЕННЫЙ |
| Увеличение глубины резкости | ВЫКЛЮЧЕННЫЙ |
| Мультисэмпловое сглаживание | ВЫКЛЮЧЕННЫЙ |
| Постобработка сглаживания | ВЫКЛЮЧЕННЫЙ |
Например, такие настройки, как сглаживание и окружающее затенение, могут значительно снизить частоту кадров. Если вы чувствуете, что ваша игра прерывистая, попробуйте отключить их.
Исправление 3: отключить полноэкранную оптимизацию
Полноэкранная оптимизация представляет собой смесь безрамочного и полноэкранного режимов. Эта функция может быть причиной задержки Rainbow Six Siege. Вот как это отключить:
1) Перейдите в каталог, в который вы установили Rainbow Six Siege.
Примечание: Если вы не уверены, где это, вы можете запустить Диспетчер задач (Ctrl+Shift+Esc) и перейдите в Подробности вкладку, когда игра еще запущена. Щелкните правой кнопкой мыши файл игры .exe и выберите Откройте расположение файла .
2) Щелкните правой кнопкой мыши файл Rainbow Six Siege.exe и выберите Характеристики .
3) Перейти к Совместимость вкладку и поставить галочку Отключить полноэкранную оптимизацию а также Запустите эту программу от имени администратора .
4) Нажмите Применять > В ПОРЯДКЕ .
Исправление 4: изменить приоритет ЦП на высокий
Изменение приоритета на высокий помогло многим игрокам исправить проблемы с задержкой в Rainbow Six: Siege. Вот как это сделать:
1) Во время игры нажмите Ctrl + Shift + Esc в то же время, чтобы открыть диспетчер задач.
2) Перейти к Подробности вкладку и найдите файл Rainbow Six: Siege.exe. Щелкните правой кнопкой мыши основной файл .exe и перейдите к Установить приоритет , затем выберите Высокий .
3) Подтвердите изменение, если вам будет предложено разрешение.
4) Если это не работает для вас, выберите файл .exe в диспетчере задач и выберите Установить сходство , затем снимите флажок ЦП 0 и нажмите В ПОРЯДКЕ .
Исправление 5: включите V-Sync в игре
V-Sync помогает синхронизировать частоту обновления экрана вашей игры с характеристиками монитора. Поскольку большинство людей предпочитают отключать V-Sync в игре, иногда это устраняет некоторые серьезные проблемы.
Однако для Rainbow Six Siege, если вы испытываете серьезное отставание или заикание, вы можете вместо этого попробовать включить его. Некоторые геймеры находят включение V-Sync в настройках дисплея, чтобы исправить проблемы с задержкой или заиканием.
Исправление 6: ограничение FPS в Rainbow Six Осада
В Rainbow Six Siege есть встроенный лимит FPS, доступ к которому может получить пользователь. GameSettings.ini который находится в папке Rainbow Six в папке «Мои игры».
Вот как найти файлы настроек для Rainbow Six Осада:
1) Перейти к %USERPROFILE%ДокументыМои игры
2) Выберите Радуга Шесть Осада , и вы увидите строку случайного кода, который является вашим идентификатором. Внутри этой папки находится GameSettings.ini .
3) Откройте файл настроек и найдите [ОТОБРАЖАТЬ]
4) Установить FPSLImit к 60 .
|_+_|
Исправление 7: восстановление распространяемых пакетов Visual C++
Скорее всего, устаревшие, отсутствующие или поврежденные распространяемые пакеты Visual C++ вызывают проблемы с задержкой Rainbow Six Siege. Игры, написанные с помощью C++, в значительной степени зависят от этих файлов, поэтому вы можете устранять проблемы с задержкой, обновляя до последней версии распространяемого пакета C++ для Visual Studio.
Вы можете перейти на официальный сайт Microsoft для последние поддерживаемые загрузки Visual C++ .
После переустановки попробуйте снова сыграть в свою игру, чтобы убедиться, что проблема с задержкой по-прежнему беспокоит вас. Если раздражающее отставание сохраняется, вы можете попробовать следующее исправление.
Исправление 8: удалить временные файлы
Удаление временных файлов может эффективно помочь вам освободить место на диске и уменьшить отставание вашего ПК, тем самым решив проблему с Rainbow Six Осада.
1) Скопируйте и вставьте %temp% в адресную строку Проводника и нажмите Входить .
2) Нажмите Ctrl + А для выбора всех временных файлов и нажмите Удалить .
Примечание: Некоторые файлы невозможно удалить. Если вас спросят об отсутствующих или используемых файлах, установите флажок рядом с Сделайте это для всех текущих элементов и нажмите Пропускать .
Исправление 9: отключить внутриигровой оверлей в Uplay и Steam.
Этот метод работает для многих игроков, поскольку он перестанет конфликтовать с оверлеями, если это является причиной задержки Rainbow Six Siege.
1) Откройте Uplay и щелкните значок шестеренки в правом верхнем углу.
2) Нажмите «Настройки», затем перейдите в Общее вкладку и снимите флажок Включить внутриигровой оверлей для поддерживаемых игр .
3) Откройте Steam и перейдите к Настройки .
4) Перейти к В игре вкладку и снимите флажок Включить оверлей Steam во время игры .
Попробуйте снова сыграть в Rainbow Six Siege, чтобы проверить, исчезла ли задержка.
Исправление 10: отключить игровой режим
1) Введите игровой режим в строке поиска Windows и выберите настройки игрового режима.
2) Переключить Игровой режим выключенный.
Это работает для многих игроков Rainbow Six Siege, и вы также можете отключить все, что связано с Game DVR или записью игры, если это не помогло.
Если ничего не помогает, вам может потребоваться переустановить Rainbow Six Siege. Это может быть последним средством, и в большинстве случаев это действительно работает.






![Как исправить неработающую ручку XP [Полное руководство]](https://letmeknow.ch/img/common-errors/79/how-fix-xp-pen-not-working.jpg)