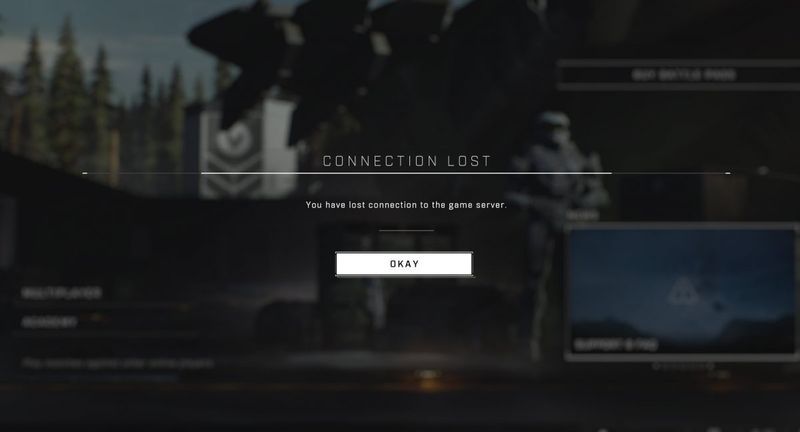
Многие игроки Halo Infinite сообщают, что при попытке присоединиться к многопользовательскому матчу они получают сообщение об ошибке соединения. Если вы столкнулись с той же проблемой, не волнуйтесь. Здесь мы расскажем вам, как решить проблему с подключением к серверу.
Попробуйте эти исправления
Вам не нужно пробовать их все. Просто продвигайтесь вниз по списку, пока не найдете тот, который поможет.
- Подождите не менее 30 секунд.
- Запустите Driver Easy и нажмите кнопку Сканировать сейчас кнопка. Затем Driver Easy просканирует ваш компьютер и обнаружит проблемные драйверы.

- Нажмите Обновить все для автоматической загрузки и установки правильной версии всех отсутствующих или устаревших драйверов в вашей системе. (Для этого требуется Про версия — вам будет предложено обновиться, когда вы нажмете «Обновить все».)
Или нажмите на Обновлять кнопку рядом с помеченным сетевым драйвером, чтобы автоматически загрузить правильную версию этого драйвера, затем вы можете установить его вручную (вы можете сделать это с БЕСПЛАТНОЙ версией).
 Pro-версия Driver Easy поставляется с полной технической поддержкой. Если вам нужна помощь, обращайтесь Служба поддержки Driver Easy в support@drivereasy.com .
Pro-версия Driver Easy поставляется с полной технической поддержкой. Если вам нужна помощь, обращайтесь Служба поддержки Driver Easy в support@drivereasy.com . - На клавиатуре нажмите кнопку Windows logo key и р в то же время, чтобы вызвать диалоговое окно «Выполнить». Затем введите ncpa.cpl и нажмите В ПОРЯДКЕ .

- Щелкните правой кнопкой мыши текущую сеть и выберите Характеристики .

- Выбирать Интернет-протокол версии 4 (TCP/IPv4) и нажмите Характеристики .

- Выбирать Используйте следующие адреса DNS-серверов: . За Предпочтительный DNS-сервер , тип 8.8.8.8 ; и для Альтернативный DNS-сервер , тип 8.8.4.4 . Нажмите В ПОРЯДКЕ чтобы сохранить изменения.

- Затем вам нужно очистить кеш DNS, чтобы изменения вступили в силу. На клавиатуре нажмите кнопку Windows logo key и введите команда . Выбирать Запустить от имени администратора .

- Во всплывающем окне введите ipconfig /flushdns . Нажмите Входить .

- На клавиатуре нажмите кнопку Windows logo key и я вместе, чтобы открыть настройки Windows. Затем выберите Игры .

- Нажмите Сеть Xbox . Windows начнет проверять состояние вашего подключения.

- В многопользовательской игре Xbox Live вы можете проверить тип NAT статус.

- На клавиатуре нажмите кнопку Windows logo key и р в то же время, чтобы открыть диалоговое окно «Выполнить». Тип команда и нажмите Ctrl + Shift + Enter для запуска командной строки от имени администратора.

- В командной строке введите следующую команду один за другим и нажмите Входить после каждой команды.
|_+_|
|_+_|
|_+_|
|_+_|

- гало бесконечный
Исправление 1: проверьте состояние сервера
Ошибка потери соединения Halo Infinite может быть вызвана серверами или вашим интернет-соединением. Поэтому, прежде чем приступать к устранению проблемы, убедитесь, что серверы не отключены. Вы можете проверить статус сервера на официальной странице поддержки Halo Infinite в Твиттере. @HaloSupport или Даундетектор сайт.
Если серверы не работают, вы мало что можете сделать, кроме как подождать, пока 343 Industries все исправит.
Убедившись, что серверы работают, перейдите к следующим исправлениям.
Исправление 2: перезагрузите сеть
Если у вас возникли проблемы с подключением к игровым серверам, самый быстрый способ — перезагрузить сетевые устройства. Это поможет создать новое подключение к вашему интернет-провайдеру (ISP). Вот как:

модем

Как только индикаторы вернутся в нормальное состояние, перезагрузите компьютер и проверьте, можете ли вы подключиться к игровому серверу.
Если проблема не устранена, перейдите к следующему исправлению.
Исправление 3: обновите сетевой драйвер
Если драйвер вашего сетевого адаптера неисправен или устарел, вы, возможно, столкнетесь с ошибкой «Соединение потеряно» в Halo Infinite. Чтобы устранить потенциальную проблему и уменьшить задержки, вам следует установить на свой компьютер последнюю версию сетевого драйвера.
Один из способов сделать это — посетить веб-сайт производителя материнской платы и найти свою модель, а затем загрузить и установить сетевой драйвер вручную. Но если у вас нет времени, терпения или навыков работы с компьютером, чтобы обновить драйвер вручную, вы можете сделать это автоматически с помощью Драйвер Легкий .
Driver Easy автоматически распознает вашу систему и найдет правильные драйверы для вашей сетевой карты и версии Windows, а также загрузит и установит их правильно:
После обновления сетевого драйвера перезагрузите компьютер и проверьте, можете ли вы подключиться к игровому серверу.
Если проблема не устранена, перейдите к следующему исправлению.
Исправление 4: используйте VPN
Ваш интернет-провайдер может ограничить вашу пропускную способность в часы пик, из-за чего вы не сможете подключиться к игровому серверу. Если это так, рассмотрите возможность использования VPN. VPN может помочь вам обойти ограничение полосы пропускания и установить стабильное и быстрое соединение между вашим ПК и игровыми серверами.
Вот некоторые игровые VPN, которые мы рекомендуем:
Если вы уже использовали VPN и по-прежнему получаете сообщение об ошибке «Соединение потеряно», попробуйте следующее исправление.
Исправление 5: попробуйте другой DNS
Система доменных имен или DNS — это телефонная книга вашего Интернета, которая может преобразовывать доменные имена в IP-адреса. Если что-то пойдет не так с используемым вами DNS, у вас могут возникнуть проблемы с подключением к Интернету. Чтобы исправить это, вы можете переключить свой DNS на другой, например, Google Public DNS. Вот как:
После этого попробуйте снова запустить Halo Infinite и проверьте, можете ли вы подключиться к игровому серверу.
Если этот метод не решит вашу проблему, проверьте последнее исправление.
Исправление 6: проверьте статус типа NAT
Некоторые игроки обнаружили, что у вас могут возникнуть проблемы с подключением к серверу в Halo Infinite, если ваш тип преобразования сетевых адресов (NAT) говорит Тередо не может пройти квалификацию . Чтобы просмотреть свой тип NAT, выполните следующие действия:
Если статус Открытым , проблема с потерей соединения, вероятно, не связана с вашей домашней сетью. Если статус говорит Тередо не может пройти квалификацию , вы не сможете играть в многопользовательские игры. Чтобы устранить проблему, вы можете нажать кнопку Почини это кнопку (только для Windows 10). Windows попытается обнаружить и исправить известные проблемы с Teredo.

После завершения процесса исправления перезагрузите компьютер, чтобы изменения вступили в силу.
Если кнопка «Исправить» не помогает, можно попробовать следующий способ.
После этого снова проверьте статус вашего типа NAT и посмотрите, решена ли проблема с подключением к серверу.
Вот и все. Надеюсь, этот пост помог вам решить проблемы с потерей соединения с Halo Infinite. Если у вас есть какие-либо вопросы или предложения, не стесняйтесь оставлять нам комментарии ниже.














![[РЕШЕНО] Minecraft: нет связи с миром](https://letmeknow.ch/img/other/71/minecraft-keine-verbindung-zur-welt.jpg)


![[РЕШЕНО] Черный экран программы запуска Epic Games](https://letmeknow.ch/img/knowledge/23/epic-games-launcher-black-screen.png)

