
С улучшенной графикой и звуками транспортных средств Forza Horizon 5, очевидно, стала лучшей игрой Forza Horizon на сегодняшний день. Однако, как и у любой другой игры, выпущенной в этом месяце, у Forza Horizon 5 все еще есть проблемы с производительностью. Если Форза Горизонт 5 FPS падает на вашем ПК, или если вы страдаете от задержек и заиканий в игре , не волнуйтесь. Вы попали в нужное место. Хотя эта проблема довольно неприятная, вы сможете легко решить ее самостоятельно после прочтения этой статьи!
Попробуйте эти исправления
Вот список исправлений, которые решили эту проблему для других игроков на ПК. Вам не нужно пробовать их все. Просто просматривайте список, пока не найдете тот, который поможет вам.
- Запустите Driver Easy и нажмите кнопку Сканировать сейчас кнопка. Затем Driver Easy просканирует ваш компьютер и обнаружит проблемные драйверы.

- Нажмите на Обновлять рядом с помеченным графическим драйвером, чтобы автоматически загрузить правильную версию этого драйвера, затем вы можете установить его вручную (вы можете сделать это с БЕСПЛАТНОЙ версией).

Или нажмите Обновить все для автоматической загрузки и установки правильной версии всех отсутствующих или устаревших драйверов в вашей системе.
(Для этого требуется Про версия который поставляется с полной поддержкой и 30-дневной гарантией возврата денег. Вам будет предложено обновить, когда вы нажмете Обновить все .) - После обновления драйвера перезагрузите компьютер, чтобы изменения вступили в силу. То Про версия Driver Easy поставляется с полная техническая поддержка . Если вам нужна помощь, обратитесь в службу поддержки Driver Easy по адресу .
- На клавиатуре нажмите клавиша с логотипом Windows и р в то же время, затем введите powercfg.cpl и нажмите Входить .

- Во всплывающем окне разверните Скрыть дополнительные планы и выберите Высокая производительность .

- Выключить Ночные тени
- Набор Качество теней к низкому
- Выключить MSAA
- Выключить FXAA
- Набор Качество отражения к низкому
- Набор Мировой автомобильный уровень детализации к низкому
- Нажмите Управление настройками 3D слева, затем перейдите к Настройки программы вкладка в Выберите программу для настройки: часть, добавить Форза Горизонт 5 из списка программ.
- в Укажите настройки для этой программы раздел, измените следующие настройки:
Повышение резкости изображения: Выключенный
Потоковая оптимизация: На
Управление энергопотреблением : Предпочитайте максимальную производительность
Режим низкой задержки: Выключенный
Вертикальная синхронизация : Выключенный
Фильтрация текстур – Качество: Представление - Нажмите Применять чтобы сохранить изменения.
- Открытым Настройки AMD Радеон .
- Перейти к Игры > Глобальные настройки . Затем измените настройки так, как показано на скриншоте ниже.

- Запуск Стим и иди к себе БИБЛИОТЕКА , затем щелкните правой кнопкой мыши название игры Forza Horizon 5 и выберите Характеристики… .

- в ОБЩЕЕ раздел, снимите флажок Включить оверлей Steam во время игры .

- На клавиатуре нажмите клавиша с логотипом Windows и я в то же время, чтобы открыть Параметры Windows . Нажмите Игры чтобы открыть игровые настройки Windows 10.

- Нажмите Захваты слева, то выключить переключатель Фоновая запись если он включен.

- игры
- Окна
Установите последний патч игры
Разработчики Forza Horizon 5 регулярно выпускают игровые патчи для исправления ошибок и улучшения игровой производительности. Возможно, недавний патч вызвал сбой игры, и для его исправления требуется новый патч.
Если патч доступен, Steam обнаружит его, и последний патч для игры будет автоматически загружен и установлен при запуске игры.
Запустите Forza Horizon 5, чтобы увидеть, вернулся ли FPS к норме. Если внутриигровой FPS по-прежнему падает или новый игровой патч недоступен, перейдите к следующему исправлению ниже.
Обновите графический драйвер
Если вы не обновляли графический драйвер в течение длительного времени, вам следует обновить или переустановить драйвер, поскольку устаревший или неисправный графический драйвер может вызывать проблему с падением FPS в Forza Horizon 5.
Существует два основных метода обновления графического драйвера:
Вручную – Чтобы обновить графический драйвер до последней версии, вам необходимо посетить веб-сайт производителя, загрузить точный драйвер, а затем установить его вручную.
Автоматически – Если у вас нет времени, терпения или навыков работы с компьютером для обновления драйверов вручную, вместо этого вы можете сделать это автоматически с помощью Драйвер Легкий .
Driver Easy автоматически распознает вашу систему и найдет правильные драйверы для вашей видеокарты и версии Windows, а также загрузит и установит их правильно:
Установите Power Plan вашего ПК для высокой производительности
В ОС Windows план электропитания — это набор системных и аппаратных настроек, позволяющих управлять потреблением и сохранением энергии компьютером. Вообще говоря, чем выше производительность, тем больше энергии потребляет ваш компьютер.
В большинстве случаев план электропитания на ПК настроен на Сбалансированный по умолчанию, что может ограничивать рабочую мощность вашей видеокарты и процессора. В Windows 10 или Windows 11 вы можете настроить план электропитания на своем ПК, что позволит вам повысить производительность.
Если у вас возникают проблемы с производительностью, такие как падение FPS, попробуйте изменить план питания вашего ПК для достижения наилучшей производительности. Вот как это сделать:
Запустите Forza Horizon 5 и проверьте, улучшилась ли у вас PFS. Если проблема не устранена, попробуйте следующее исправление, указанное ниже.
Оптимизируйте настройки графики в игре.
Оптимизация настроек графики — еще одно исправление, которое может повысить FPS в игре, особенно если ваш ПК едва соответствует минимальным системным требованиям Forza Horizon 5. Если у вас мощный ПК, просто пропустите это исправление.
Обычно PFS в игре увеличивается после того, как вы снижаете некоторые игровые настройки графики:
Если FPS в Forza Horizon 5 по-прежнему падает, попробуйте следующее исправление, указанное ниже.
Изменить настройки видеокарты
Если вы еще не пробовали это исправление, просто измените настройки видеокарты в панели управления Nvidia или AMD, чтобы увидеть, повышается ли FPS в игре. Некоторые игроки решают эту проблему после изменения настроек видеокарты.
Для пользователей Нвидиа , выполните следующие действия:
Для пользователей AMD , выполните следующие действия:
Запустите Forza Horizon 5, чтобы проверить, увеличивается ли FPS в игре. Если нет, перейдите к следующему исправлению ниже.
Отключить наложения
По словам некоторых игроков на ПК, оверлеи иногда могут мешать Forza Horizon 5 и даже вызывать проблемы с производительностью и совместимостью.
Некоторые игроки сообщают, что отключение внутриигрового наложения улучшит FPS в Forza Horizon 5. Если вы используете внутриигровое наложение, просто отключите его, чтобы увидеть, улучшится ли внутриигровой FPS.
Есть много приложений, которые поддерживают функции наложения. Здесь я возьму оверлей Steam в качестве примера, чтобы показать вам, как отключить внутриигровой оверлей в Steam:
Если вы используете другие приложения с функциями наложения, такие как Discord, Nvidia GeForce Experience, Twitch и т. д., перед перезапуском игры убедитесь, что вы отключили внутриигровое наложение в этих приложениях.
Запустите Forza Horizon 5 еще раз после того, как вы отключили все внутриигровые оверлеи, и проверьте, не падает ли частота кадров в Forza Horizon 5. Если проблема не устранена, попробуйте следующее исправление, указанное ниже.
Отключить фоновую запись и игровую панель Xbox
Для тех, кто любит делиться видео с лучшими моментами игр, удобна фоновая запись и функция Xbox Game Bar в Windows 10. Однако после включения они будут постоянно работать в фоновом режиме, потребляя массу ресурсов.
Если вы включили фоновую запись и игровую панель Xbox и страдаете от падения FPS в игре, попробуйте отключить их. Вот как это сделать:
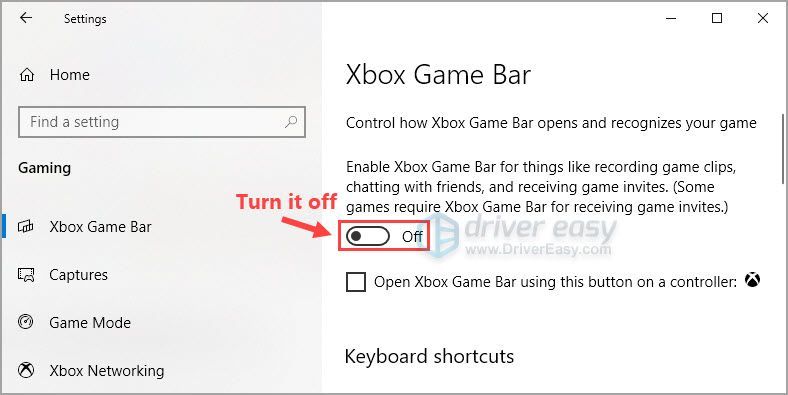
Запустите Forza Horizon 5, чтобы убедиться, что вы можете играть в нее плавно.
Надеюсь, одно из исправлений в статье помогло вам решить проблему падения FPS в Forza Horizon 5. Не стесняйтесь оставлять нам комментарии ниже, если у вас есть какие-либо вопросы или предложения по этой проблеме. Спасибо за чтение!









![[Исправление 2022 г.] Проблемы с привязкой сервера Hitman 3 на ПК](https://letmeknow.ch/img/other/04/hitman-3-serverbindung-probleme-auf-pc.png)




![[РЕШЕНО] Stray не запускается? | 10 лучших исправлений](https://letmeknow.ch/img/knowledge-base/FC/solved-stray-not-launching-10-best-fixes-1.jpg)
