'>

Когда ваш ноутбук не воспроизводит звук, это может расстраивать. Отсутствие звука может быть вызвано несколькими причинами, например неисправными аудиодрайверами. Чтобы вернуть звук, просто следуйте инструкциям ниже. Применимо к Windows 10, 7, 8.
Во-первых, убедитесь, что аудиоустройство включено.
Если динамики отключены, звук не слышен. Следуйте инструкциям ниже, чтобы проверить это.
1) На клавиатуре нажмите кнопку Win + R (клавиша с логотипом Windows и клавиша R) одновременно, чтобы вызвать окно запуска. Введите панель управления в поле запуска и щелкните значок Хорошо кнопка.

2) Просмотр большими иконками и нажмите Звук .
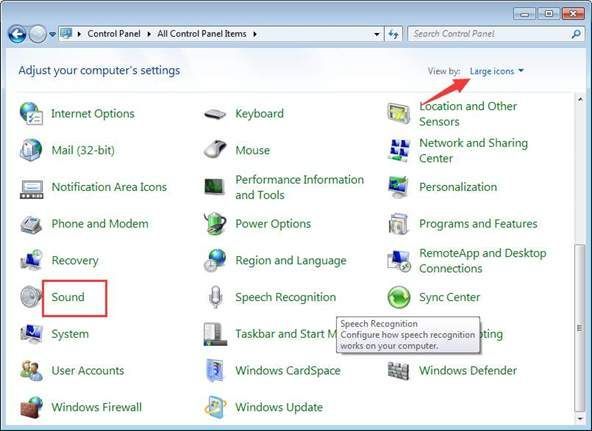
3) Смотрите, что динамики отключены:
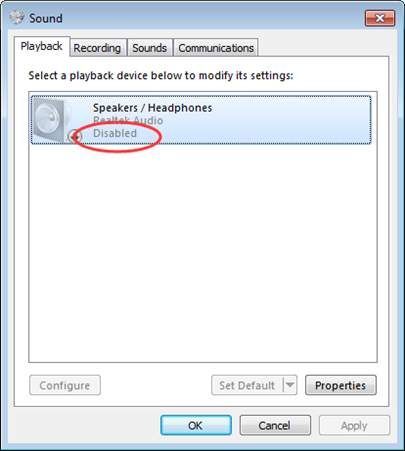
Если он отключен, щелкните его правой кнопкой мыши и выберите включить .
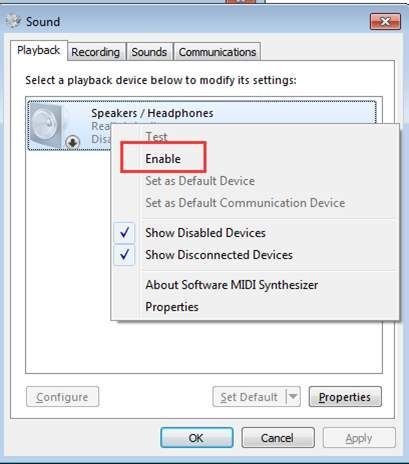
Если вы не видите Компьютерные колонки в списке, его можно отключить и скрыть. Щелкните правой кнопкой мыши пустое место и выберите Показать отключенные устройства . Затем включите его.

Во-вторых: убедитесь, что звук не отключен.
Может случиться так, что звук отключен случайно. Проверьте значок динамика в левом нижнем углу рабочего стола и убедитесь, что через него нет красного круга с крестом.
Если вы уверены, что с указанными выше настройками звука проблем нет, попробуйте следующие методы.
Метод 1. Отключите аудиоустройство в диспетчере устройств и перезагрузите компьютер.
Следуй этим шагам:
1) На клавиатуре нажмите кнопку Win + R (клавиша с логотипом Windows и клавиша R) одновременно, чтобы вызвать окно запуска. Тип devmgmt.msc в поле 'Выполнить' нажмите кнопку Хорошо кнопка.
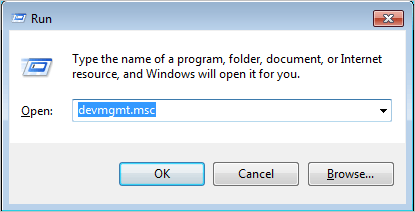
2) Разверните категорию « Звуковые, видео и игровые контроллеры «. В этой категории щелкните правой кнопкой мыши имя аудиоустройства. Появится контекстное меню, затем выберите Отключить .
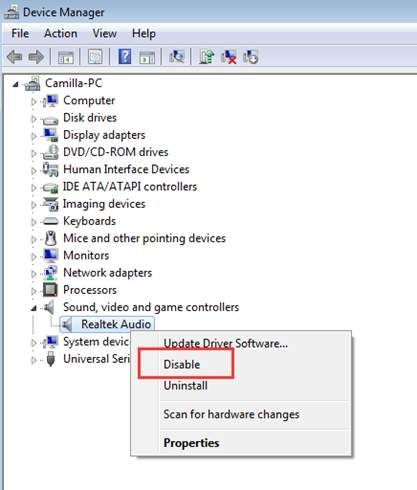
3) Перезагрузите компьютер. Затем появится окно с просьбой решить проблему со звуком. Просто следуйте инструкциям на экране. Тогда проблема со звуком должна исчезнуть.
Метод 2: обновите аудиодрайвер
Проблема может быть вызвана неисправными аудиодрайверами. Вышеупомянутые действия могут решить проблему со звуком на вашем ноутбуке, но если это не так, вы можете обновить аудиодрайвер. Если у вас нет времени, терпения или навыков работы с компьютером для обновления аудиодрайвера вручную,вы можете сделать это автоматически с помощью Водитель Easy .
Driver Easy автоматически распознает вашу систему и найдет для нее подходящие драйверы. Вам не нужно точно знать, на какой системе работает ваш компьютер, вам не нужно рисковать, загружая и устанавливая неправильный драйвер, и вам не нужно беспокоиться о том, чтобы сделать ошибку при установке.
Вы можете автоматически обновлять драйверы с помощью БЕСПЛАТНОЙ или Pro версии Driver Easy. Но с версией Pro это займет всего 2 клика (и вы получите полную поддержку и 30-дневную гарантию возврата денег):
1) Скачать и установите Driver Easy.
2) Запустите Driver Easy и нажмите Сканировать сейчас . Driver Easy просканирует ваш компьютер и обнаружит проблемы с драйверами.
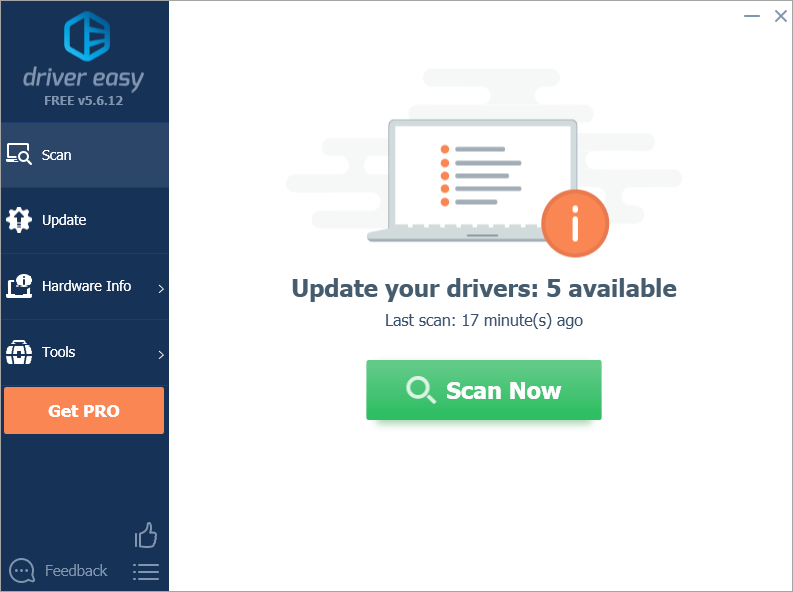
3) Щелкните значок Обновить рядом с отмеченным аудиодрайвером, чтобы автоматически загрузить правильную версию этого драйвера, затем вы можете установить ее вручную (это можно сделать в БЕСПЛАТНОЙ версии).
Или нажмите Обновить все для автоматической загрузки и установки правильной версии все драйверы, которые отсутствуют или устарели в вашей системе (для этого требуется Pro версия - вам будет предложено выполнить обновление, когда вы нажмете «Обновить все»).
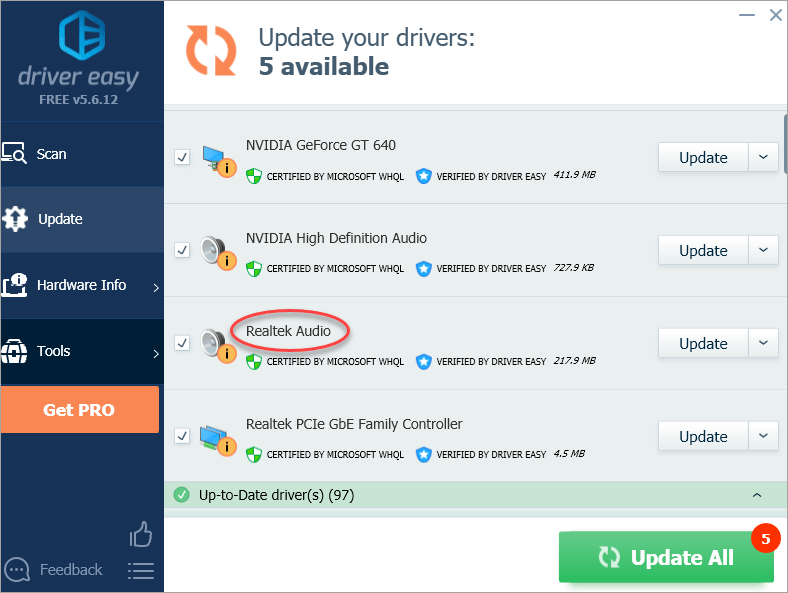
Надеюсь, вы сможете исправить свой ноутбук без проблем со звуком, выполнив описанные выше действия. Если у вас есть какие-либо вопросы, пожалуйста, оставьте свой комментарий ниже.

![Как исправить проблему сбоя Cities: Skylines [Советы 2022 года]](https://letmeknow.ch/img/knowledge/01/how-fix-cities-skylines-crashing-issue.jpeg)



![[РЕШЕНО] Оверлей NVIDIA GeForce не работает](https://letmeknow.ch/img/knowledge/85/nvidia-geforce-overlay-not-working.jpg)

