'>

Вероятно, вы носите выражение «О-НЕТ». Это потому, что на вашем компьютере с Windows нет звука. Вы заходите в Диспетчер устройств и замечаете желтый значок рядом с вашим мультимедийным аудиоконтроллером.
Не беспокоиться; Это не такая уж сложная проблема. Эта проблема возникает в основном из-за вашего драйвера мультимедийного аудиоконтроллера. Скорее всего, драйвер поврежден, устарел или даже отсутствует. Эта статья расскажет вам о трех простых и эффективных методах решения этой проблемы.
Прочтите эту страницу и выберите способ обновления драйвера мультимедийного аудиоконтроллера в Windows.
- Обновите драйвер мультимедийного аудиоконтроллера в диспетчере устройств
- Обновите драйвер мультимедийного аудиоконтроллера вручную
- Автоматическое обновление драйвера мультимедийного аудиоконтроллера
Метод 1. Обновите драйвер мультимедийного аудиоконтроллера в диспетчере устройств.
Мы можем удалить текущий драйвер мультимедийного аудиоконтроллера в диспетчере устройств и позволить Microsoft автоматически перезагрузить правильный драйвер.
Для этого выполните следующие простые шаги:
1) На клавиатуре нажмите кнопку Windows logo key  и р (одновременно), чтобы вызвать окно «Выполнить».
и р (одновременно), чтобы вызвать окно «Выполнить».
2) Тип devmgmt.msc и нажмите Хорошо .
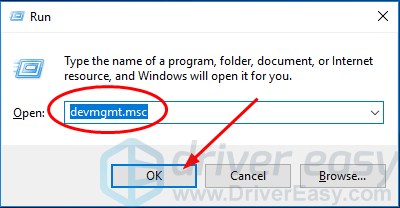
3) Найдите драйвер мультимедийного аудиоконтроллера. (Из-за ошибки он, вероятно, находится в разделе «Другие устройства».)
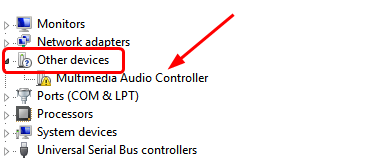
4) Щелкните правой кнопкой мыши драйвер мультимедийного аудиоконтроллера и выберите Удалить устройство .
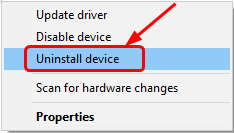
5) Нажмите Действие> Сканировать на предмет изменений оборудования .
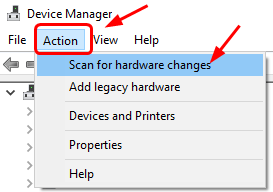
Теперь Windows перезагрузит драйвер вашего мультимедийного аудиоконтроллера.
6) Найдите драйвер мультимедийного аудиоконтроллера. Теперь это, вероятно, под Звуковые, видео и игровые контроллеры раздел.
7) Щелкните его правой кнопкой мыши и выберите Обновить драйвер .
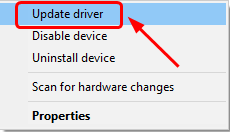
8) Нажмите Автоматический поиск обновлений драйверов .
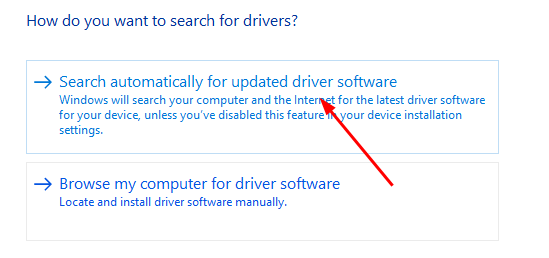
Затем следуйте инструкциям на экране, чтобы завершить обновление, если Windows обнаружит какое-либо обновление для вашего драйвера.
Если проблема с драйвером мультимедийного аудиоконтроллера все еще не устранена, выполните следующие действия.
Есть два других альтернативных метода обновления драйвера аудиоконтроллера - вручную и автоматически.
Вручную - Способ 2
Автоматически - Способ 3
Метод 2: обновить драйвер мультимедийного аудиоконтроллера вручную
Последнюю версию драйвера для мультимедийного аудиоконтроллера можно загрузить с веб-сайта его производителя.
1) Перейдите на сайт производителя звуковой карты.
2) Найдите сайт загрузки драйверов, обычно он находится в разделе поддержки.
3) Найдите последнюю версию драйвера для вашей модели звуковой карты и версии операционной системы Windows.
4) Загрузите и установите драйвер на свой компьютер.
Хотя загрузить драйвер с веб-сайта производителя напрямую и просто, это требует компьютерных технологий, терпения и действительно стоит слишком много времени. К счастью, с Driver Easy это можно сделать автоматически.
Метод 3: автоматическое обновление драйвера мультимедийного аудиоконтроллера
Если у вас нет времени, терпения или навыков работы с компьютером для обновления драйвера мультимедийного аудиоконтроллера вручную, вы можете сделать это автоматически с помощью Водитель Easy .
Driver Easy автоматически распознает вашу систему и найдет для нее подходящие драйверы. Вам не нужно точно знать, в какой системе работает ваш компьютер, вам не нужно рисковать, загружая и устанавливая неправильный драйвер, и вам не нужно беспокоиться о том, что вы ошиблись при установке.
Вы можете автоматически обновлять драйверы с помощью СВОБОДНЫЙ или За версия Driver Easy. Но с версией Pro требуется всего 2 клика (и вы получаете полную поддержку и 30-дневную гарантию возврата денег):
1) Скачать и установите Driver Easy.
2) Запустите Driver Easy и нажмите Сканировать сейчас кнопка. Затем Driver Easy просканирует ваш компьютер и обнаружит проблемы с драйверами.
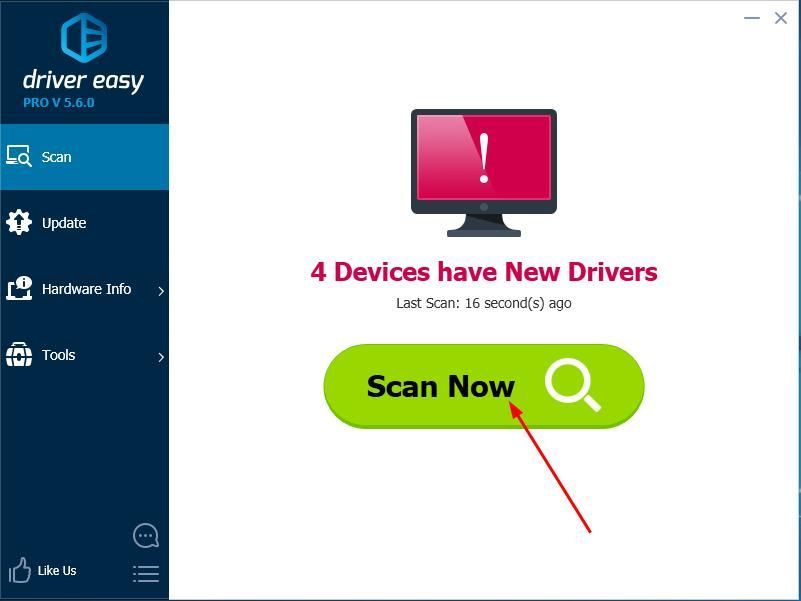
3) Щелкните значок Обновить рядом с отмеченным драйвером аудиоконтроллера, чтобы автоматически загрузить и установить правильную версию этого драйвера (вы можете сделать это в БЕСПЛАТНОЙ версии).
Или нажмите Обновить все для автоматической загрузки и установки правильной версии все драйверы, которые отсутствуют или устарели в вашей системе (для этого требуется версия Pro - вам будет предложено обновить, когда вы нажмете «Обновить все»).
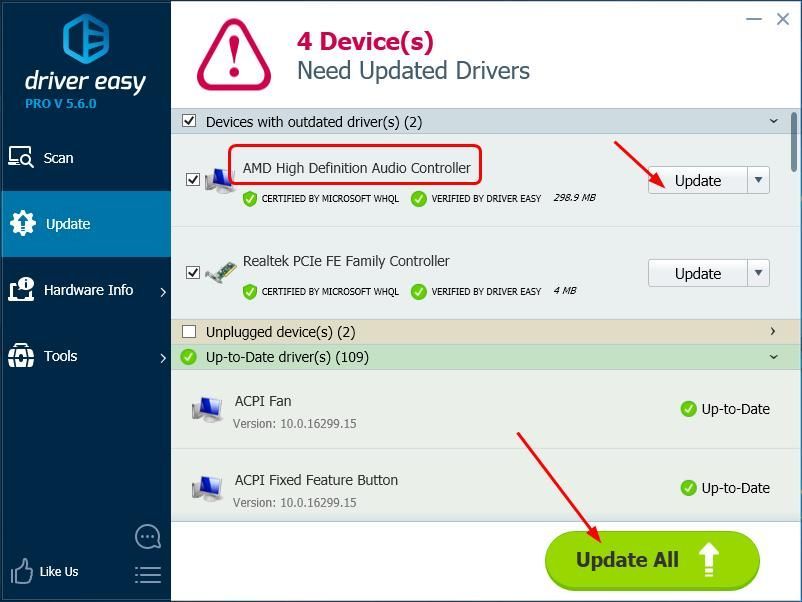
4) Перезагрузите компьютер и проверьте, нормально ли воспроизводится звук.




![[РЕШЕНО] Как исправить зависание игры при высоком FPS 2024](https://letmeknow.ch/img/knowledge-base/89/how-fix-game-stuttering-with-high-fps-2024.jpg)

