Вы не будете счастливы, когда будете играть в Dragon Quest 11 со случайным сбоем. Сбои могут произойти, когда вы проходите сцену, ждете экрана загрузки или даже при запуске. Не волнуйтесь, вы не одиноки. Вот некоторые исправления, которые вы можете попробовать.
Прежде чем начать, сначала проверьте системные требования. Если ваш компьютер не соответствует минимальным требованиям, вы можете столкнуться со сбоями.
DRAGON QUEST XI Минимальные требования
| ТЫ | Windows 7 SP1/Windows 8.1/Windows 10 64-разрядная версия |
| Процессор | Intel Core i3-2105 / AMD A10-5800K |
| объем памяти | 8 ГБ оперативной памяти |
| Графика | NVIDIA GeForce GTX 750Ti / AMD Radeon RX 470 |
| Место хранения | 32 ГБ свободного места |
Рекомендуемые требования DRAGON QUEST XI
| ТЫ | Windows 7 SP1/Windows 8.1/Windows 10 64-разрядная версия |
| Процессор | Intel Core i5-6600 / AMD Ryzen 7 1800X |
| объем памяти | 8 ГБ оперативной памяти |
| Графика | NVIDIA GeForce GTX 1060 / AMD Radeon RX Vega 56 |
| Место хранения | 32 ГБ свободного места |
Попробуйте эти исправления:
- Загрузите последний патч
- Управление виртуальной памятью
- Удалить определенные файлы из папки сохранения
- Понижение тактовой частоты
Исправление 1: Загрузите последний патч
Если вы какое-то время не обновляли свою игру, вы можете обновить ее. Официальный продолжает выпускать новые патчи, последняя версия может решить проблему сбоев.
Исправление 2: управление виртуальной памятью
Если сбой игры произошел на экране загрузки, вы можете попробовать это исправление. Изменив настройку виртуальной памяти, сбой должен исчезнуть.
- нажмите Клавиша с логотипом Windows + Пауза чтобы открыть Систему.
- Нажмите Расширенные системные настройки.
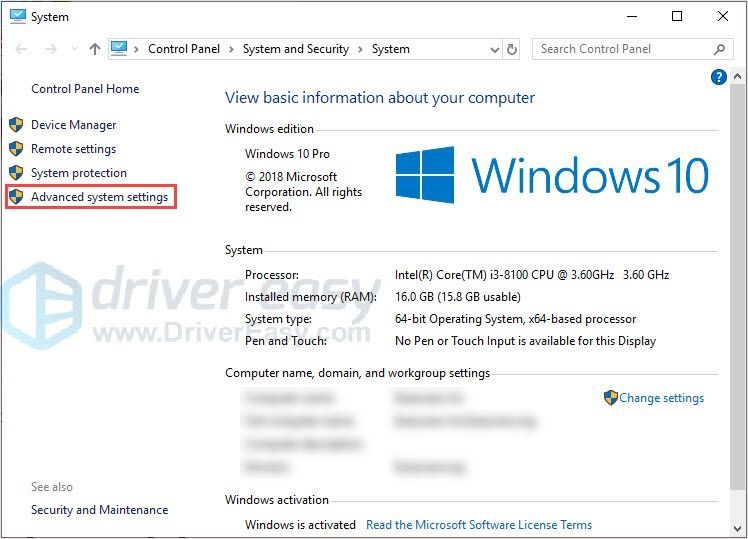
- Под Передовой вкладка, нажмите Настройки .
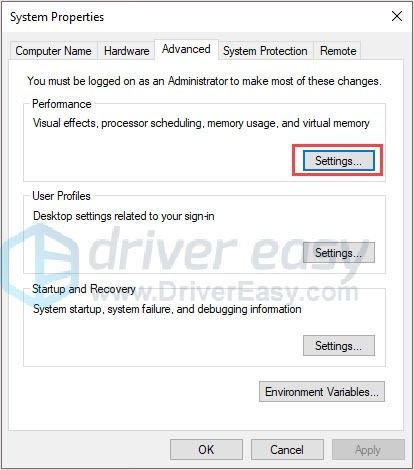
- Под Виртуальная память , нажмите Изменять .
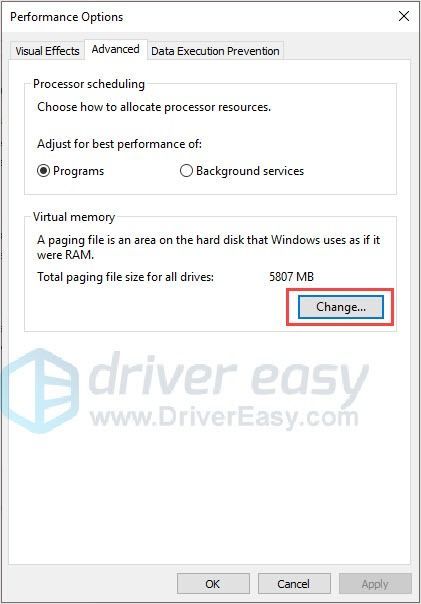
- Снимите флажок Автоматически управлять размером файла подкачки для всех дисков и убедитесь, что вы проверили Управляемый системой размер .
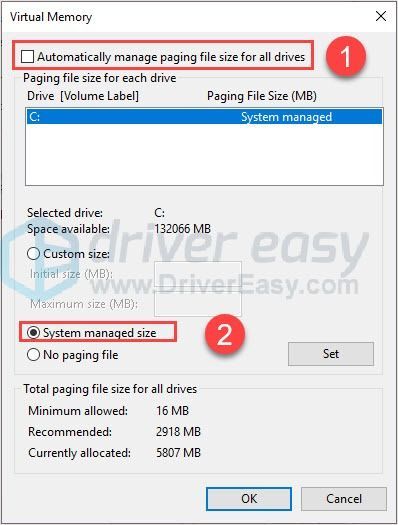
- Нажмите Установить > ОК .
- Перезагрузите компьютер, чтобы проверить, появится ли сбой или нет.
Исправление 3: удалить определенные файлы из папки сохранения
Возможно, некоторые файлы в папке с игрой повреждены, вы можете удалить определенные файлы, чтобы избавиться от сбоев.
Примечание : Если вы беспокоитесь о потере данных, вы можете скопировать все файлы в отдельную папку.
- Запустите Стим.
- В БИБЛИОТЕКЕ щелкните правой кнопкой мыши по игре и выберите Характеристики .
- Выбирать ЛОКАЛЬНЫЕ ФАЙЛЫ и нажмите ПРОСМОТР ЛОКАЛЬНЫХ ФАЙЛОВ .
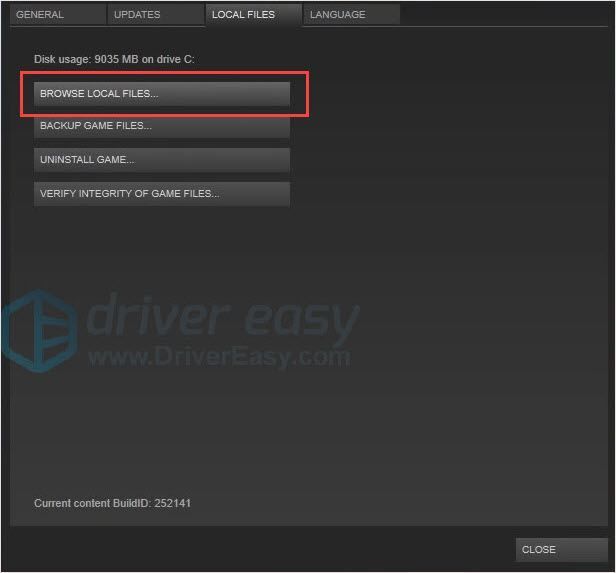
- Перейдите в папку сохранения, удалите Data(999).sav и Data(999).bak.
- Перезагрузите компьютер и проверьте, решена проблема или нет.
Исправление 4: разгоните вашу тактовую частоту
Игра построена на старой версии Unreal Engine. Это может быть причиной случайных сбоев. Вы можете снизить частоту процессора на 100 или 150 МГц, чтобы увидеть, помогает это или нет.
Бонус: обновите драйверы
Чтобы получить лучший игровой опыт, очень важно постоянно обновлять драйверы. Есть два способа загрузить драйверы видеокарты и звуковой карты.
Вариант 1 — вручную - Вам потребуются некоторые навыки работы с компьютером и терпение, чтобы обновить драйверы таким образом, потому что вам нужно найти именно тот драйвер в Интернете, загрузить его и установить шаг за шагом.
ИЛИ
Вариант 2 — автоматически (рекомендуется) – Это самый быстрый и простой вариант. Все это делается всего за пару кликов мыши — легко, даже если вы новичок в компьютере.
Опция 1 - Скачайте и установите драйвер вручную
Скачать драйвера можно с их официальных сайтов. Введите название своей модели, чтобы найти правильную модель, и выберите конкретный вариант системы Windows (Window 10, 64-разрядная версия или т. д.). Затем загрузите драйвер вручную.
Вариант 2 — автоматическое обновление драйверов.
Если у вас нет времени, терпения или навыков работы с компьютером, чтобы обновить драйвер Aura вручную, вы можете сделать это автоматически с помощью Driver Easy.
Driver Easy автоматически распознает вашу систему и найдет для нее правильные драйверы. Вам не нужно точно знать, какая система работает на вашем компьютере, вам не нужно рисковать загрузкой и установкой не того драйвера, и вам не нужно беспокоиться об ошибке при установке.
Вы можете автоматически обновлять драйверы с помощью БЕСПЛАТНОЙ или профессиональной версии Driver Easy. Но с версией Pro это займет всего 2 клика (и вы получите полную поддержку и 30-дневную гарантию возврата денег):
- Загрузите и установите Driver Easy.
- Запустите Driver Easy и нажмите Сканировать сейчас кнопка. Затем Driver Easy просканирует ваш компьютер и обнаружит проблемные драйверы.
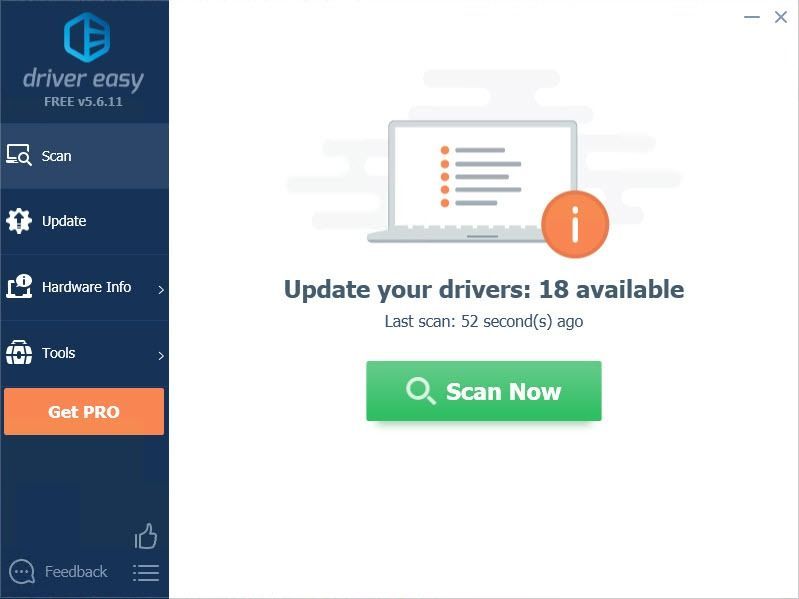
- Нажмите на Обновлять кнопку рядом с драйвером, чтобы автоматически загрузить и установить правильную версию этого драйвера (вы можете сделать это в бесплатной версии). Или нажмите Обновить все для автоматической загрузки и установки правильной версии все драйверы, которые отсутствуют или устарели в вашей системе (для этого требуется Про версия – вам будет предложено обновиться, когда вы нажмете «Обновить все»).
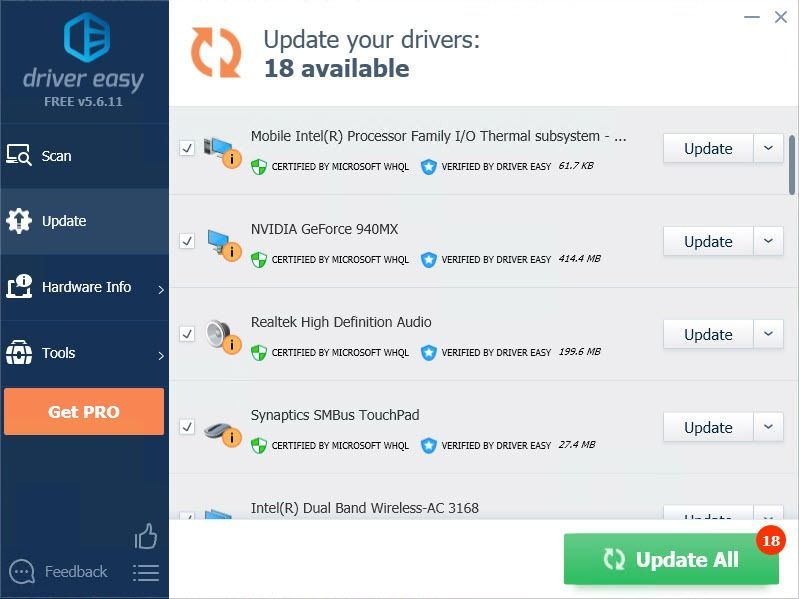
Спасибо за чтение. Надеюсь, эта статья удовлетворит ваши потребности. И вы можете оставить комментарии ниже.
- игры
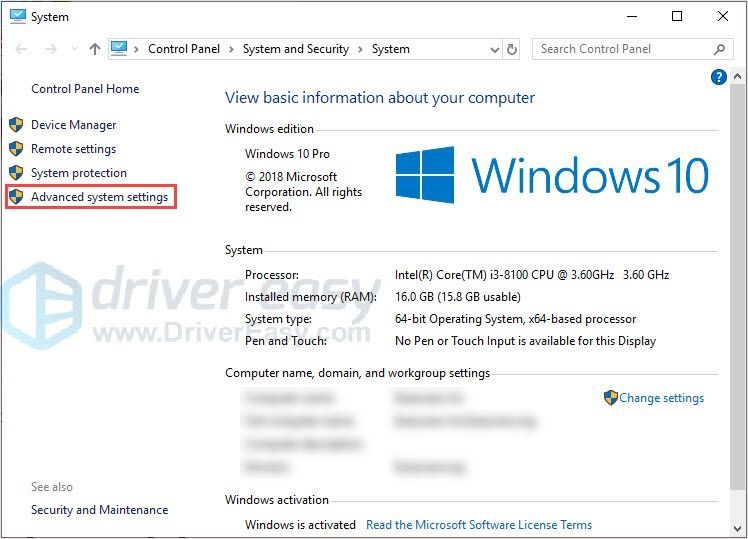
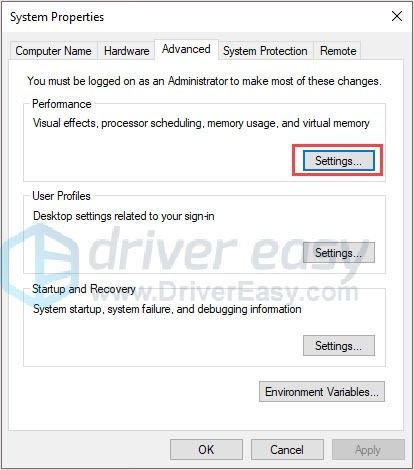
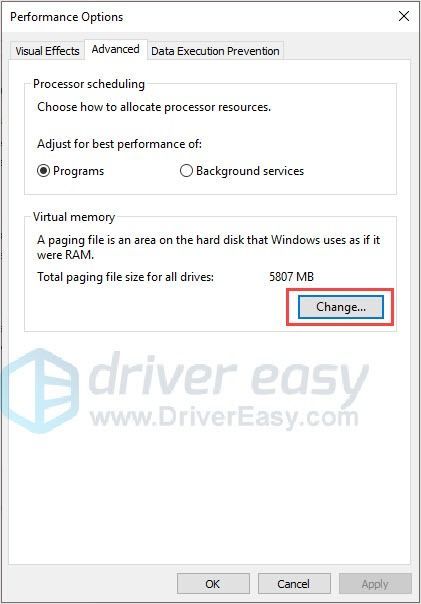
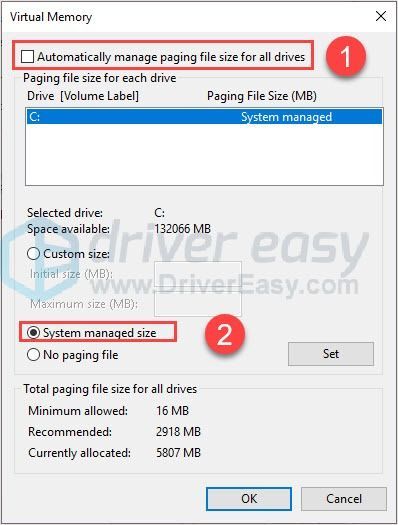
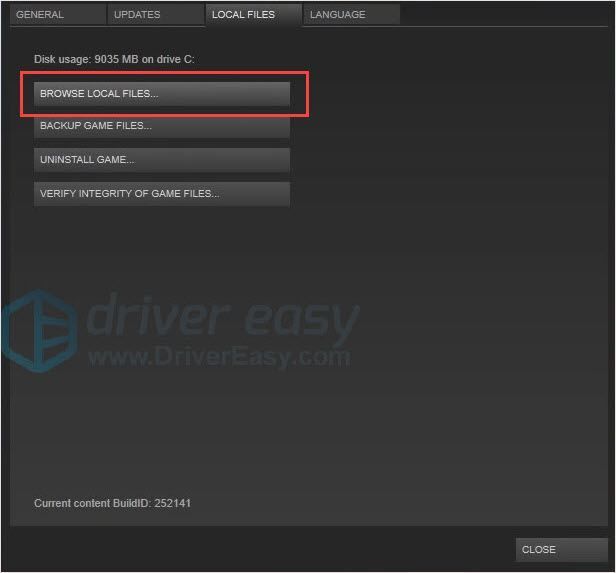
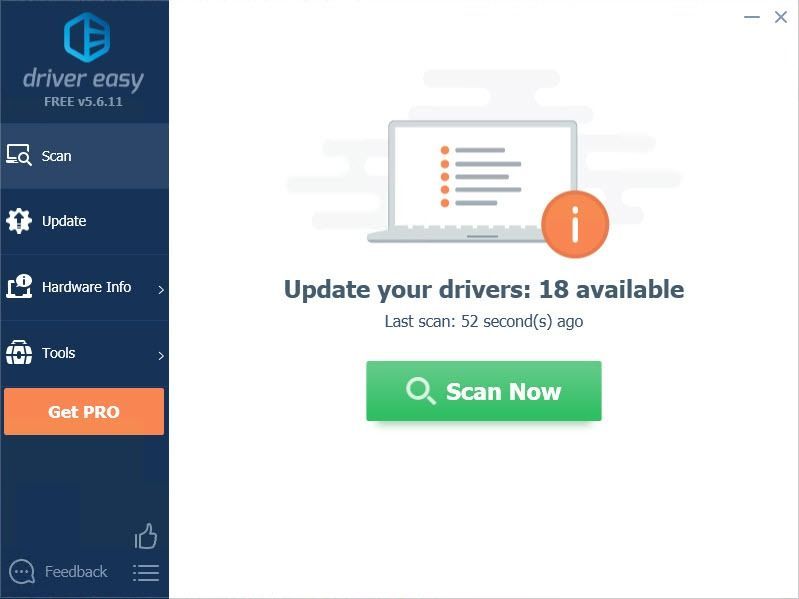
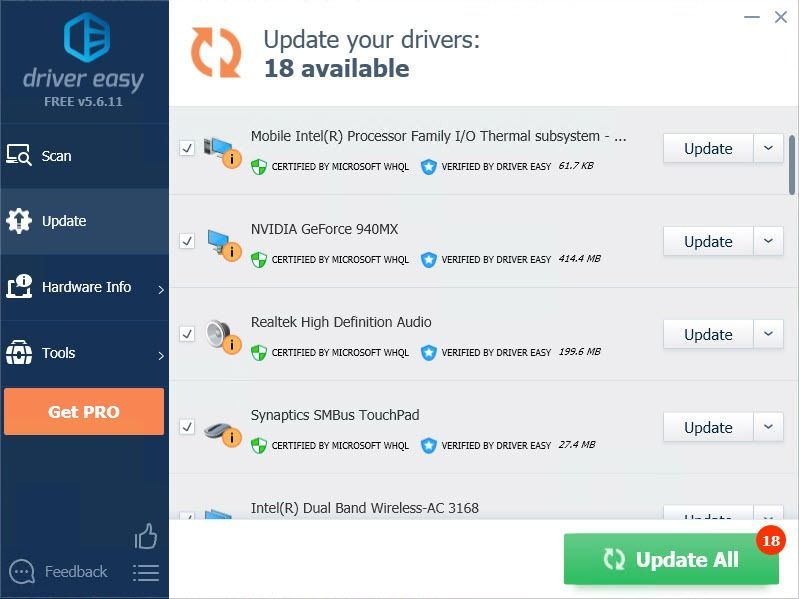






![Как исправить неработающую ручку XP [Полное руководство]](https://letmeknow.ch/img/common-errors/79/how-fix-xp-pen-not-working.jpg)