Dota 2 — старая игра. Но с его ярким и захватывающим геймплеем, это по-прежнему потрясающий многопользовательский опыт. Несмотря на то, что Dota out вышла уже давно, это не обязательно означает, что она невосприимчива к багам и сбоям. Одна из распространенных проблем, с которыми сталкиваются геймеры, заключается в том, что игра не запускается. Чтобы помочь вам выяснить основную причину и устранить ее, мы собрали несколько методов.
Попробуйте эти исправления
Вам может не понадобиться пробовать их все; просто продвигайтесь вниз по списку, пока не найдете тот, который работает.
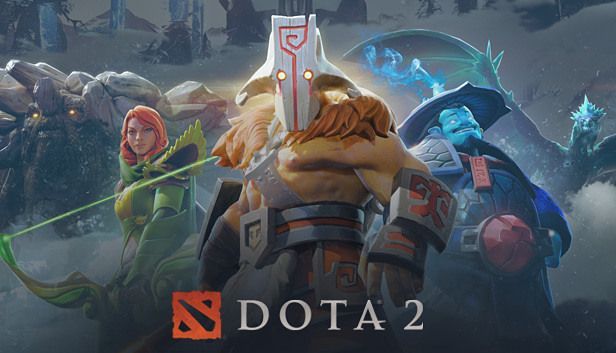
1. Проверьте файлы игры
Ваши игровые файлы очень важны для производительности. Если некоторые файлы вашей установки игры повреждены или отсутствуют по каким-либо причинам, у вас, скорее всего, возникнут проблемы с запуском игры. Чтобы проверить, не повреждены ли файлы вашей игры, вам необходимо проверить их. Для этого следуйте приведенным ниже инструкциям:
1) Откройте свой клиент Steam.
2) В разделе БИБЛИОТЕКА перейдите к названию своей игры. Не забудьте щелкнуть правой кнопкой мыши и выбрать Характеристики из меню.

3) Выберите ЛОКАЛЬНЫЕ ФАЙЛЫ вкладку, затем нажмите Проверить целостность файлов игры… .
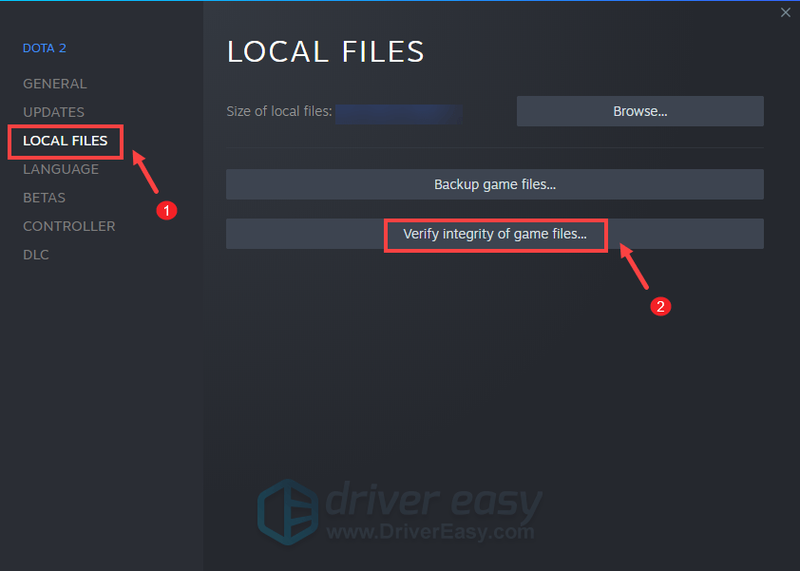
Теперь Steam проверит файлы вашей игры. Этот процесс может занять несколько минут. Когда все будет готово, попробуйте запустить Dota 2, чтобы проверить, можете ли вы загрузить свою игру.
2. Обновите графический драйвер
Если у вас возникли проблемы с Dota 2, убедитесь, что ваш графический драйвер обновлен. Даже если ваше оборудование соответствует системным требованиям или превышает их, использование устаревших драйверов может повлиять на производительность. Чтобы в полной мере насладиться игрой, следует проверить наличие обновлений драйверов.
Есть два способа обновить графический драйвер: вручную и автоматически .
Вариант 1. Обновите графический драйвер вручную.
Если вам удобно работать с компьютерным оборудованием, вы можете вручную обновить графический драйвер, перейдя на официальный сайт:
NVIDIA
AMD
Затем найдите драйвер, соответствующий вашей версии Windows, и загрузите его вручную. После того, как вы загрузили правильный драйвер для своей системы, дважды щелкните загруженный файл и следуйте инструкциям на экране, чтобы установить его.
Вариант 2. Автоматическое обновление графического драйвера (рекомендуется)
Если вы не разбираетесь в технологиях и у вас нет времени и терпения для обновления графического драйвера, вместо этого вы можете сделать это автоматически с помощью Драйвер Легкий . Driver Easy автоматически распознает вашу систему и все ваши устройства и установит для вас последние версии драйверов напрямую от производителя. Вам не нужно точно знать, какая система работает на вашем компьютере, вам не нужно рисковать загрузкой и установкой неправильных драйверов, и вам не нужно беспокоиться об ошибке при установке:
один) Скачать и установите драйвер Easy.
2) Нажмите Сканировать сейчас . Затем Driver Easy просканирует ваш компьютер и обнаружит все устройства с отсутствующими или устаревшими драйверами.
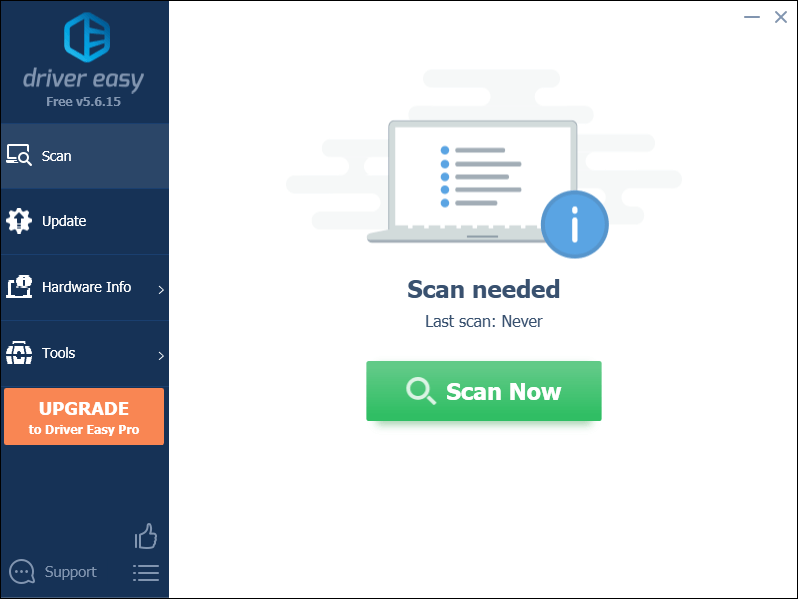
3) Нажмите Обновить все . Затем Driver Easy загрузит и обновит все ваши устаревшие и отсутствующие драйверы устройств, предоставив вам последние версии каждого из них непосредственно от производителя устройства.
(Для этого требуется Про версия который идет с полная поддержка и 30-дневный возврат денег гарантия. Вам будет предложено выполнить обновление, когда вы нажмете «Обновить все». Если вы не хотите обновляться до версии Pro, вы также можете обновить свои драйверы с помощью БЕСПЛАТНОЙ версии. Все, что вам нужно сделать, это загрузить их по одному и установить вручную.)
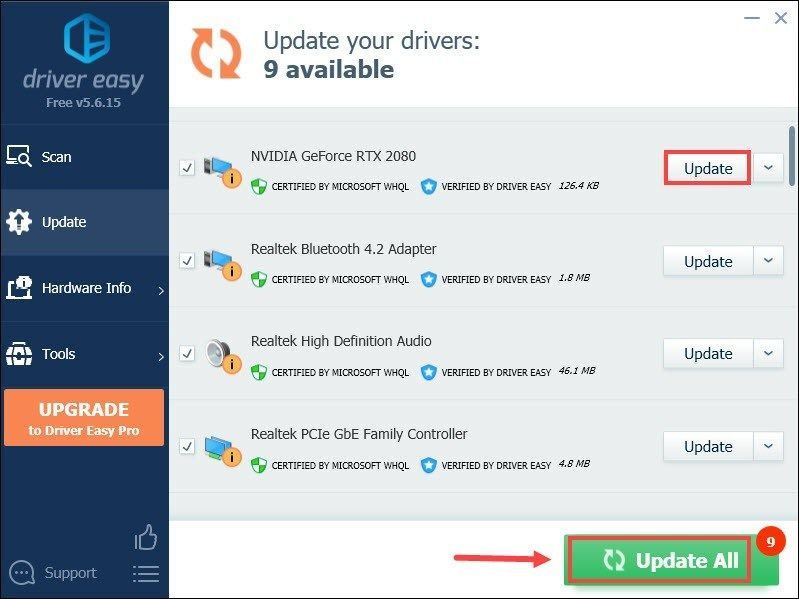 То Про версия Driver Easy поставляется с полная техническая поддержка . Если вам нужна помощь, обратитесь в службу поддержки Driver Easy по адресу .
То Про версия Driver Easy поставляется с полная техническая поддержка . Если вам нужна помощь, обратитесь в службу поддержки Driver Easy по адресу . После обновления драйверов перезагрузите компьютер, а затем попробуйте запустить Dota 2, чтобы проверить, сохраняется ли ваша проблема.
3. Установите параметры запуска для Dota 2
Если проверка файлов игры не решила вашу проблему, мы рекомендуем вам попробовать запустить Dota 2 с -автоконфигурация вариант запуска. Это может быть очень полезно, особенно когда ваша игра не запускается. Теперь следуйте инструкциям ниже, чтобы установить параметры запуска для вашей Dota 2:
1) Откройте свой клиент Steam.
2) В разделе БИБЛИОТЕКА перейдите к названию своей игры. Не забудьте щелкнуть правой кнопкой мыши и выбрать Характеристики из меню.

3) На вкладке ОБЩИЕ введите -автоконфигурация в разделе ПАРАМЕТРЫ ЗАПУСКА.
(Обратите внимание, что после слов autoconfig стоит тире.)
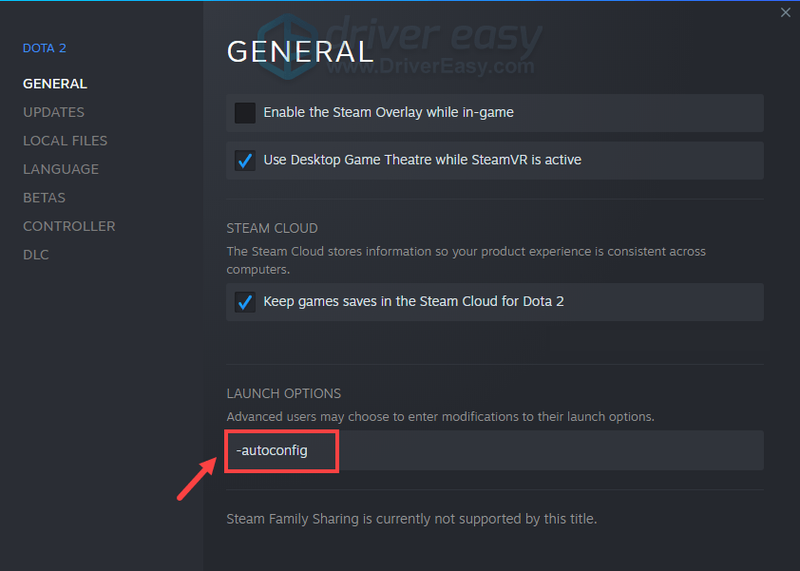
После применения изменений нажмите кнопку «Играть», чтобы проверить, сможете ли вы успешно запустить игру. Если это действие не помогло, попробуйте следующее исправление ниже.
4. Закройте фоновые приложения
Если ваша игра не запускается, это может быть связано с приложением, работающим в фоновом режиме, которое мешает вашей игре. В этой ситуации вы можете отключить те программы, которые вам не обязательно использовать при игре в Dota 2:
1) На клавиатуре нажмите кнопку Окна + клавиши R одновременно, чтобы открыть диалоговое окно «Выполнить».
2) Тип диспетчер задач , затем нажмите Входить на вашей клавиатуре.
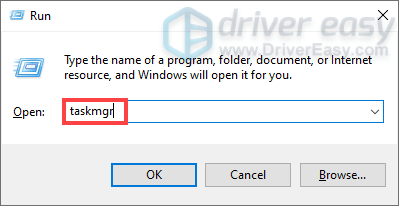
3) Под Процессы нажмите правой кнопкой мыши на программы, которые вы не обязательно используете при игре в Dota 2, и выберите Завершить задачу . (Убедитесь, что вы не завершаете те задачи, которые могут значительно разрушить вашу систему.)
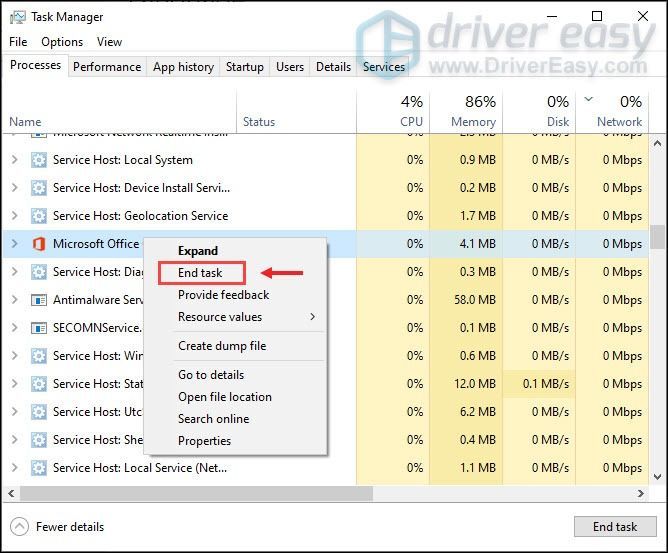
После того, как вы это сделаете, попробуйте запустить Dota 2, и вы сможете наслаждаться игровым процессом.
5. Запустите сканирование системных файлов
Если ваша программа не запустилась или зависла на экране бесконечной загрузки, пришло время проверить, нет ли у вас отсутствующих или поврежденных системных файлов. Это вызовет проблемы с программой. В этом случае вам необходимо запустить сканирование системы вашего ПК.
Вы можете использовать инструмент проверки системных файлов (sfc /scannow) для поиска любых критических системных проблем, но в большинстве случаев он сканирует только основные файлы и может пропустить мелкие проблемы. В таком случае вы можете использовать я восстанавливаю сделать работу за вас. Это продвинутый инструмент для ремонта ПК, который сканирует ваш компьютер, обнаруживает проблемы и решает их автоматически.
1) Скачайте и установите Ресторо.
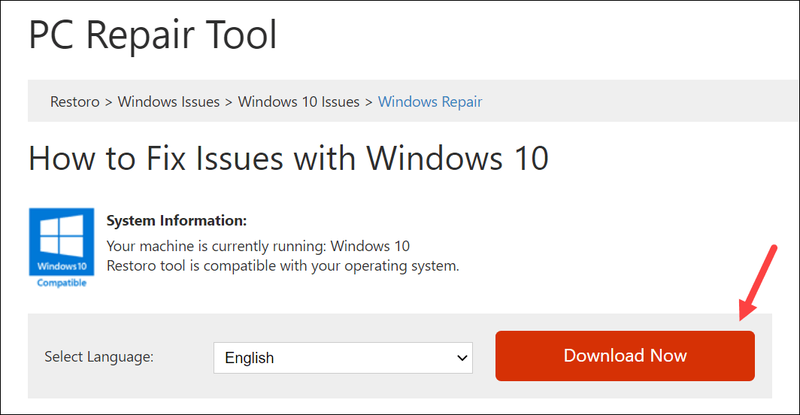
2) Запустите Restoro, и он запустит БЕСПЛАТНУЮ проверку вашего ПК. После завершения сканирования вы увидите полный обзор вашей системы и проблем.
3) Нажмите Начать ремонт чтобы начать процесс восстановления, и дождитесь, пока Restoro устранит проблему.
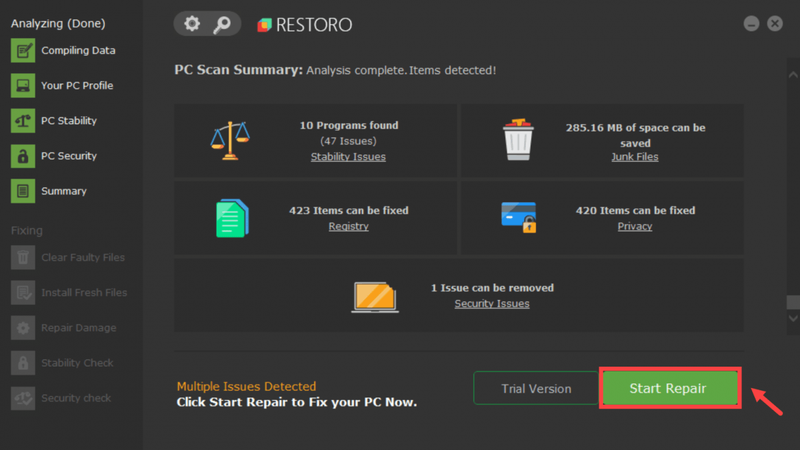
Вот и все — полный список исправлений для не запускающейся Dota 2. Если у вас есть какие-либо вопросы или идеи, не стесняйтесь оставлять нам комментарии ниже.




![[Загрузить] Драйвер USB-адаптера Wi-Fi для NETGEAR AC1200](https://letmeknow.ch/img/driver-install/99/netgear-ac1200-wifi-usb-adapter-driver.png)

