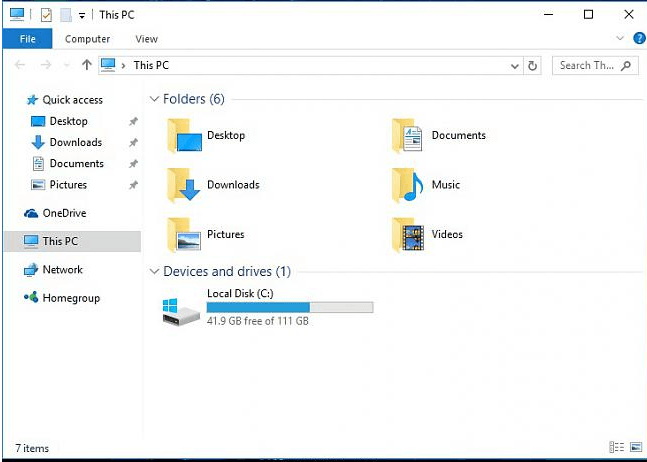
Используйте Driver Easy, чтобы немедленно исправить не отображающийся диск, DVD или CD-привод!
Если вы недавно обновились до Windows 10 и не можете найти DVD-привод вариант в Этот компьютер (ОС Windows 10), вы не одиноки. Некоторые из вас могут даже не увидеть параметр DVD/CD-ROM в диспетчере устройств. Не нужно слишком беспокоиться об этом, это можно исправить. Вот 4 исправления, которые вы можете попробовать. Возможно, вам не придется пробовать их все; просто работайте вниз, пока не найдете тот, который работает для вас. Способ 1: Удалите контроллеры IDE ATA/ATAPI. Способ 2: Обновить драйверы Способ 3: Вручную исправить поврежденные записи реестра Способ 4: Создайте подраздел реестра
1: Удалите контроллеры IDE ATA/ATAPI.
Одной из причин, по которой вы не видите DVD/CD-ROM на ПК с Windows 10, могут быть неисправные драйверы устройств. Вы можете переустановить драйверы, чтобы исправить это. Вот как: 1) На клавиатуре нажмите кнопку Windows logo key и р в то же время нажмите Диспетчер устройств . 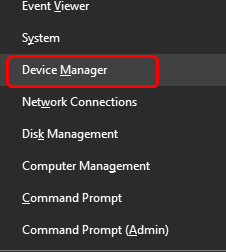
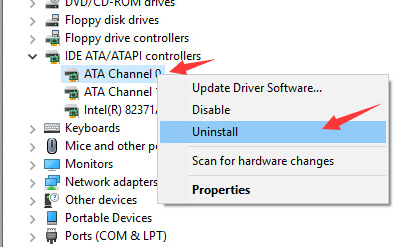 4) Щелкните правой кнопкой мыши АТА-канал 1 и нажмите Удалить .
4) Щелкните правой кнопкой мыши АТА-канал 1 и нажмите Удалить . 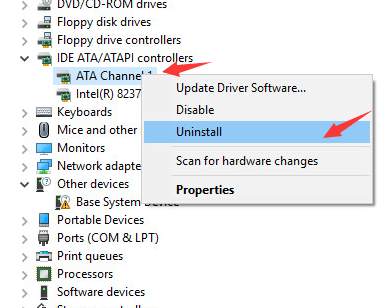 5) Если у вас есть дополнительные параметры в разделе IDE/ATAPI-контроллеры категории, щелкните их правой кнопкой мыши и выберите Удалить как указано выше. 6) Перезагрузите компьютер после этих изменений. 7) Ваш компьютер сможет помочь вам с обнаружением DVD для Windows 10.
5) Если у вас есть дополнительные параметры в разделе IDE/ATAPI-контроллеры категории, щелкните их правой кнопкой мыши и выберите Удалить как указано выше. 6) Перезагрузите компьютер после этих изменений. 7) Ваш компьютер сможет помочь вам с обнаружением DVD для Windows 10.2: обновить драйверы
Если удаление драйверов контроллера IDE ATA/ATAPI не решает проблему, вероятно, вы используете не тот драйвер. Есть два способа получить нужные драйверы для вашего диска/DVD-привода: вручную или автоматически. Ручное обновление драйвера – Вы можете обновить драйвер дисковода вручную, зайдя на веб-сайт производителя вашего компьютера и выполнив поиск самого последнего правильного драйвера для него. Обязательно выбирайте только тот драйвер, который совместим с вашей версией Windows 10. Автоматическое обновление драйверов –Если у вас нет времени, терпения или навыков работы с компьютером, чтобы обновить драйверы вручную, вы можете сделать это автоматически с помощью Драйвер Легкий .Driver Easy автоматически распознает вашу систему и найдет правильный драйвер для вашего точного дисковода и вашего варианта Windows 10, а также правильно загрузит и установит его.:один) Скачать и установите драйвер Easy. 2) Запустите Driver Easy и нажмите кнопку Сканировать сейчас кнопка. Затем Driver Easy просканирует ваш компьютер и обнаружит проблемные драйверы. 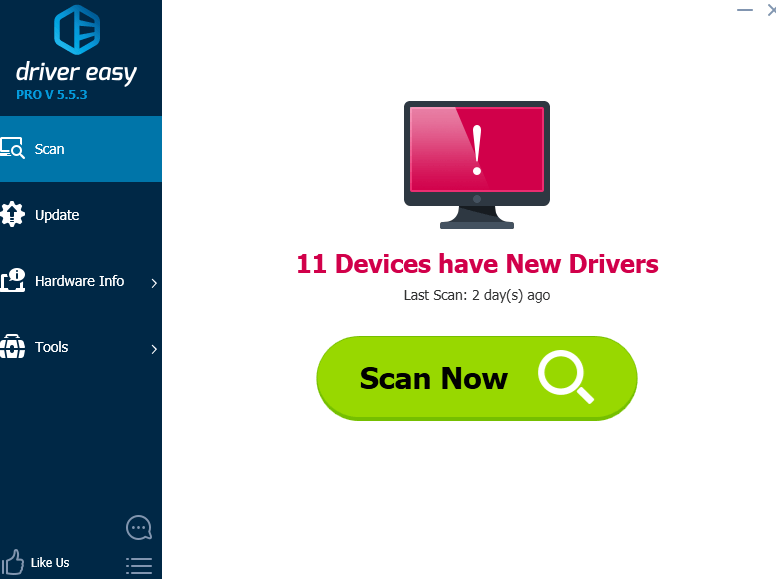
3) Нажмите на Обновлять кнопку рядом со всеми помеченными устройствами, чтобы автоматически загрузить и установить правильную версию их драйверов (вы можете сделать это в БЕСПЛАТНОЙ версии). Или нажмите Обновить все для автоматической загрузки и установки правильной версии всех отсутствующих или устаревших драйверов в вашей системе (для этого требуется Про версия – вам будет предложено обновиться, когда вы нажмете «Обновить все»).
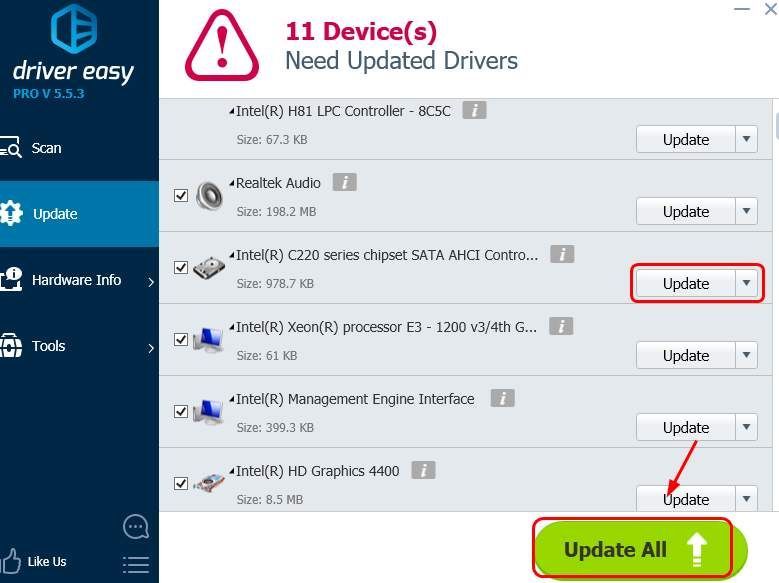
3: Вручную исправить поврежденные записи реестра
ВАЖНЫЙ : прежде чем двигаться дальше, настоятельно рекомендуется сначала сделать резервную копию и восстановить реестр. Если ваша запись в реестре отключена, вы не сможете увидеть определенное устройство на своем ПК. Чтобы это исправить: 1) На клавиатуре нажмите кнопку Windows logo key и р одновременно вызывать Бегать команда. Тип regedit и нажмите Входить . 2) Следуйте по пути: HKEY_LOCAL_MACHINESYSTEMCurrentControlSetControlClass {4D36E965-E325-11CE-BFC1-08002BE10318}
2) Следуйте по пути: HKEY_LOCAL_MACHINESYSTEMCurrentControlSetControlClass {4D36E965-E325-11CE-BFC1-08002BE10318} 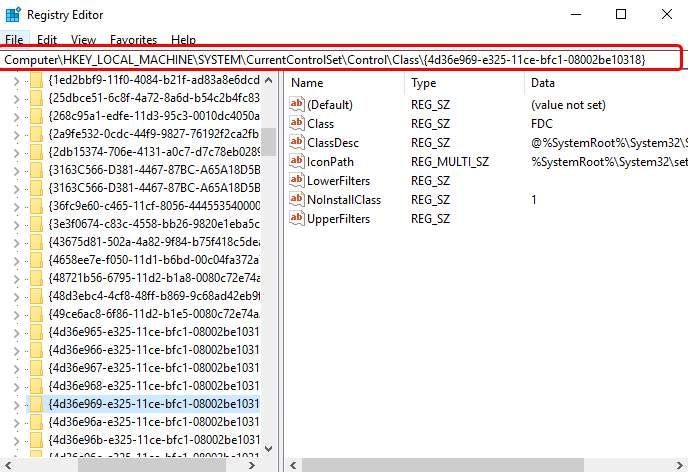 3) Ищите Верхние фильтры и Нижние фильтры струны на правой боковой панели. Если вы не видите эти два элемента, перейдите к способу 2.
3) Ищите Верхние фильтры и Нижние фильтры струны на правой боковой панели. Если вы не видите эти два элемента, перейдите к способу 2. 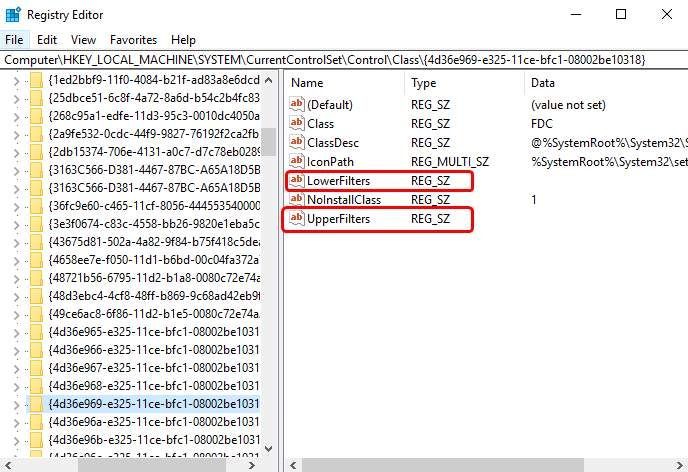 4) Удалить их.
4) Удалить их. 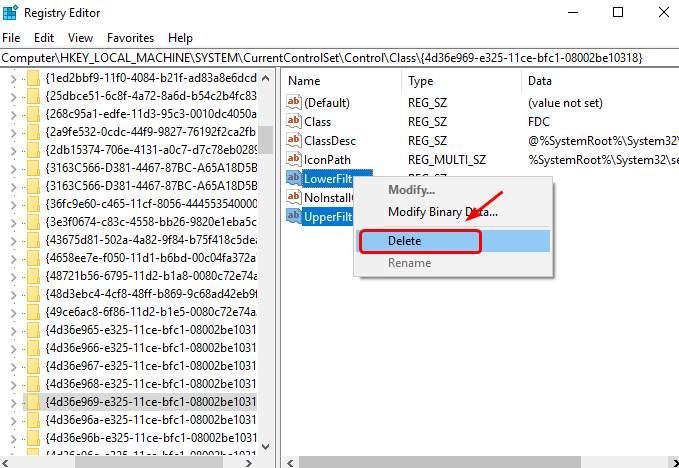
4: Создайте подраздел реестра
Если вы не видите Верхние фильтры и Нижние фильтры в области реестра выполните следующие действия.
1) На клавиатуре нажмите кнопку Windows logo key и р одновременно вызывать Бегать команда. Тип regedit и нажмите Входить . 2) Следуйте по пути: HKEY_LOCAL_MACHINESYSTEMCurrentControlSetServicesatapi
2) Следуйте по пути: HKEY_LOCAL_MACHINESYSTEMCurrentControlSetServicesatapi 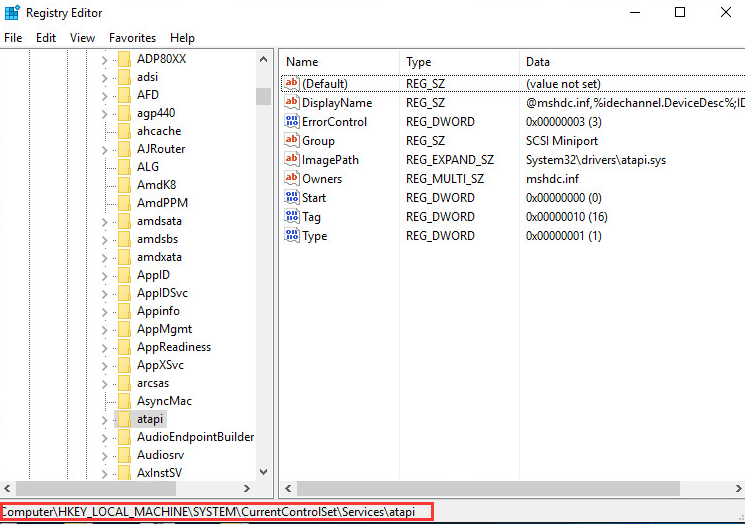 3) Щелкните правой кнопкой мыши пустое место на правой панели, когда Новый появится опция, нажмите Ключ .
3) Щелкните правой кнопкой мыши пустое место на правой панели, когда Новый появится опция, нажмите Ключ . 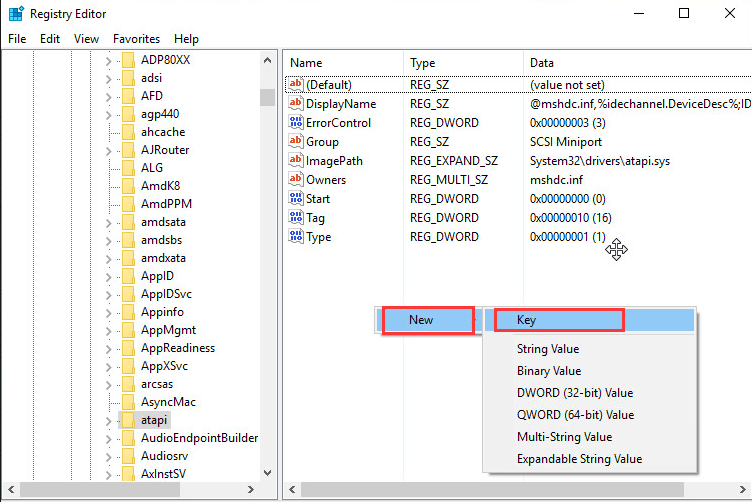 4) Создать новый Контроллер0 ключ под атапи ключ.
4) Создать новый Контроллер0 ключ под атапи ключ. 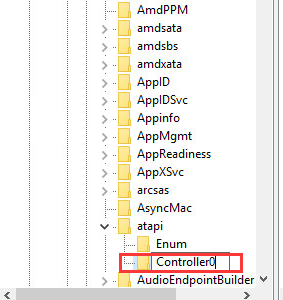 5) Перейти к новому Контроллер0 ключ. В правой части панели щелкните правой кнопкой мыши пустое место и выберите DWORD (32-битное) значение .
5) Перейти к новому Контроллер0 ключ. В правой части панели щелкните правой кнопкой мыши пустое место и выберите DWORD (32-битное) значение . 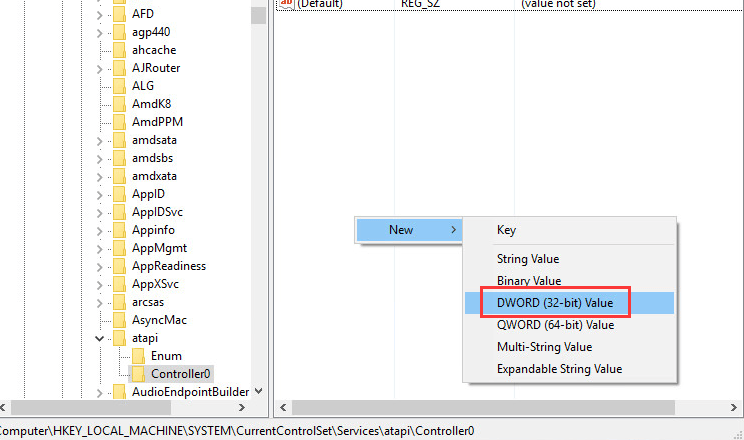 6) Установите имя как EnumDevice1 и нажмите Входить . Дважды щелкните, чтобы установить Значение данных в виде один . Нажмите В ПОРЯДКЕ сохранить.
6) Установите имя как EnumDevice1 и нажмите Входить . Дважды щелкните, чтобы установить Значение данных в виде один . Нажмите В ПОРЯДКЕ сохранить. 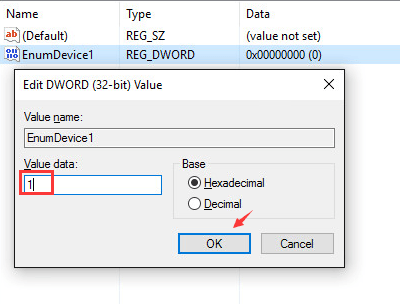 7) Выйдите из редактора реестра. 8) Перезагрузите компьютер.
7) Выйдите из редактора реестра. 8) Перезагрузите компьютер.
![Football Manager 2022 не запускается [РЕШЕНО]](https://letmeknow.ch/img/knowledge/42/football-manager-2022-not-launching.jpeg)




