Очень неприятно сталкиваться со случайными сбоями, когда вы наслаждаетесь яростной битвой в Call of Duty: Warzone. Хотя трудно определить точную причину этой проблемы, вы можете использовать несколько простых приемов, чтобы решить ее.
Попробуйте эти исправления:
Вот полный список последних исправлений, которые помогли другим игрокам решить CoD Warzone вылетает на ПК . Вы не можете попробовать их все; просто продвигайтесь вниз по списку, пока не найдете тот, который работает для вас.
- Откройте Reimage и нажмите да запустить бесплатное сканирование вашего ПК.

- Reimage просканирует ваш компьютер, что может занять несколько минут.

- После этого вы увидите подробный отчет обо всех проблемах на вашем ПК. Чтобы исправить их автоматически, нажмите НАЧАТЬ РЕМОНТ . Для этого требуется покупка полной версии. И у него также есть 60-дневная гарантия возврата денег, так что вы можете вернуть деньги в любое время, если Reimage не решит проблему.

- сбой игры
Исправление 1. Установите последний патч для игры.
Новые игры обычно содержат множество ошибок или проблем, но, к счастью, разработчики выпускают новые исправления для их устранения. Итак, когда Warzone постоянно вылетает на вашем ПК, самое первое, что нужно сделать, это проверьте наличие доступных обновлений и установите их .
Если это не сработает, вы можете изучить другие возможные причины, такие как графический драйвер, запущенные программы, игровые файлы или настройки виртуальной памяти.
Исправление 2 — Обновите графический драйвер
Ряд игровых проблем, таких как сбой и зависание, вызван неправильным, неисправным или устаревшим графическим драйвером. Call of Duty Warzone не исключение. Чтобы наслаждаться плавным игровым процессом, вы должны всегда обновлять графический драйвер.
Вы можете найти последнюю версию графического драйвера у производителя вашей видеокарты, например, AMD или NVIDIA , а затем установите его вручную. Но если у вас нет времени, терпения или навыков для обновления драйвера вручную, вы можете сделать это автоматически с помощью Драйвер Легкий .
Driver Easy автоматически распознает вашу систему и найдет для нее правильные драйверы. Вам не нужно точно знать, какая система работает на вашем компьютере, вам не нужно беспокоиться о том, что вы загружаете не тот драйвер, и вам не нужно беспокоиться об ошибке при установке.
Вы можете автоматически обновлять драйверы с помощью БЕСПЛАТНОЙ или профессиональной версии Driver Easy. Но с Про версия нужно всего 2 шага:
один) Скачать и установите драйвер Easy.
два) Запустите Driver Easy и нажмите кнопку Сканировать сейчас кнопка. Затем Driver Easy просканирует ваш компьютер и обнаружит проблемные драйверы.
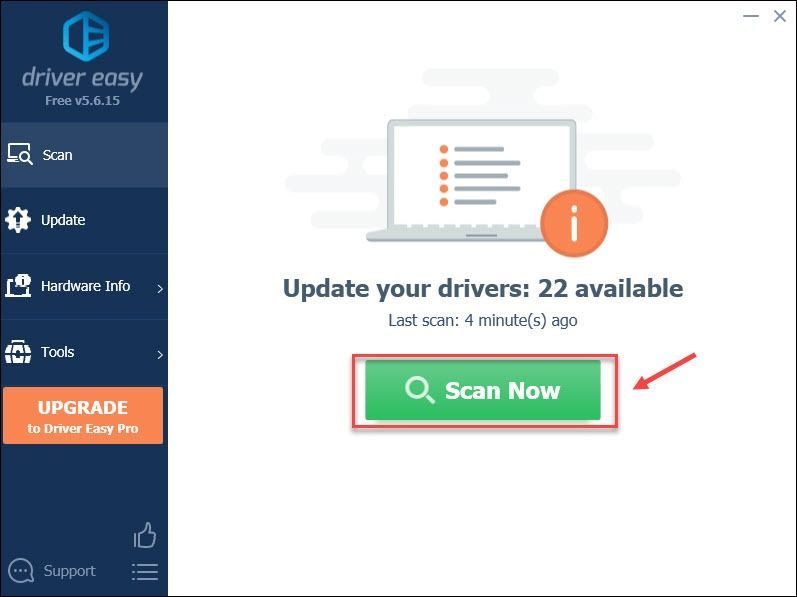
3) Нажмите на Обновлять рядом с помеченным драйвером видеокарты, чтобы автоматически загрузить правильную версию этого драйвера, затем вы можете установить его вручную (вы можете сделать это с БЕСПЛАТНОЙ версией).
Или нажмите Обновить все для автоматической загрузки и установки правильной версии все драйверы, которые отсутствуют или устарели в вашей системе. (Для этого требуется Про версия который поставляется с полной поддержкой и 30-дневной гарантией возврата денег. Вам будет предложено обновить, когда вы нажмете Обновить все .)
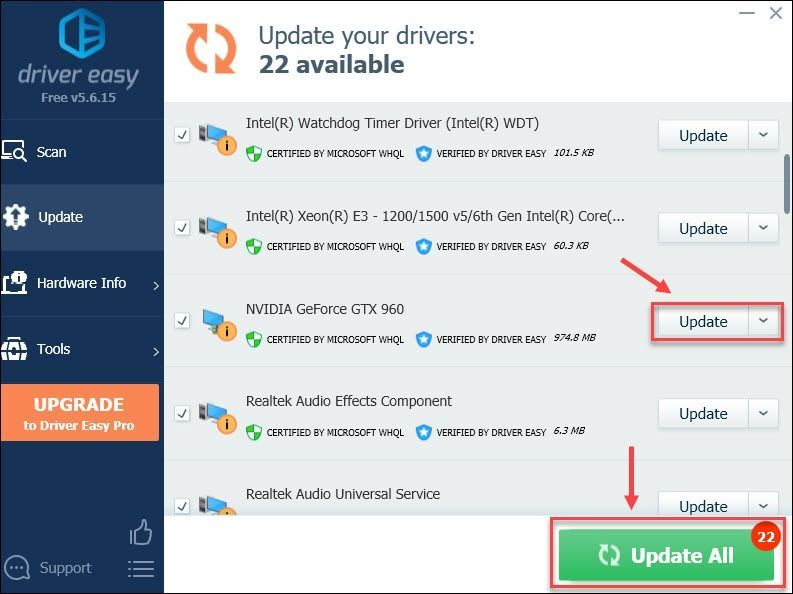
Вы можете сделать это бесплатно, если хотите, но это частично вручную.
Pro-версия Driver Easy поставляется с полным техническимслужба поддержки.
Если вам нужна помощь, обращайтесь Служба поддержки Driver Easy в support@drivereasy.com .
Теперь проверьте, обеспечивает ли новый графический драйвер Warzone стабильную и улучшенную производительность. Если сбои по-прежнему не прекращаются, можно попробовать другие исправления.
Исправление 3. Проверьте целостность ваших игровых файлов.
Отсутствующий или поврежденный игровой файл — еще одна известная причина сбоя Warzone на ПК. Но не волнуйтесь, решить эту проблему так же просто, как сделать несколько кликов.
один) Запустите клиент Blizzard Battle.net.
два) Нажмите Служебный долг: МВт на левой панели. Затем нажмите Опции и выберите Сканирование и восстановление из выпадающего меню.
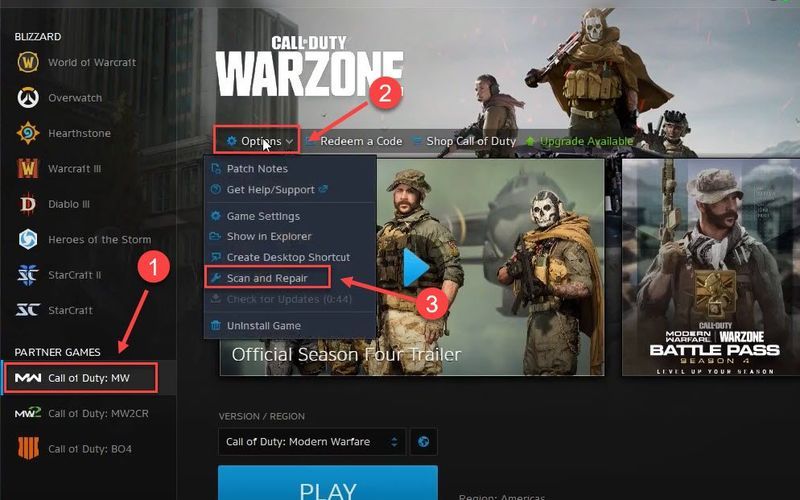
3) Нажмите Начать сканирование .
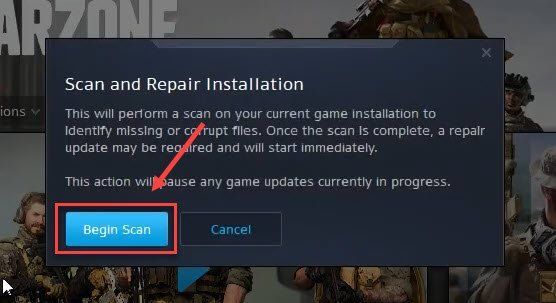
Перезапустите игру после завершения процесса и посмотрите, вернется ли все в норму. Если Warzone продолжает падать, перейдите к следующему исправлению ниже.
Исправление 4 — Восстановите системные файлы
Помимо файлов игры, отсутствующие или поврежденные системные файлы также могут привести к различным проблемам с ПК, включая сбои игры. Чтобы проверить наличие критических системных проблем, которые вызывают сбой Warzone, вам следует выполнить быстрое и тщательное сканирование с помощью Reimage.
Переизображение это мощное решение для восстановления Windows с рядом функций. Он может не только решать проблемы, связанные с оборудованием, но также обнаруживать любые угрозы безопасности, такие как вирусы или вредоносное ПО, и повышать стабильность вашего ПК. Самое главное, это не повредит вашим пользовательским настройкам и данным.
Перезапустите программу для проверки. Если проблема не исчезнет, перейдите к следующему решению.
Исправление 5 — закройте ненужные фоновые приложения
Ваши фоновые приложения могут конфликтовать с CoD Warzone или потреблять много системных ресурсов и, таким образом, вызывать сбой. Чтобы закрыть все ненужные приложения, вы можете выполнить следующие действия:
один) Щелкните правой кнопкой мыши любое пустое место на панели задач и нажмите Диспетчер задач .
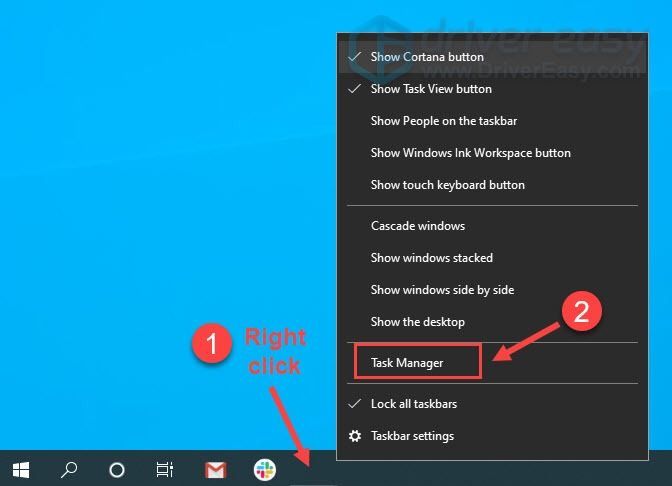
два) Щелкните правой кнопкой мыши приложение, которое хотите закрыть, и щелкните Завершить задачу .
Не закрывайте программы, с которыми вы не знакомы, так как они могут иметь решающее значение для работы вашего компьютера.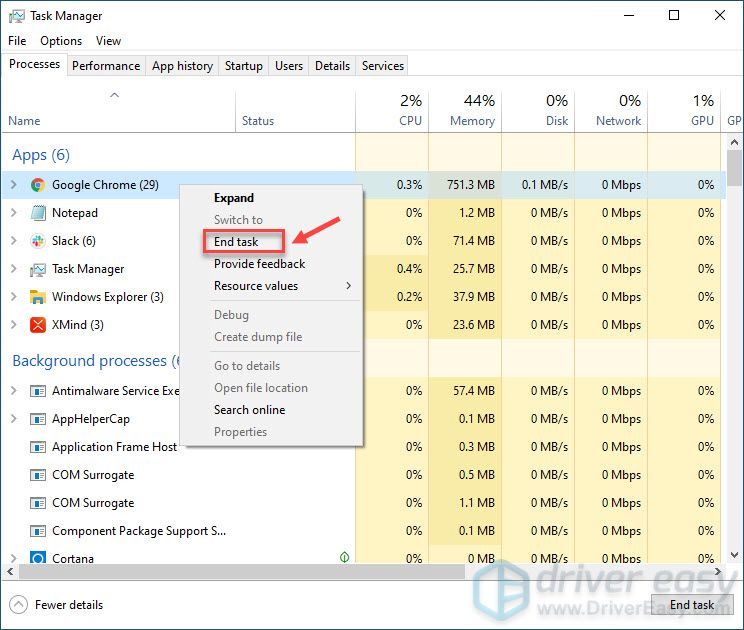
По мнению некоторых игроков, убийство Кайт.exe и связанные процессы специально решает проблемы, поэтому вы можете попробовать.
После закрытия всего остального в фоновом режиме вы должны обнаружить, что CoD Warzone работает нормально. Если сбой все еще существует, проверьте исправление 5.
Исправление 6 — Настройте параметры графики
Многие игроки сообщили, что потоковая передача текстур, новая функция, добавленная в недавнем обновлении CoD Warzone, приведет к сбою Warzone.
Поэтому вам рекомендуется отключить потоковую передачу текстур а также вертикальная синхронизация а также уменьшить другие параметры графики для улучшения плавности игры. Если это не помогает, перейдите к дополнительным исправлениям ниже.
Исправление 7 — переключиться на DirectX 11
Для игроков, которые сталкиваются с вылетами из-за определенной ошибки DirectX, переход на DirectX 11 может обеспечить стабильную работу игры. Вот как:
один) Запустите клиент Blizzard Battle.net.
два) Выбирать Служебный долг: МВт на левой панели и нажмите Опции > Игровые настройки .
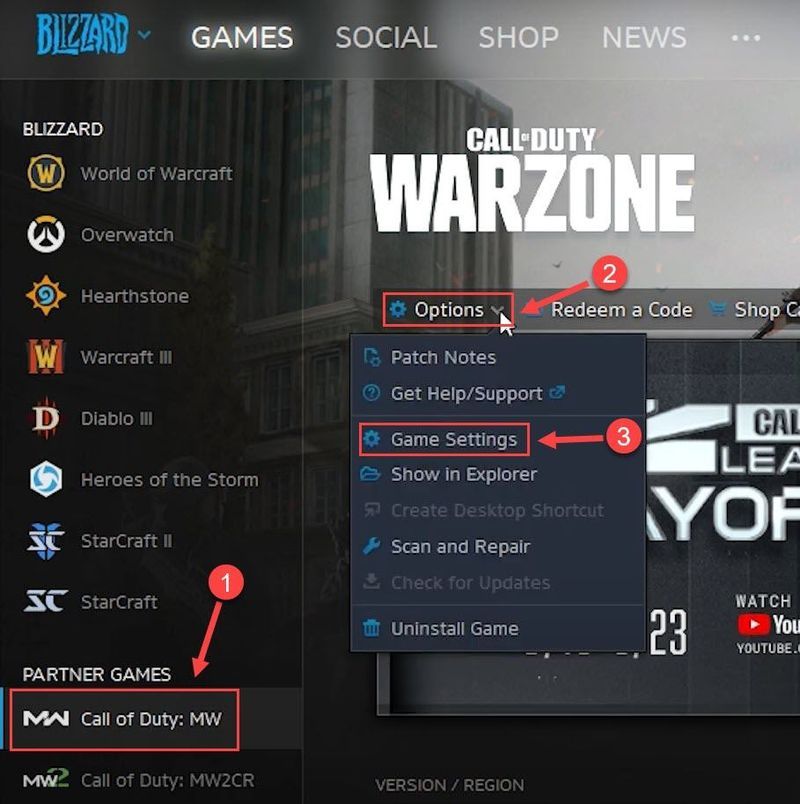
3) Выбирать Игровые настройки . Затем отметьте Дополнительные аргументы командной строки и введите -D3D11 в текстовом поле.
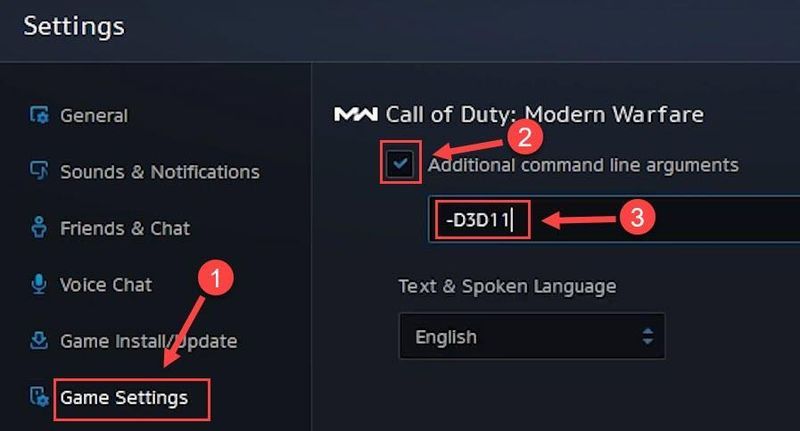
4) Нажмите Сделанный применить изменения.
Перезапустите игру, чтобы посмотреть, как идут дела. Если проблема не устранена, перейдите к следующему исправлению.
Исправление 8 — Увеличьте виртуальную память
Когда вашему компьютеру не хватает памяти, виртуальная память служит дополнительной оперативной памятью. Но если этого недостаточно для обработки некоторых ресурсоемких приложений, которые вы используете, таких как CoD Warzone, возникнет проблема сбоя. Чтобы проверить, так ли это, попробуйте расширить виртуальную память следующим образом.
один) Нажмите на Начинать кнопка и тип Расширенные системные настройки в строке поиска. Затем нажмите Просмотр дополнительных настроек системы .
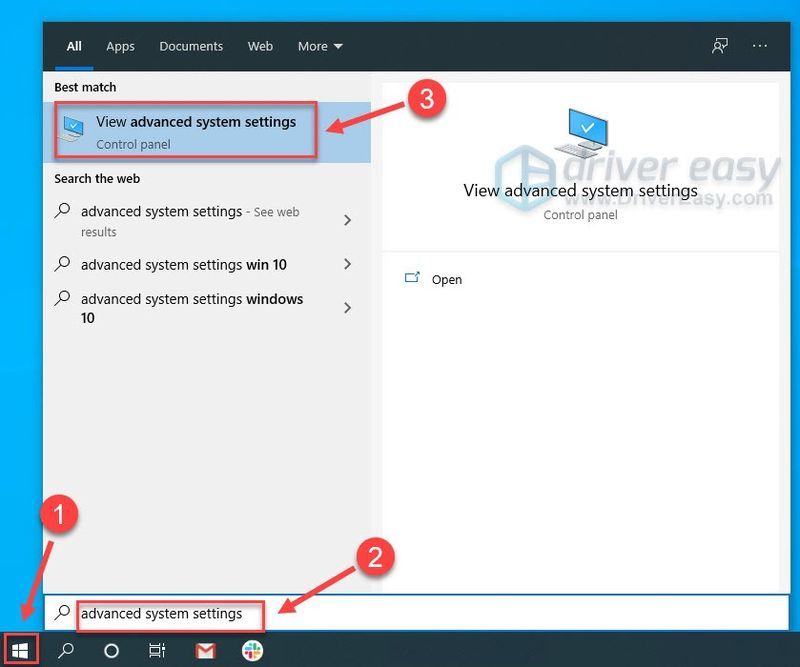
два) Нажмите Настройки в разделе Производительность.
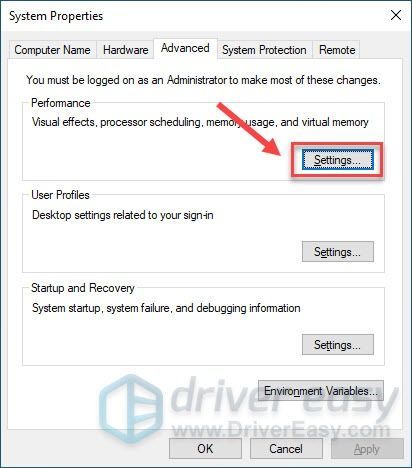
3) Выберите Передовой вкладка Затем нажмите Изменять .
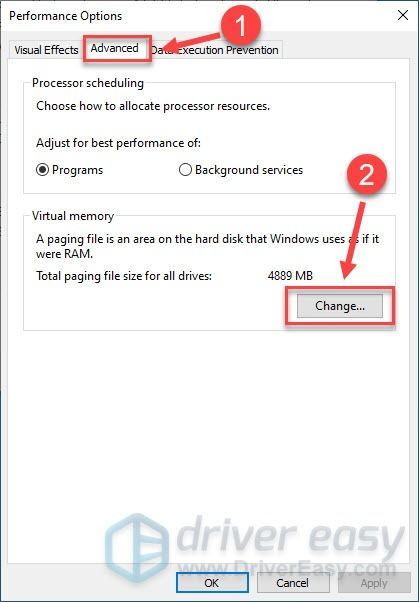
4) Снимите флажок Автоматически управлять размером файла подкачки для всех дисков .
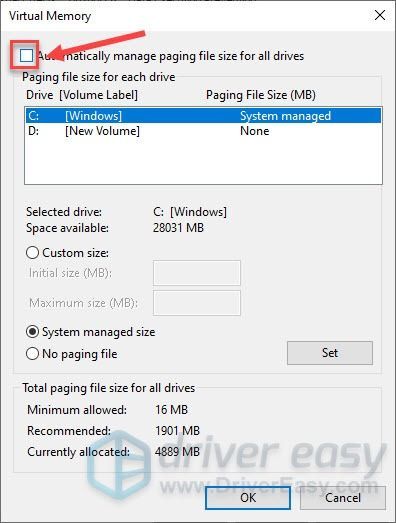
5) Выберите диск C и установите флажок рядом с Обычный размер .
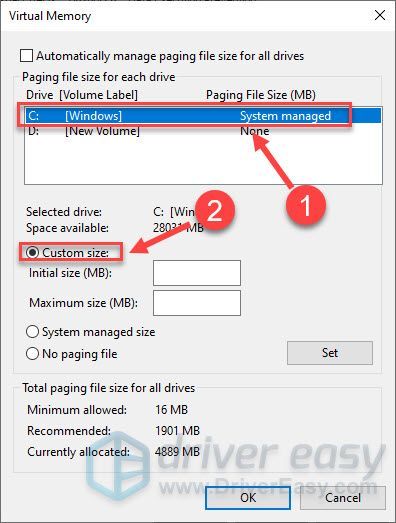
6) Введите исходный размер и максимальный размер в зависимости от объема оперативной памяти вашего ПК. Затем нажмите В ПОРЯДКЕ .
По словам Microsoft, виртуальная память должна быть не менее 1,5 раза и не более 3 раза объем оперативной памяти на вашем компьютере. Вот руководство по как проверить оперативную память на компьютере .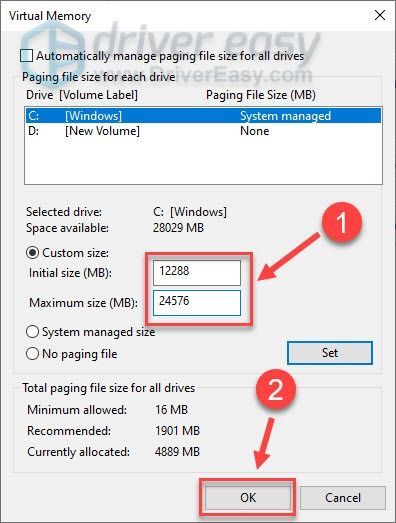
После того, как вы выполните описанные выше шаги, проверьте, хорошо ли работает Warzone. Если та же проблема сбоя возвращается, перейдите к следующему исправлению ниже.
Исправление 9 — временно отключить Защитник Windows
Защитник Windows предназначен для защиты вашего компьютера от угроз или опасностей, но он может по ошибке заблокировать некоторые из ваших приложений и помешать их правильной работе. Таким образом, вы можете временно отключить Защитник Windows и посмотреть, как работает Warzone.
Если вы используете Windows 10
Windows 10
один) На клавиатуре нажмите кнопку Windows logo key и я в то же время, чтобы войти в меню настроек Windows.
два) Нажмите Обновление и безопасность .
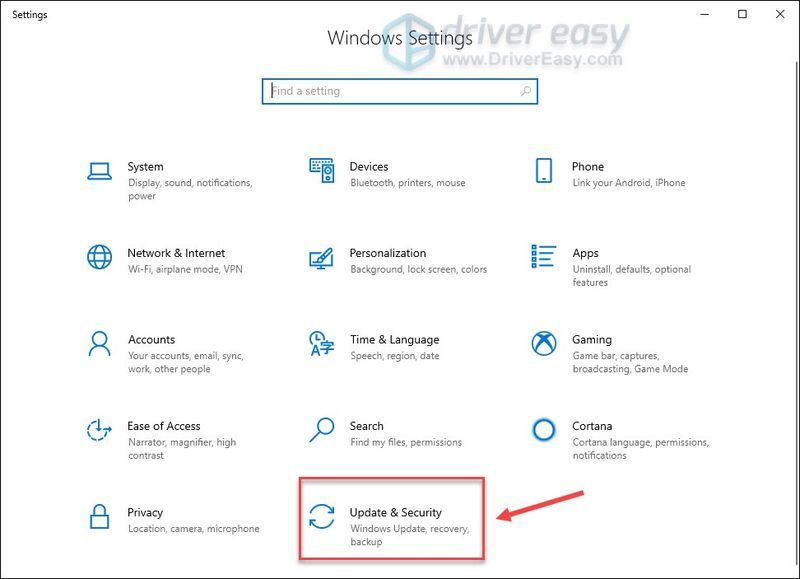
3) Выбирать Безопасность Windows на левой панели и нажмите Защита от вирусов и угроз .
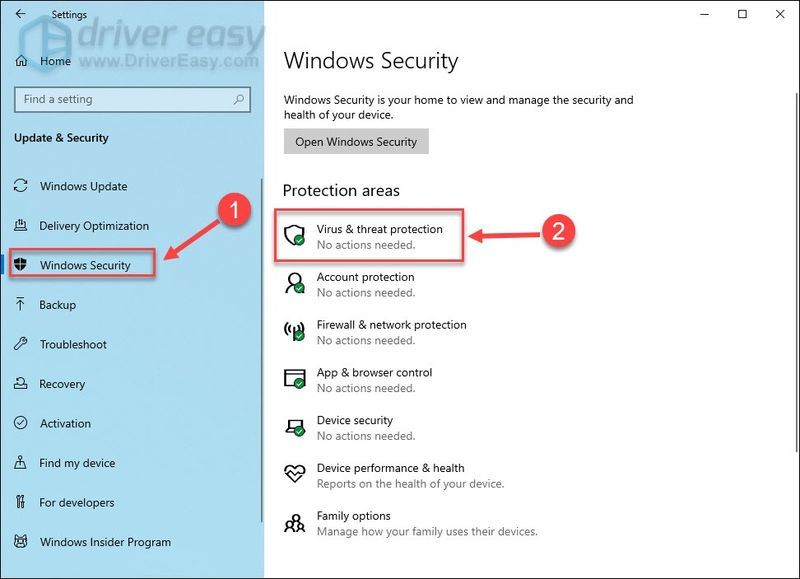
4) Во всплывающем окне нажмите Управление настройками .
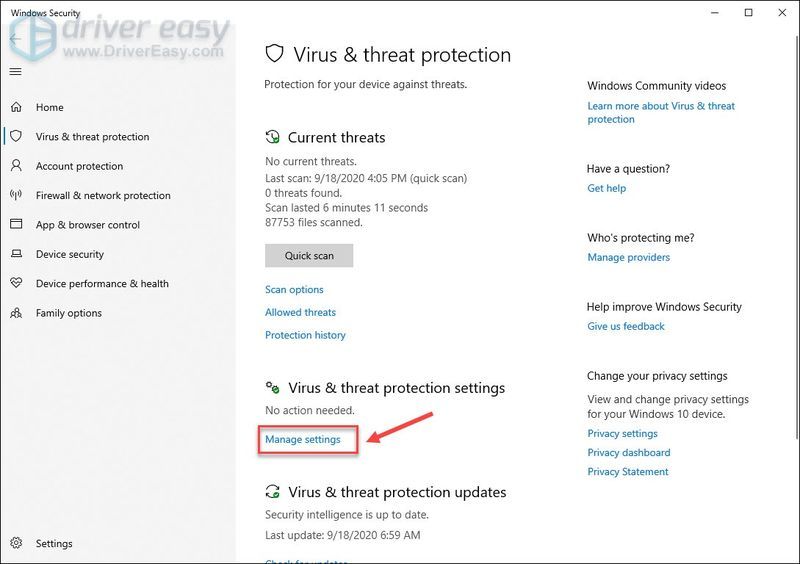
5) Выключить Защита в реальном времени .
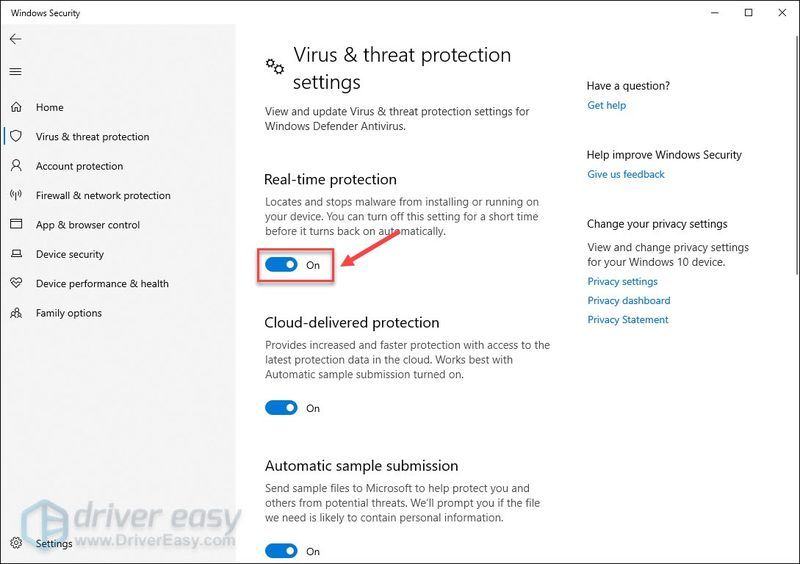
Перезагрузите компьютер и запустите Warzone, чтобы проверить этот метод. Если виноват не Защитник Windows, перейдите к Исправить 9 тогда.
Windows 7
один) На клавиатуре нажмите кнопку Windows logo key и р в то же время, чтобы вызвать поле «Выполнить». Затем введите контроль в поле и нажмите В ПОРЯДКЕ .
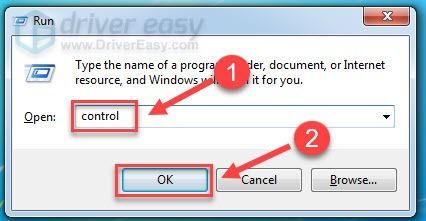
два) Выбирать Маленькие значки в разделе Просмотр и щелкните Защитник Windows .
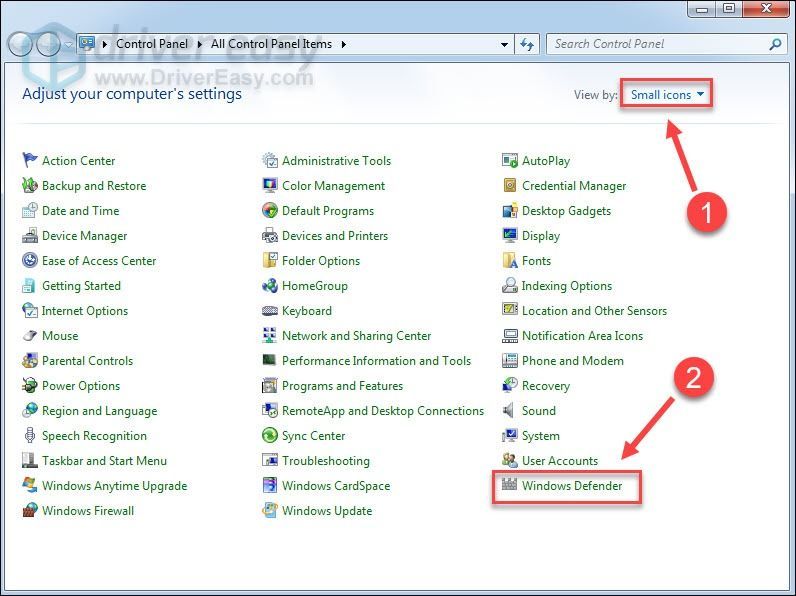
3) Нажмите Инструменты . Затем нажмите Опции .
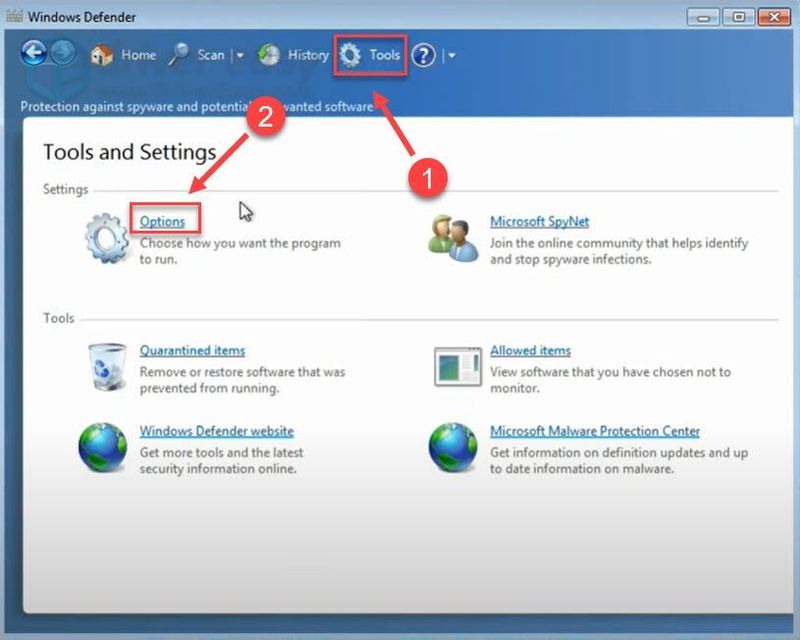
4) Выбирать Администратор на левой панели и снимите флажок «Использовать эту программу». .
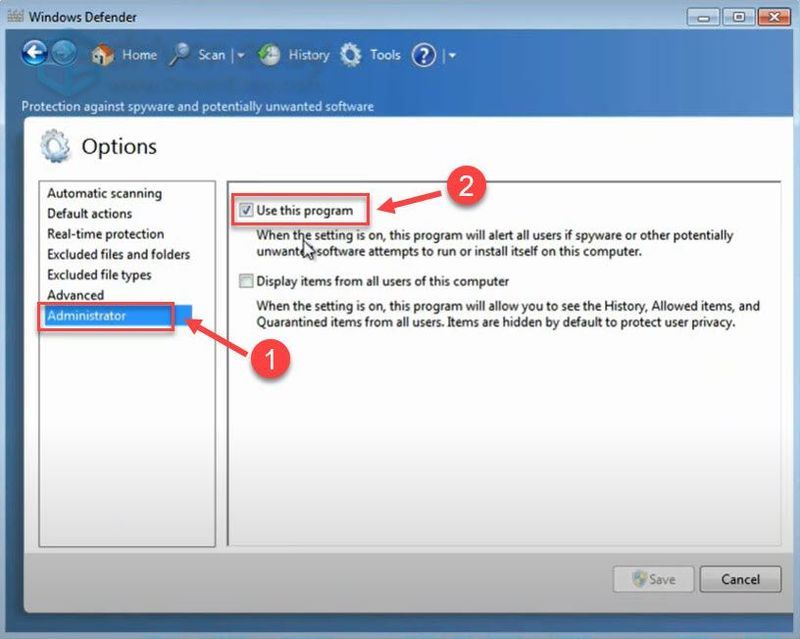
5) Нажмите Сохранять .
Перезагрузите компьютер и запустите Warzone для проверки. Если вы по-прежнему сталкиваетесь со сбоями после применения этого обходного пути, попробуйте следующее исправление ниже.
Исправление 10 — отключить наложение
Функция наложения, предоставляемая сторонними программами, может быть причиной сбоя CoD Warzone. Таким образом, вы должны отключить его во время игры. Ниже мы специально покажем вам, как это сделать на Раздор и Опыт GeForce . Если вы вообще не используете оверлей, перейдите к Исправить 10 .
В раздоре
один) Запустите Дискорд.
два) Нажмите на значок шестеренки в нижней части левой панели.
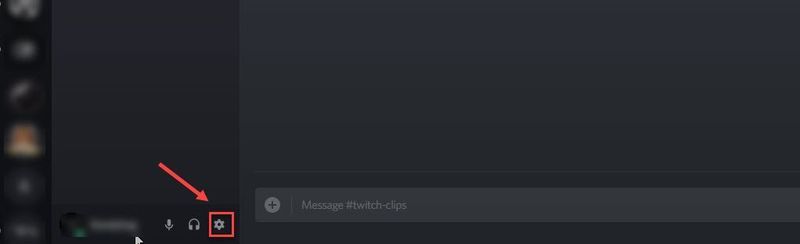
3) Выберите Наложение вкладку на левой панели и выключите Включить оверлей в игре .
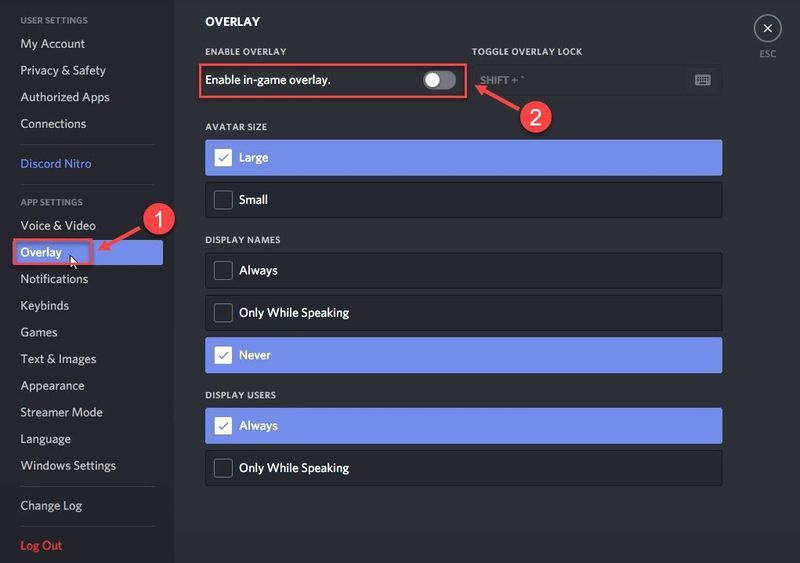
На опыте GeForce
один) Запустите GeForce Experience.
два) Нажмите на значок шестеренки в правом верхнем углу.
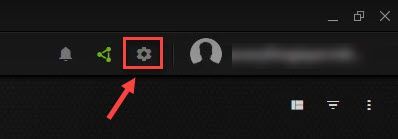
3) Выключить Оверлей в игре .
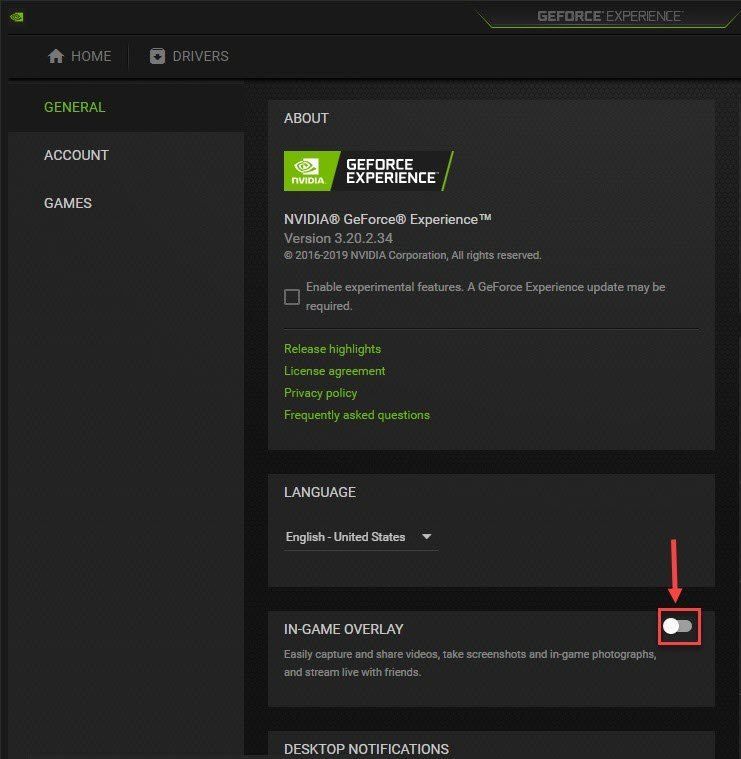
Если отключение наложения не помогло решить вашу проблему, попробуйте последний способ.
Исправление 11 — переименовать файл игры
Если все вышеперечисленное не помогает, попробуйте переименовать файл игры. Этот метод звучит немного странно, но он работает как шарм для многих игроков, застрявших в бесконечных сбоях.
один) Запустите клиент Battle.net.
два) Нажмите Служебный долг: МВт на левой панели. Затем нажмите Опции и нажмите Показать в проводнике .
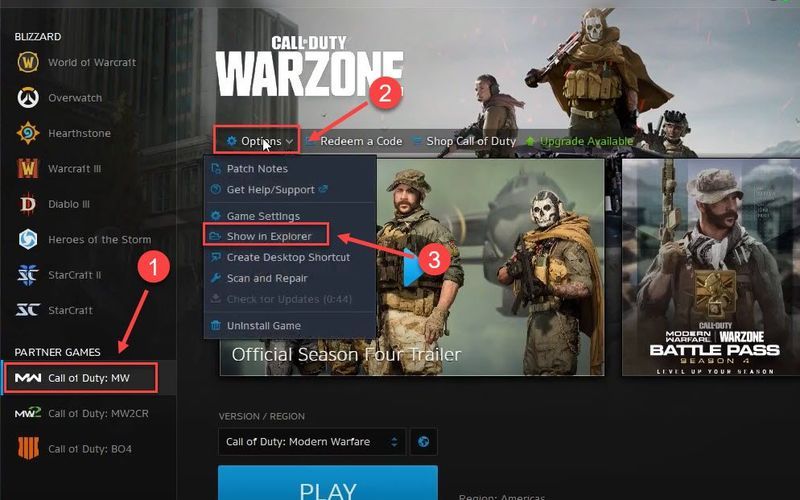
3) Открыть Служебный долг Современная война папка.
4) Дважды щелкните Файл ModernWarfare.exe и переименовать его как ModernWarfare.exe1 .
Откройте Warzone и посмотрите, сможете ли вы теперь наслаждаться ею без перерывов.
Вот и все — полный список исправлений для сбоя Call of Duty Warzone на ПК. Надеюсь, они вам помогут. Если у вас есть дополнительные вопросы или предложения, не стесняйтесь оставлять комментарии ниже.



![[Решено] Перо Wacom не работает в Windows 11/10](https://letmeknow.ch/img/knowledge/28/wacom-pen-not-working-windows-11-10.jpg)





