В общем, игра Среди нас может обеспечить игрокам плавный игровой процесс без особых сбоев. Но когда несколько дней назад были выпущены новые обновления, некоторым игрокам было трудно обойти экран загрузки. Чтобы устранить проблему, мы собрали несколько методов.
Исправления, которые стоит попробовать:
- Проверить целостность файлов игры
- Обновите свой графический драйвер
- Удалить временные файлы
- Отключите брандмауэр и антивирусное ПО
1. Проверьте целостность файлов игры.
Если у вас возникли проблемы с запуском игры должным образом, вам необходимо проверить, повреждены ли файлы игры или отсутствуют. Для этого вы можете использовать инструмент проверки целостности файлов игры, выполнив следующие действия:
1) Откройте свой клиент Steam. В разделе БИБЛИОТЕКА щелкните правой кнопкой мыши название игры и выберите Характеристики… .

2) Выберите ЛОКАЛЬНЫЕ ФАЙЛЫ вкладку и нажмите на Проверить целостность файлов игры… кнопка. И Steam начнет проверять ваши игровые файлы.

Это займет несколько минут. Просто дождитесь завершения процесса. По завершении нажмите кнопку «Воспроизвести» и проверьте, можно ли обойти экран загрузки.
2. Обновите графический драйвер.
Ваша видеокарта - один из основных компонентов вашего компьютера. И ваш графический драйвер необходим для максимальной производительности вашего графического процессора. Если драйвер устарел или поврежден, у вас больше шансов столкнуться с такими проблемами, как например, загрузка в главное меню занимает очень много времени. Чтобы определить основную причину, вам необходимо обновить драйвер видеокарты.
В основном есть два способа обновить драйвер видеокарты: вручную и автоматически .
Вариант 1. Обновите графический драйвер вручную
Чтобы обновить графический драйвер вручную, вы можете перейти на официальный сайт:
Затем найдите драйвер, соответствующий вашей версии Windows, и загрузите его вручную. После того, как вы загрузили правильный драйвер для своей системы, дважды щелкните загруженный файл и следуйте инструкциям на экране, чтобы установить его.
Вариант 2. Автоматическое обновление графического драйвера (рекомендуется)
Если у вас нет времени, терпения и компьютерных навыков для обновления графического драйвера вручную, вместо этого вы можете сделать это автоматически с помощью Водитель Easy . Это полезный инструмент, который автоматически распознает вашу систему и находит для нее подходящие драйверы. Вам не нужно точно знать, в какой системе работает ваш компьютер, иначе вы рискуете загрузить и установить неправильный драйвер.
Вот как обновить драйверы с помощью Driver Easy:
1) Скачать и установите Driver Easy.
2) Запустите Driver Easy и нажмите Сканировать сейчас кнопка. Затем Driver Easy просканирует ваш компьютер и обнаружит все устройства с отсутствующими или устаревшими драйверами.
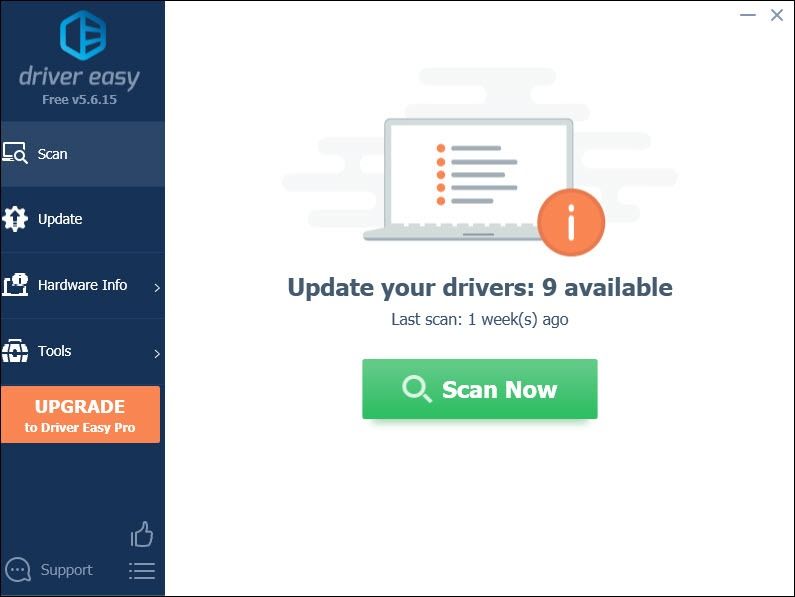
3) Щелкните Обновить все . Затем Driver Easy загрузит и обновит все ваши устаревшие и отсутствующие драйверы устройств, предоставив вам последнюю версию каждого из них напрямую от производителя устройства.
(Для этого требуется Pro версия который идет с полная поддержка и 30-дневный возврат денег гарантия. Вам будет предложено выполнить обновление, когда вы нажмете «Обновить все». Если вы не хотите обновляться до версии Pro, вы также можете обновить драйверы с помощью БЕСПЛАТНОЙ версии. Все, что вам нужно сделать, это загрузить их по одному и установить вручную.)
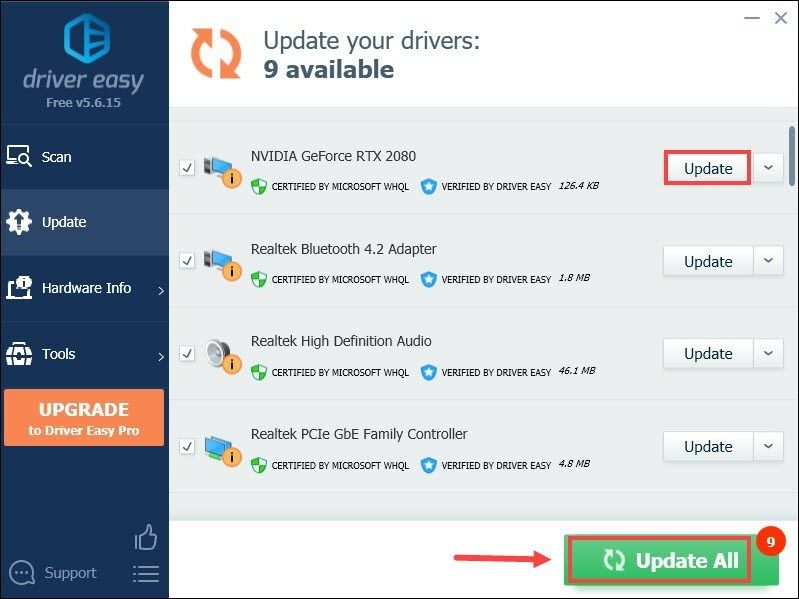 Профессиональная версия Driver Easy приходит с полная техническая поддержка . Если вам нужна помощь, пожалуйста, свяжитесь с нами. Служба поддержки Driver Easy в support@letmeknow.ch .
Профессиональная версия Driver Easy приходит с полная техническая поддержка . Если вам нужна помощь, пожалуйста, свяжитесь с нами. Служба поддержки Driver Easy в support@letmeknow.ch . После обновления драйверов перезагрузите компьютер и запустите «Среди нас», чтобы проверить, решена ли проблема. Если нет, перейдите к следующему исправлению ниже.
3. Удалите временные файлы.
Как следует из названия, временные файлы - это файлы, в которых хранятся временные данные, созданные самой Windows или программами, которые используют пользователи. Они могут занимать много места и замедлять работу вашего ПК. Это также может повлиять на скорость отклика ваших программ. Чтобы обеспечить бесперебойную работу системы, удалите эти временные файлы, и это не вызовет никаких проблем.
1) На клавиатуре нажмите Windows logo key и р в то же время, чтобы вызвать окно 'Выполнить'.
2) Тип % темп% а затем нажмите Enter на клавиатуре.

3) Удалите все файлы в темп папка. (Нажимать Ctrl и К одновременно выбрать все файлы. Затем щелкните правой кнопкой мыши и выберите Удалить .)

4) Если появится окно с сообщением, что Действие не может быть завершено , просто установите флажок Сделайте это для всех текущих элементов и нажмите Пропускать .
5) Теперь перейдите в свой Мусорная корзина со своего рабочего стола. Щелкните его правой кнопкой мыши и выберите Пустая мусорная корзина .
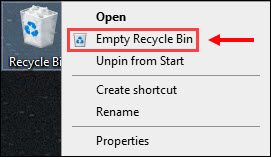
После удаления временных файлов нажмите кнопку «Воспроизвести», и вы сразу же сможете попасть на главный экран.
4. Отключите брандмауэр и антивирус.
Брандмауэр Windows или антивирусное программное обеспечение могут помочь защитить ваш компьютер от атак вредоносных программ. Но иногда они блокировали запуск вашей игры или доступ в Интернет. Поэтому мы рекомендуем вам временно отключить это антивирусное программное обеспечение и брандмауэр Windows перед запуском среди нас:
1) На клавиатуре нажмите Клавиши Windows + R одновременно, чтобы вызвать окно «Выполнить».
2) Введите или вставьте контролировать firewall.cpl и нажмите хорошо .

3) В левом меню нажмите Включение или отключение брандмауэра Защитника Windows .

4) Выберите Отключить брандмауэр Защитника Windows (не рекомендуется) для доменной сети, частной сети и публичной сети. Затем нажмите хорошо .

Кроме того, если в вашей системе установлено какое-либо антивирусное программное обеспечение, не забудьте нажать кнопку значок стрелки вверх рядом с системным лотком щелкните правой кнопкой мыши программу и выберите вариант отключения или выхода из программы.
Как только вы закончите все это, играйте в «Среди нас», и вы сможете загрузить игру.
Надеюсь, этот пост поможет, и вы сможете продолжать наслаждаться простотой игры. Для любых предложений или идей оставьте нам комментарий ниже.
![Far Cry 6 вылетает на ПК [РЕШЕНО]](https://letmeknow.ch/img/other/26/far-cry-6-crash-sur-pc.jpg)
![[РЕШЕНО] У Steam возникают проблемы с подключением к серверам Steam](https://letmeknow.ch/img/knowledge/43/steam-is-having-trouble-connecting-steam-servers.jpg)




![Тачпад ASUS не работает в Windows 11/10 [РЕШЕНО]](https://letmeknow.ch/img/knowledge/02/asus-touchpad-not-working-windows-11-10.jpg)