'>

Если вы продолжаете получать случайные синие экраны с КОД ОСТАНОВКИ 0x00000019 (т.е. Bad_Pool_Header ошибка)или жев последнее время на вашем компьютере, не паникуйте. Ниже приведены 6 исправлений, которые помогли другим пользователям решить эту проблему. Так что читайте и проверяйте их ...
Попробуйте эти исправления
Просто пройди свой путь вниз, пока это неприятное 0x00000019 Плохой заголовок пула проблема уходит.
- Обновите драйверы вашего устройства
- Отключить быстрый запуск (только для Windows 10 и 8)
- Отключить поиск Windows
- Запустите диагностику памяти Windows
- Проверьте наличие проблем с оборудованием
- Проверить ошибки на диске
Исправление 1. Обновите драйверы устройства.
Ваши устаревшие / поврежденные драйверы являются наиболее частой причиной этого. 0x00000019 синий экран смерти вопрос.Может быть сложно определить, какой из них нарушает нашу систему, поэтому нам нужно обновить ВСЕ доступные драйверы, которые помогут разрешить ситуацию.
Есть два способа обновить драйверы устройства - вручную или автоматически:
Обновите драйверы вручную -Чтобы устранить проблему, вы можете обновить все доступные драйверы вручную. ПО ОДНОМУ пока вы не укажете точного виновника. Сначала вам нужно перейти вна веб-сайте производителя найдите самую последнюю версию драйвера для устройств. Обязательно выберите ТОЛЬКО драйверы, совместимые с вашим вариантом версий системы Windows. Затем загрузите и обновите их самостоятельно.
ИЛИ ЖЕ
Обновите драйверы автоматически - Ручное обновление всех драйверов не пикник. Если у вас нет времени, терпения или навыков работы с компьютером для обновления драйверов вручную, вы можете сделать это автоматически с помощью Водитель Easy .Вам не нужно точно знать, в какой системе работает ваш компьютер, вам не нужно рисковать, загружая и устанавливая неправильный драйвер, и вам не нужно беспокоиться о том, что вы ошиблись при установке.
Вы можете автоматически обновлять драйверы с помощью Свобода или же Pro версия Driver Easy. Но с версией Pro требуется всего 2 клика (и вы получаете полную поддержку и 30-дневную гарантию возврата денег):
- Скачать и установите Driver Easy.
- Запустите Driver Easy и щелкните Сканировать сейчас кнопка. Затем Driver Easy просканирует ваш компьютер и обнаружит проблемы с драйверами.
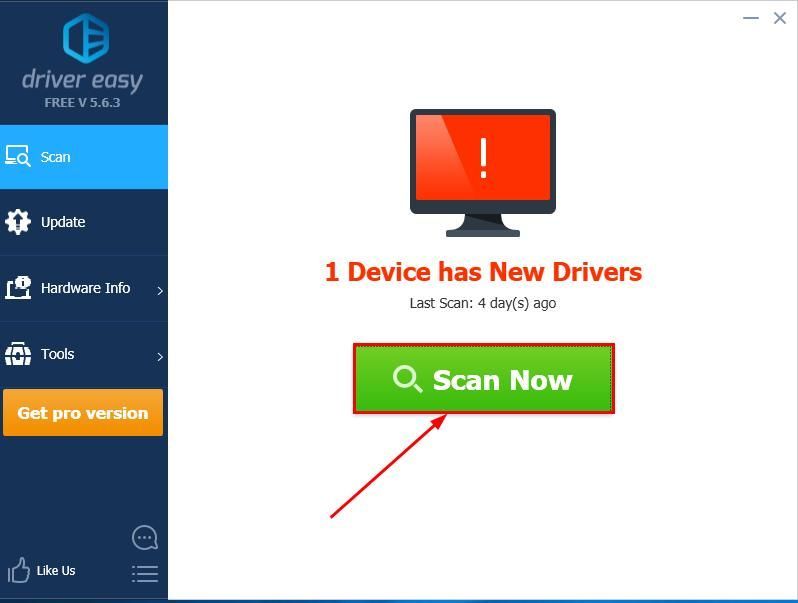
- Вы можете перейти на Pro версия и нажмите Обновить все для автоматической загрузки и установки правильной версии ВСЕ драйверы, которые отсутствуют или устарели в вашей системе.
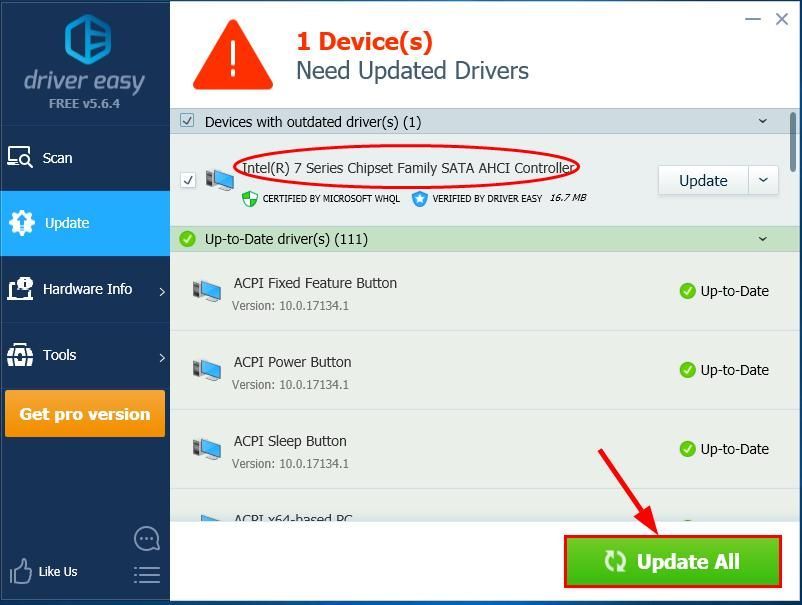
Вы также можете нажать Обновить если хотите, можете сделать это бесплатно, но частично вручную.
- Перезагрузите компьютер и следите за своим компьютером, чтобы увидеть, будет ли устранена проблема с синим экраном и сбоями.
Исправление 2: отключить быстрый запуск
Быстрый запуск это функция в Windows, которая помогает нашему компьютеру быстрее перезагружаться. Но это также может помешать процессу выключения и перезапуска, поэтому 0x00000019 (неверный заголовок пула) проблема. Вот как отключить Быстрый запуск :
- На клавиатуре нажмите клавиша с логотипом Windows
 и р одновременно, затем скопируйте и вставьте powercfg.cpl в поле и щелкните Хорошо .
и р одновременно, затем скопируйте и вставьте powercfg.cpl в поле и щелкните Хорошо .
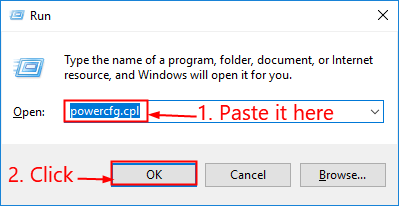
- Нажмите Выберите, что делают кнопки питания .
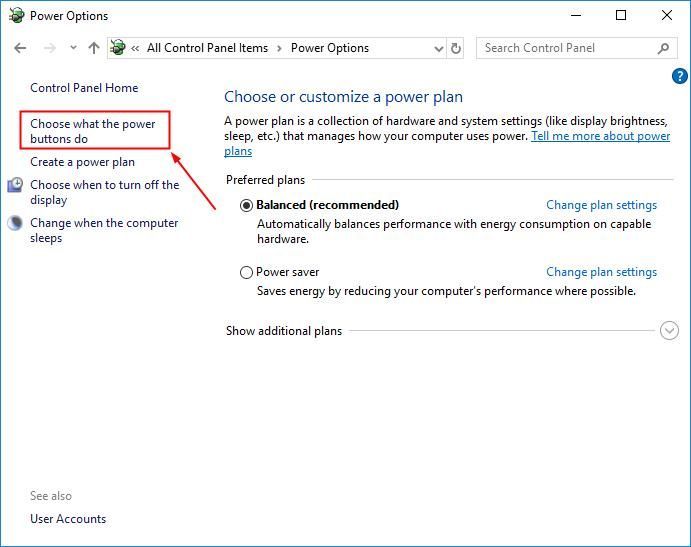
- Нажмите Изменить настройки, которые в настоящее время недоступны .
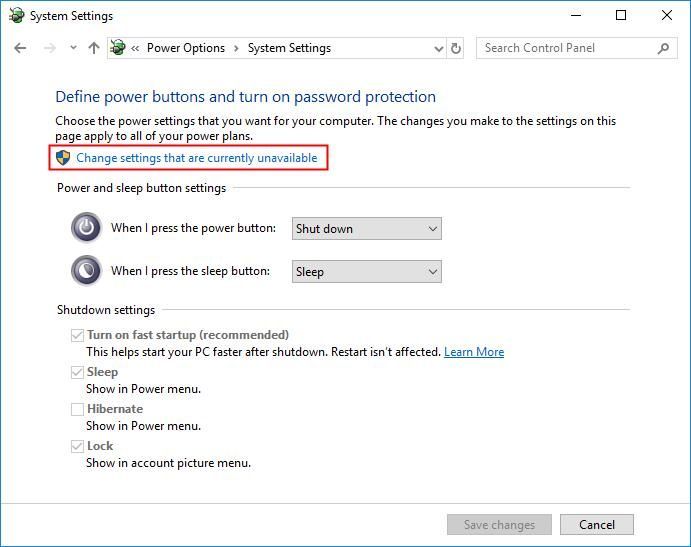
- Убедись коробка до Включите быстрый запуск (рекомендуется) является не отмечен , затем щелкните Сохранить изменения и закройте окно.
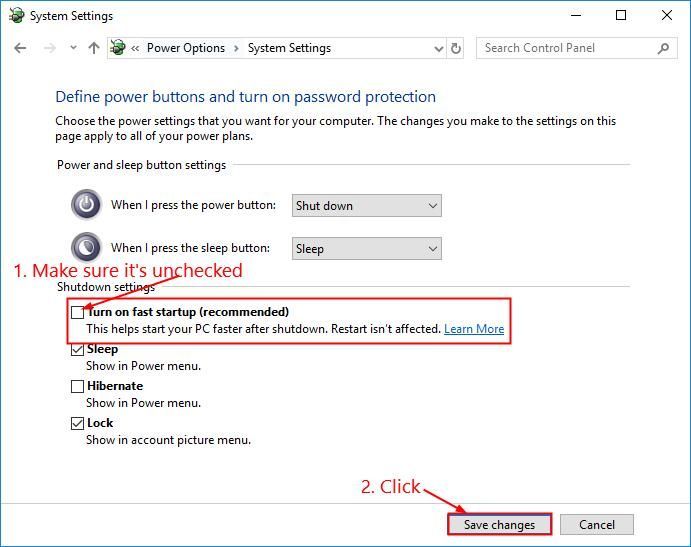
- Перезагрузите компьютер и, надеюсь, 0x00000019 проблема с синим экраном исчезает.
Исправление 3: отключить поиск Windows
Поиск Windows - это служба в нашей системе, которая ведет индекс файлов на вашем компьютере для повышения скорости поиска. Но он также может быть поврежден и является причиной этой проблемы с синим экраном. Поэтому нам, возможно, придется отключить его, чтобы увидеть, работает ли он. Вот как:
- На клавиатуре нажмите Windows logo key
 и р в то же время. Затем скопируйте и вставьте services.msc в коробку и нажмите Войти .
и р в то же время. Затем скопируйте и вставьте services.msc в коробку и нажмите Войти . 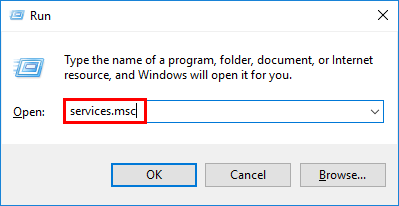
- Прокрутите вниз до Поиск Windows . Затем щелкните правой кнопкой мыши на Поиск Windows и нажмите Стоп .
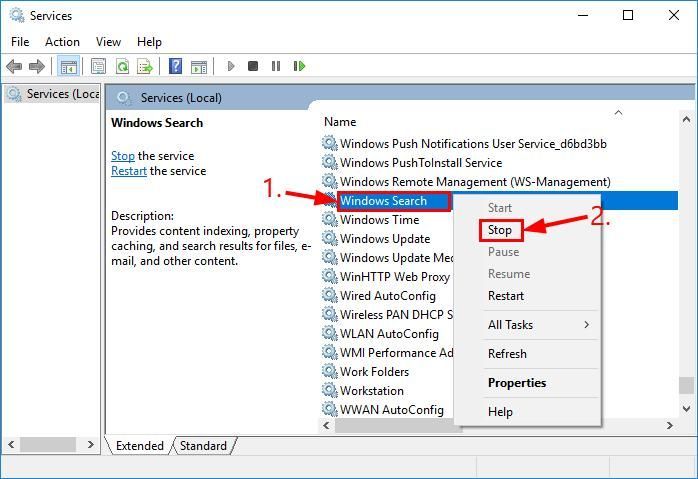
- Дважды щелкните на Поиск Windows . Затем в Тип запуска: , выберите Отключено .
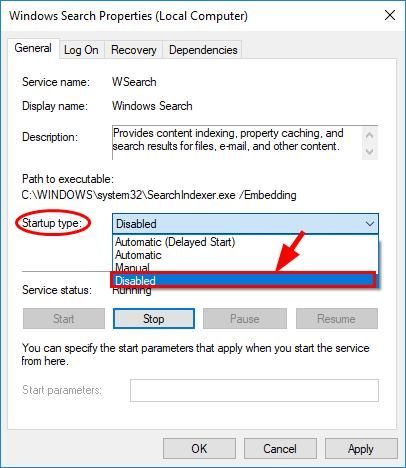
- Нажмите Применять > Хорошо .
- Перезагрузите компьютер и проверьте, не 0x00000019 Bad_Pool_Header когда-нибудь случится снова.
Исправление 4: Запустите диагностику памяти Windows
Если вы недавно внесли какие-либо изменения в свой компьютер, например, обновили память и т. Д., Возможно, нам придется запустить встроенный инструмент Windows под названием Диагностика памяти Windows чтобы помочь проверитьнаша система для проблем с памятью и посмотрите, исправит ли она это 0x00000019 проблема с синим экраном.
Вся проверка памяти займет 20 минут или даже больше. Обязательно выделить достаточно времени перед тем как бежать Диагностика памяти Windows .Для этого:
- На вашей клавиатуреНажмите клавиша с логотипом Windows
 и введите память. Затем нажмите на Диагностика памяти Windows .
и введите память. Затем нажмите на Диагностика памяти Windows .
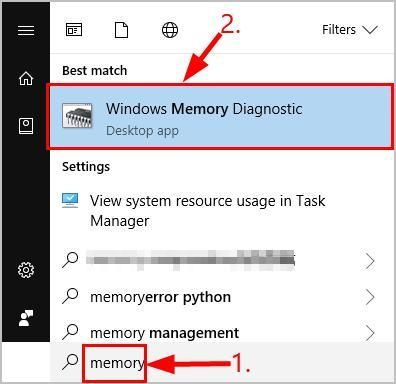
- Обязательно сохраните свою работу & закрыть все приложения на вашем ПК, прежде чем щелкнуть Перезагрузите сейчас и проверьте наличие проблем (рекомендуется) .
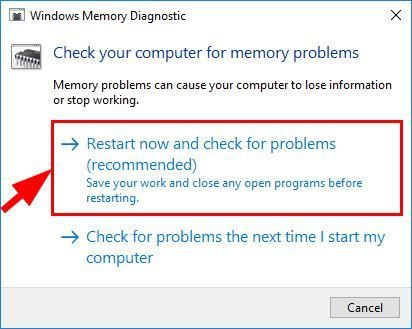
- Подождите, пока Windows снова перезагрузится (это когда закончится проверка памяти), а затем:
- Если вы получили отчет об ошибках памяти , а затем следуйте инструкциям на экране для дальнейшего устранения неполадок.
- Если вы получили сообщение «Ошибки памяти не обнаружены» в диагностике памяти Windows , значит, в вашей оперативной памяти нет неисправной / неисправной памяти. Возможно, вам придется переехать в Исправить 5 получить это 0x00000019 ( Bad_Pool_Header ) исправлено.
Исправление 5: проверьте наличие проблем с оборудованием
Выключите и отсоедините компьютер, затем извлеките все карты памяти. Попробуйте снова включить компьютер с помощью палочек, ПО ОДНОМУ. Если ваш компьютер не загружается с одной конкретной оперативной памятью, вы знаете, какая из них виновата.
Исправление 6. Проверьте ошибки на диске.
Проверка диска - полезная встроеннаяИнструмент Windows, который сканирует наш жесткий диск и внешние диски на наличие ошибок и исправляет их.
Проверка диска на наличие ошибок занимает всего несколько минут. Но как только он обнаруживает ошибки, процедура крепления на выполнение может потребоваться ЧАСЫ. Убедитесь, что у вас достаточно времени.Для этого:
- На клавиатуре нажмите клавиша с логотипом Windows
 и ЯВЛЯЕТСЯ одновременно, затем нажмите Этот ПК .
и ЯВЛЯЕТСЯ одновременно, затем нажмите Этот ПК . 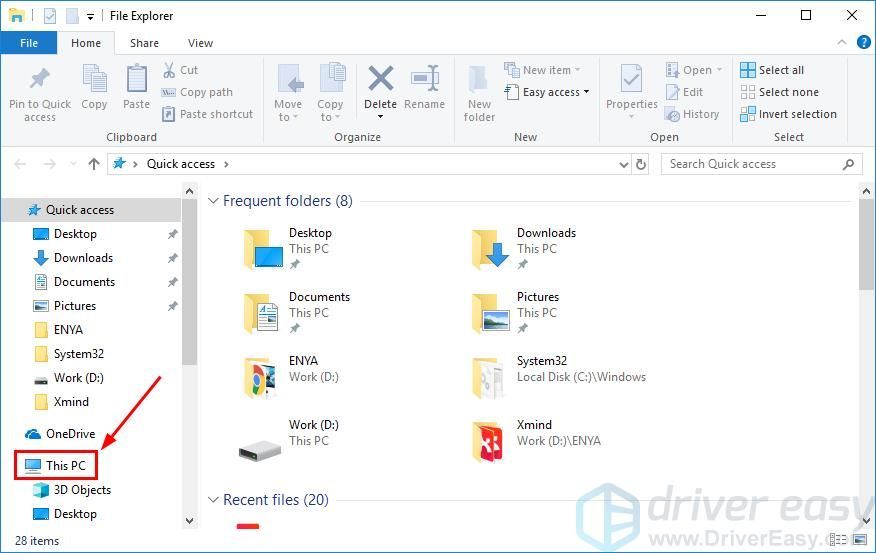
- Щелкните правой кнопкой мыши на Локальный диск и нажмите Свойства .
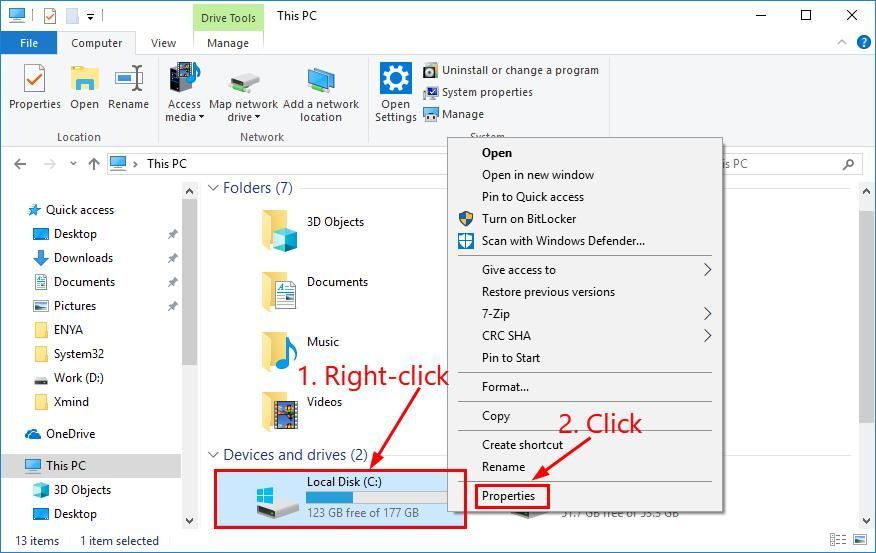
- Щелкните значок инструменты вкладка> Проверьте .
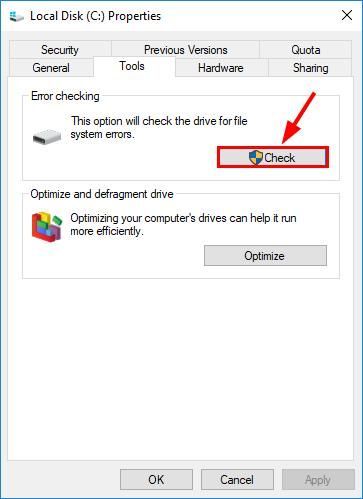
- Нажмите Сканирование диска .
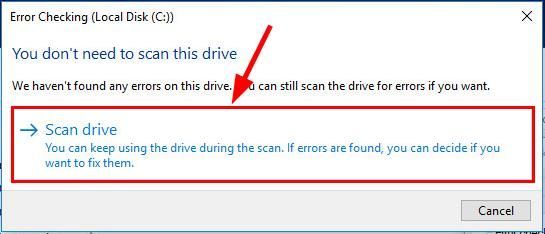
- Следуйте инструкциям на экране для Windows, чтобы обнаружить и исправить найденные ошибки.
- Перезагрузите компьютер и посмотрите, исправит ли он 0x00000019 ( Bad_Pool_Header ) ошибка синего экрана.
Итак, 6 лучших исправлений для вашего 0x00000019 ( Bad_Pool_Header ) синий экран смерти выдачи. Надеюсь, к настоящему времени вы уже наладили свою машину. Не стесняйтесь писать нам комментарий, если у вас есть дополнительные вопросы!
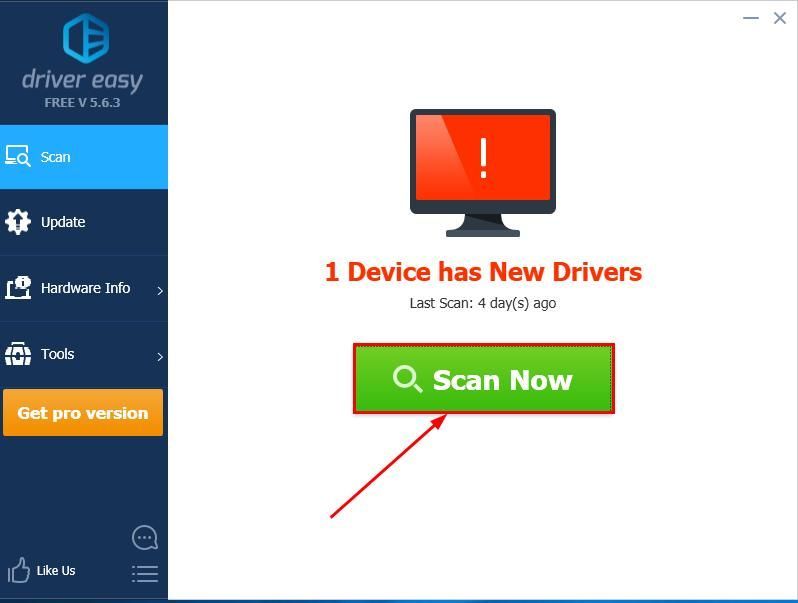
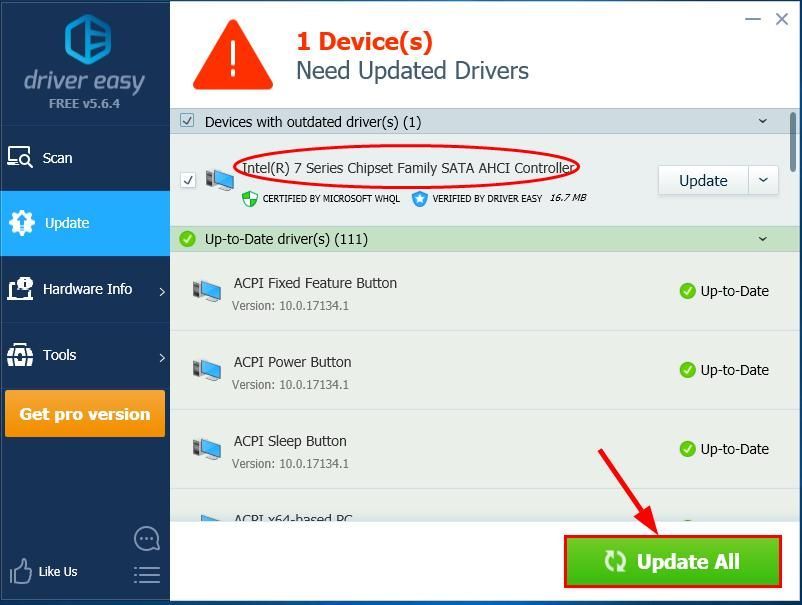
 и р одновременно, затем скопируйте и вставьте powercfg.cpl в поле и щелкните Хорошо .
и р одновременно, затем скопируйте и вставьте powercfg.cpl в поле и щелкните Хорошо . 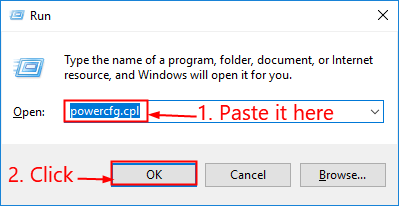
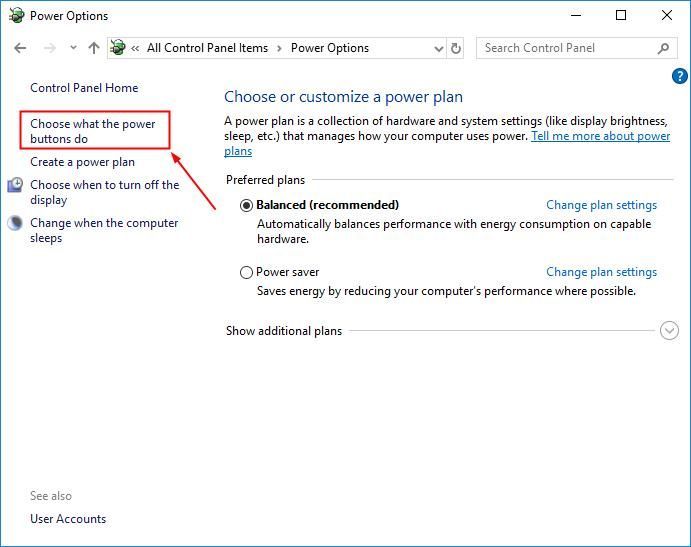
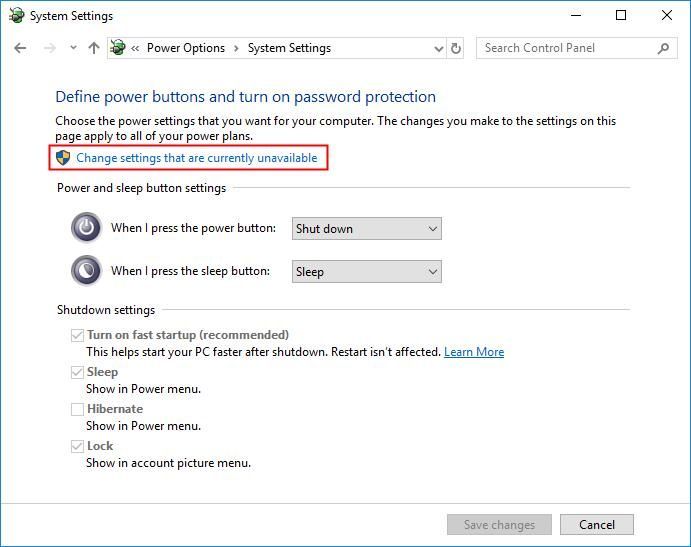
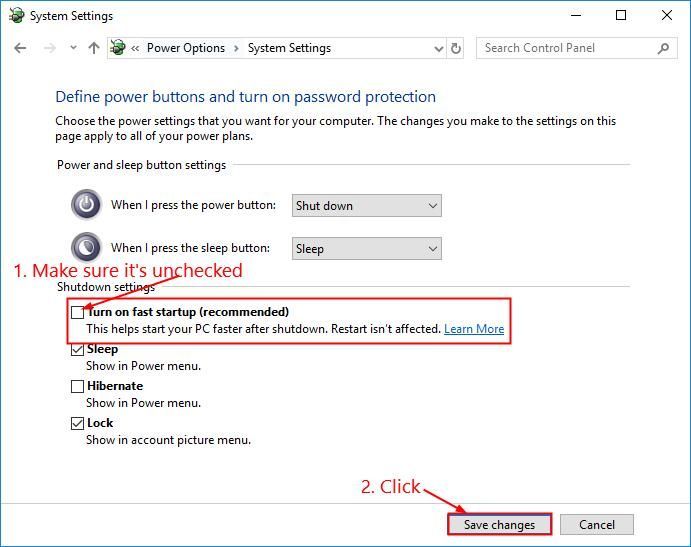
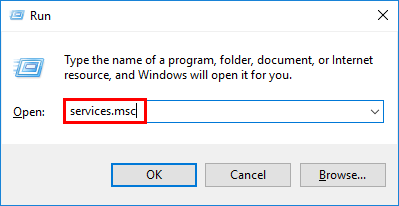
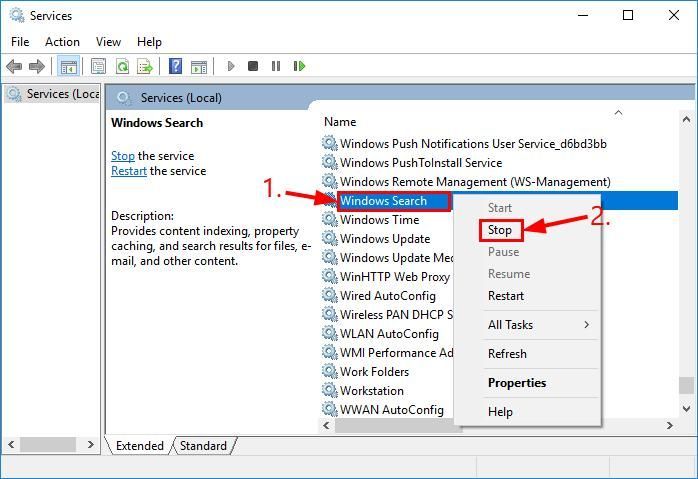
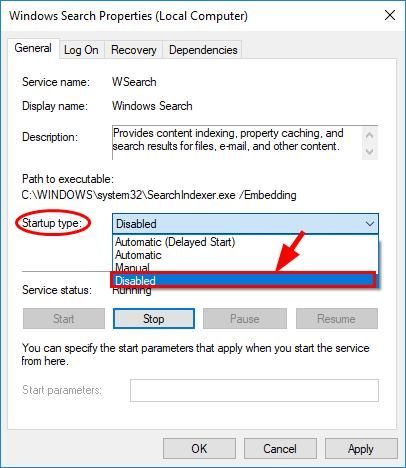
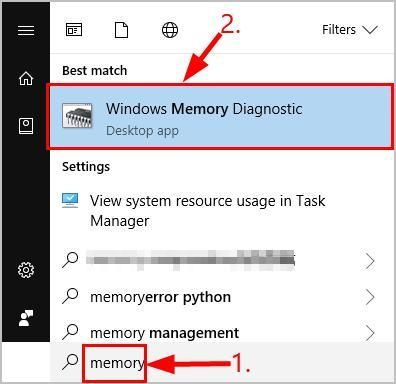
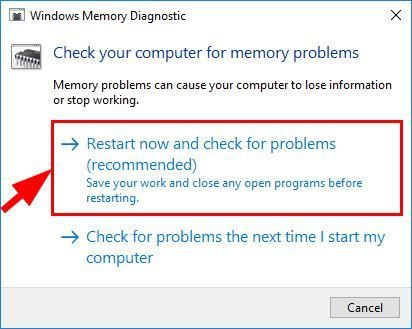
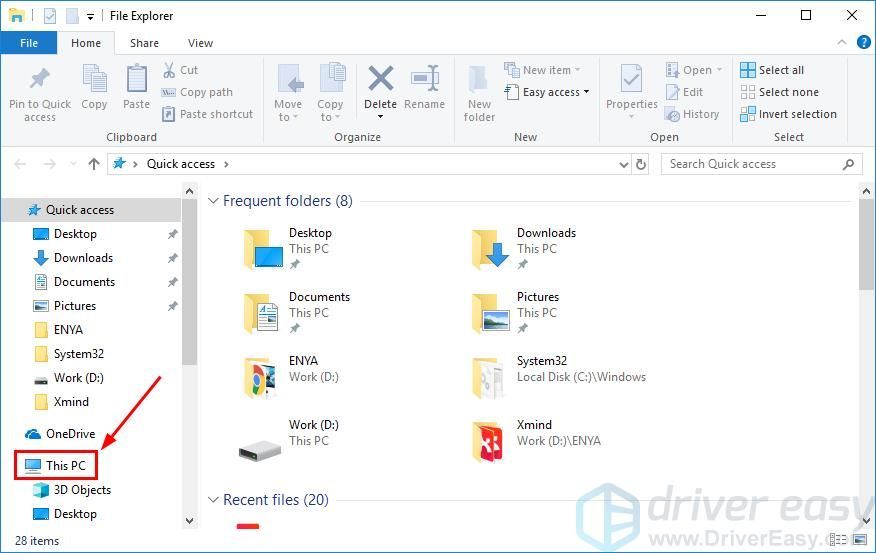
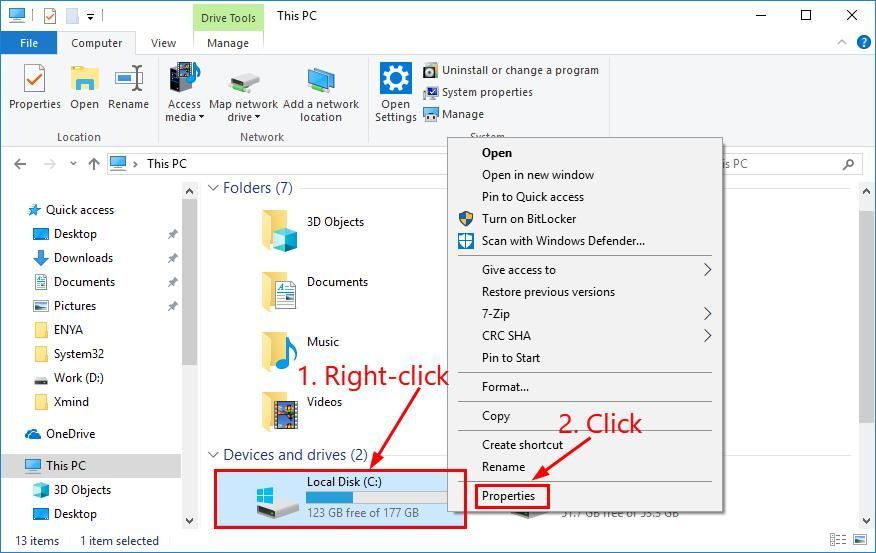
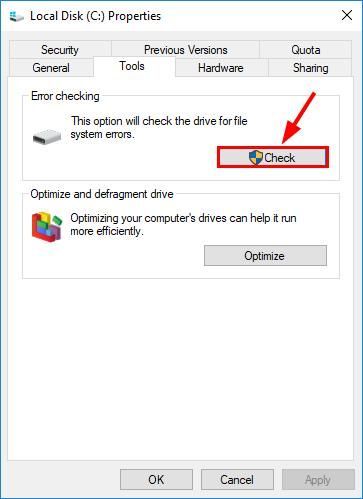
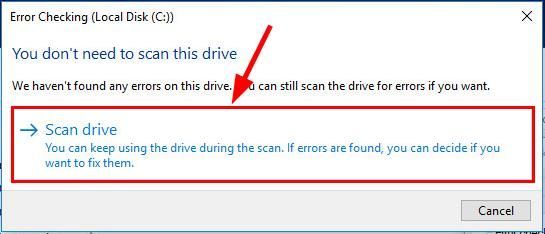
![[РЕШЕНО] Проблемы с черным экраном Magic: The Gathering Arena](https://letmeknow.ch/img/knowledge/87/magic-gathering-arena-black-screen-issues.jpg)





