![[Решено] Yakuza: Like a Dragon Crashing на ПК](http://letmeknow.ch/img/program-issues/96/yakuza-like-dragon-crashing-pc.jpg)
Игра Yakuza: Like a Dragon - это удачный поворот от традиционных опор якудза, которая идет тяжелым стилем, но при этом содержит достаточно материала, чтобы игроки были довольны. Но проблема сбоя сильно влияет на игровой процесс. Если вы также столкнулись с проблемой сбоя, не волнуйтесь. В этой статье мы расскажем, как это исправить.
Попробуйте эти исправления
Возможно, вам не придется пробовать их все; просто двигайтесь вниз по списку, пока не найдете тот, который работает.
- Разрешите игре через контролируемый доступ к папкам
- Отключите ненужные программы, работающие в фоновом режиме
- Обновите драйвер видеокарты
- Отключить полноэкранную оптимизацию
- Запустите Steam и свою игру от имени администратора
- Отключить разгон и оверлеи
- Сделайте вашу игру запускаемой с высоким приоритетом
- Запускайте игру на выделенной видеокарте
- Выполните чистую загрузку
Исправление 1. Разрешите игре через контролируемый доступ к папкам.
Иногда безопасность Windows может блокировать запуск вашей игры. Поэтому вам следует вручную добавить свою игру в список разрешенных приложений, чтобы предотвратить ее блокировку.
Для этого вы можете:
1) В Поиск коробка, тип безопасность окон и нажмите Безопасность Windows от результатов.
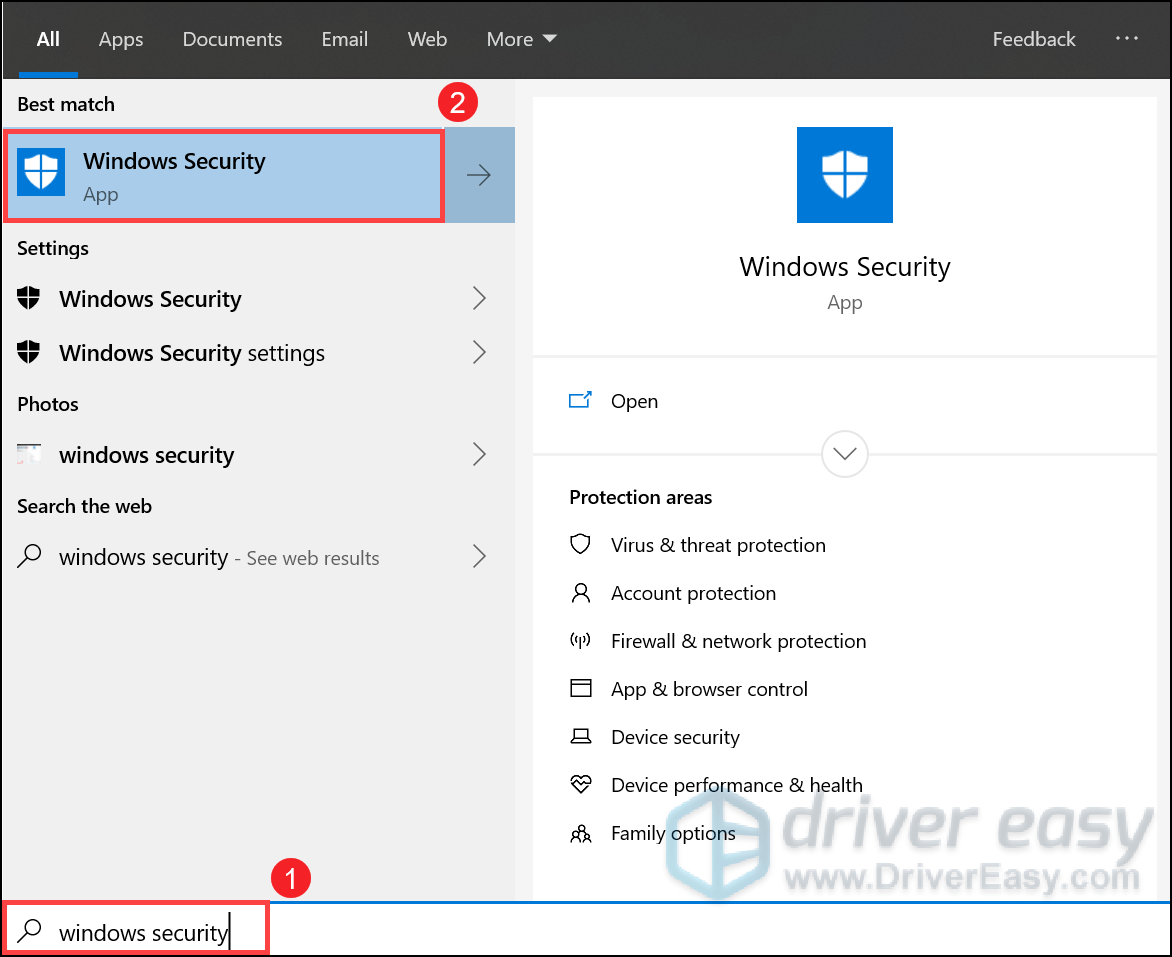
2) Выберите Защита от вирусов и угроз из левой панели. Прокрутите вниз и под Защита от программ-вымогателей раздел, щелкните Управление защитой от программ-вымогателей .

3) Переключите Контролируемый доступ к папкам установка на На .
Затем нажмите Разрешить приложению через контролируемый доступ к папке .

4) Щелкните Добавить разрешенное приложение > Просмотреть все приложения .

Затем перейдите в папку с установленной игрой: C: SteamLibrary steamapps common Yakuza Like a Dragon runtime media . Теперь добавь свою игру YakuzaLikeADragon.exe через контролируемый доступ к папкам.
Кроме того, если у вас есть стороннее антивирусное программное обеспечение, такое как McAfee, Bitdefender и Avast, убедитесь, что они не блокируют вашу игру.
Исправление 2: отключите ненужные программы, работающие в фоновом режиме
Иногда программы, работающие в фоновом режиме, могут мешать вашей игре. А слишком много программ, работающих в фоновом режиме, могут перегрузить ваш компьютер. Поэтому, чтобы избежать сбоев, вы должны завершить эти задачи.
1) На клавиатуре нажмите кнопку Windows logo key и р в то же время, чтобы открыть диалоговое окно «Выполнить».
2) Тип Taskmgr , затем нажмите Войти на клавиатуре.

3) Под Процессы щелкните правой кнопкой мыши ненужные или ресурсоемкие программы и выберите Завершить задачу . (Примечание: не закрывайте игру и Steam.)
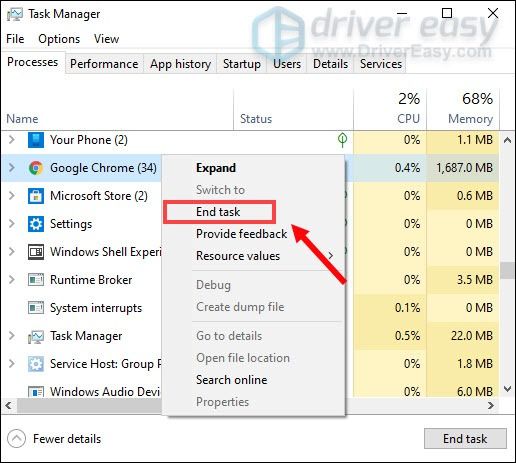
После этого запустите игру, чтобы проверить, работает ли она.
Исправление 3. Обновите драйвер видеокарты.
Драйверы вашего устройства, в частности драйвер видеокарты, очень важны, потому что они напрямую влияют на производительность вашей игры. Если вы используете неисправный или устаревший драйвер видеокарты, у вас больше шансов столкнуться со сбоями. Чтобы исправить это, вам необходимо обновить драйвер видеокарты.
В основном есть два способа обновить драйвер видеокарты: вручную и автоматически .
Вариант 1. Обновите драйвер видеокарты вручную
NVIDIA и AMD регулярно выпускать обновления для своих драйверов. Все, что вам нужно сделать, это зайти на официальный сайт производителя вашей видеокарты. Затем найдите драйвер, соответствующий вашей версии Windows, и загрузите его вручную. После того, как вы загрузили правильный драйвер для своей системы, дважды щелкните загруженный файл и следуйте инструкциям на экране, чтобы установить драйверы. Пользователи Nvidia могут также использовать GeForce Experience для проверки наличия драйвера.
Вариант 2. Автоматическое обновление драйвера видеокарты (рекомендуется)
Обновление драйверов вручную может занять много времени и быть рискованным. Так что, если вам не хочется делать это самостоятельно, вы можете сделать это автоматически с помощью Водитель Easy . Это полезный инструмент, который автоматически обнаруживает, загружает и устанавливает правильные или отсутствующие драйверы для вашей системы. И вы также можете вернуться к предыдущей версии драйвера, если вас не устраивает обновленная.
Вот как это работает:
1) Скачать и установите Driver Easy.
2) Запустите Driver Easy и нажмите Сканировать сейчас кнопка. Затем Driver Easy просканирует ваш компьютер и обнаружит все проблемные драйверы.
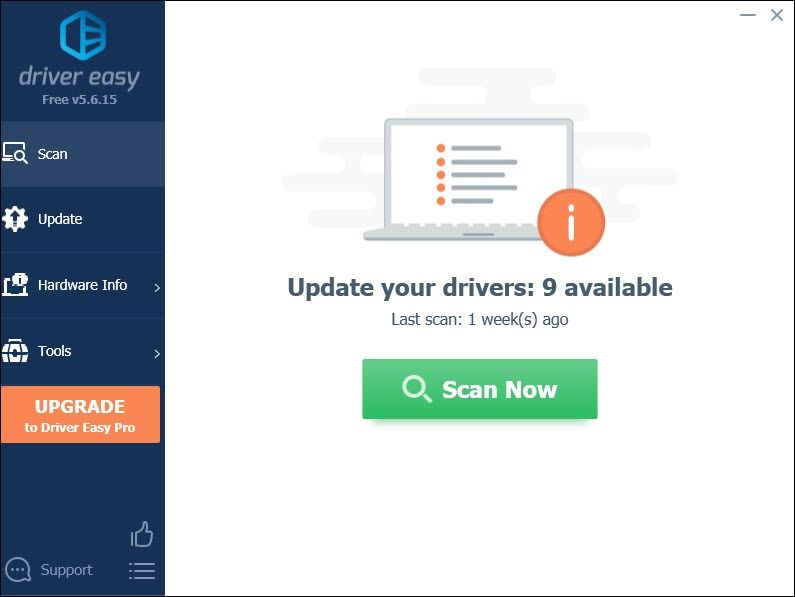
3) Нажмите Обновить все для автоматической загрузки и установки правильной версии все драйверы, которые отсутствуют или устарели в вашей системе.
(Для этого требуется Pro версия который идет с полная поддержка и 30-дневный возврат денег гарантия. Вам будет предложено выполнить обновление, когда вы нажмете «Обновить все». Если вы не хотите обновляться до версии Pro, вы также можете обновить драйверы с помощью БЕСПЛАТНОЙ версии. Все, что вам нужно сделать, это загрузить их по одному и установить вручную.)
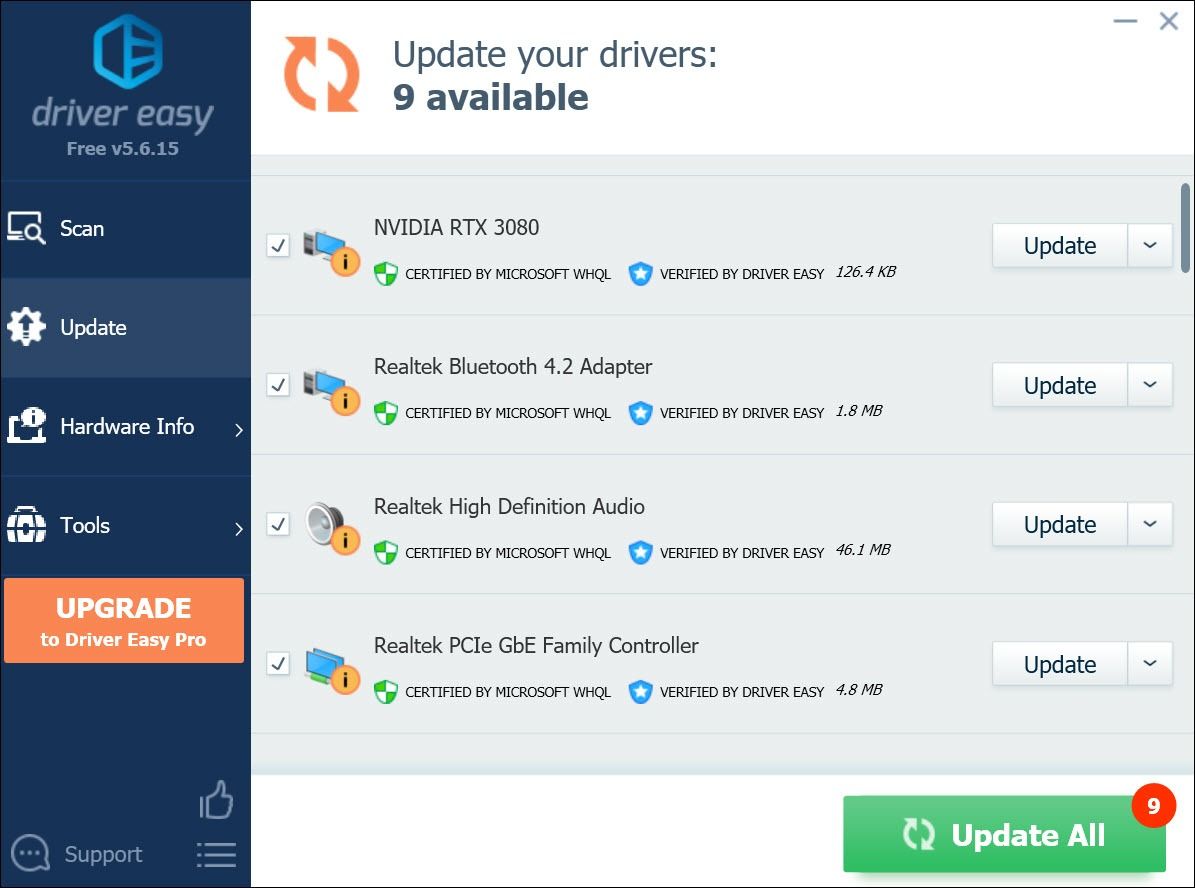 Профессиональная версия Driver Easy поставляется с полной технической поддержкой. Если вам нужна помощь, пожалуйста, свяжитесь с нами. Служба поддержки Driver Easy в support@letmeknow.ch .
Профессиональная версия Driver Easy поставляется с полной технической поддержкой. Если вам нужна помощь, пожалуйста, свяжитесь с нами. Служба поддержки Driver Easy в support@letmeknow.ch . После обновления драйверов перезагрузите компьютер, чтобы они вступили в силу. Затем запустите игру, чтобы проверить, сохраняется ли проблема.
Исправление 4: отключить полноэкранную оптимизацию
Некоторые игры особенно страдают от низкого FPS и сбоев, когда игроки включают полноэкранную оптимизацию. Поэтому, если вы постоянно заикаетесь во время игры в Yakuza: Like a Dragon, отключение этой функции может улучшить ваш игровой процесс.
1) Откройте свой клиент Steam, перейдите в БИБЛИОТЕКА> Якудза: Как дракон . Щелкните игру правой кнопкой мыши и выберите Управление> Просмотр локальных файлов .

Это откроет папку с установкой вашей игры.
2) Открыть время выполнения> медиа папка. Щелкните правой кнопкой мыши на YakuzaLikeADragon.exe и выберите Характеристики .

3) Выберите Совместимость таб. Установите флажок рядом с Отключить полноэкранную оптимизацию а затем щелкните Применить> ОК .
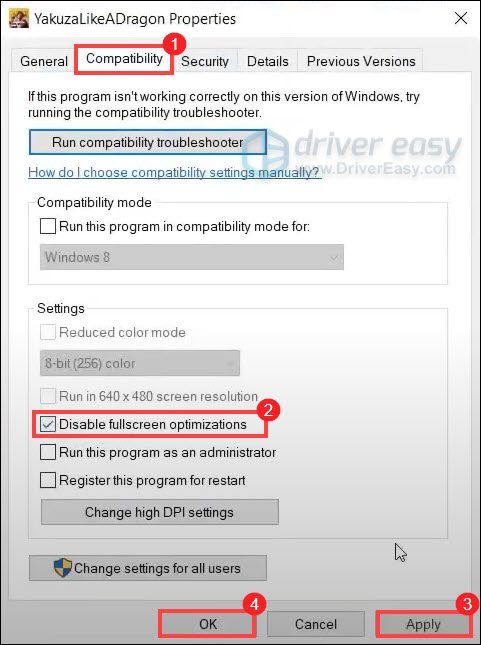
После применения изменений попробуйте запустить игру, чтобы проверить, решена ли ваша проблема.
Исправление 5: Запустите Steam и свою игру от имени администратора.
Предоставление Steam и вашей игре прав администратора может решить многие проблемы, включая проблему сбоя.
Вот как вы можете запустить Steam и свою игру Yakuza: Like a Dragon от имени администратора:
Запустите Steam от имени администратора
1) Щелкните правой кнопкой мыши ярлык Steam на рабочем столе и выберите Откройте расположение файла .
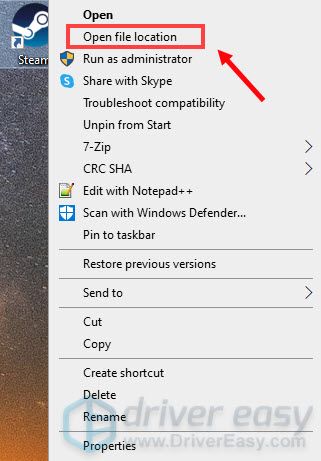
2) Прокрутите вниз и найдите Приложение Steam . (Он должен быть выделен.) Щелкните его правой кнопкой мыши и выберите Характеристики .
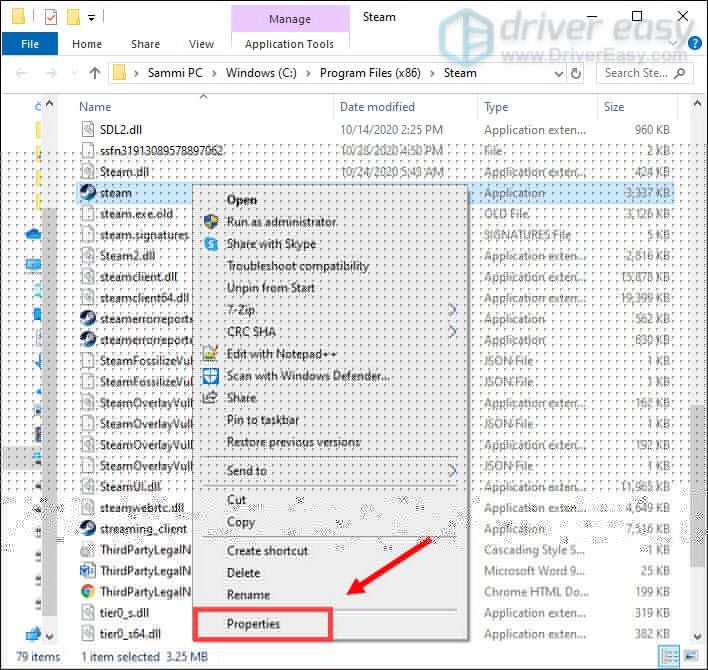
3) Выберите вкладку Совместимость и установите флажок рядом с Запустите эту программу от имени администратора . Затем нажмите Применить> ОК .
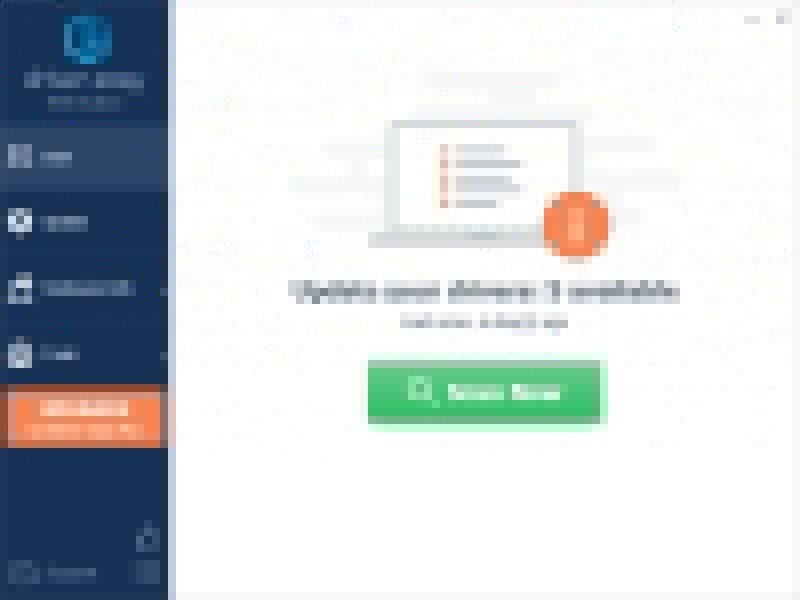
Запустите игру от имени администратора
1) Откройте свой клиент Steam, перейдите в БИБЛИОТЕКА> Якудза: Как дракон . Щелкните игру правой кнопкой мыши и выберите Управление> Просмотр локальных файлов .

2) Открыть время выполнения> медиа папка. Щелкните правой кнопкой мыши на YakuzaLikeADragon.exe и выберите Характеристики .

3) Выберите Совместимость . Установите флажок рядом с Запустите эту программу от имени администратора . Затем нажмите Применить> ОК .
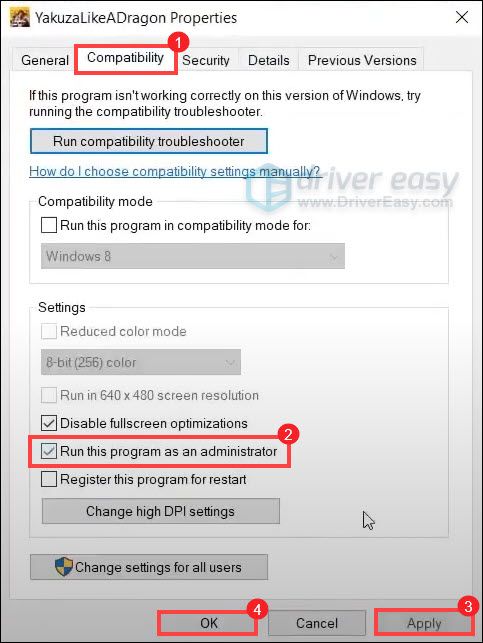
После этого попробуйте запустить игру, чтобы проверить, работает ли она.
Исправление 6. Отключите разгон и оверлеи.
Если вы используете MSI Afterburner или другие программы настройки графического процессора, вы не сможете играть в игру плавно. Движок игры на самом деле не поддерживает разогнанные карты. А разгон может вызвать нестабильность игры, что может привести к сбою. Поэтому, чтобы исправить это, вы должны отключить его.
Кроме того, очень важно удалить все эти оверлеи, Steam, Discord или любые другие оверлеи, которые вы используете. Обычно это вызывает некоторые проблемы, такие как сбои, и, таким образом, влияет на вашу производительность.
Вы можете отключить оверлеи на Пар , Опыт Geforce и Раздор следуя приведенным ниже инструкциям:
Отключить оверлей Steam
1) Запустите клиент Steam и выберите вкладку БИБЛИОТЕКА .
2) Щелкните игру правой кнопкой мыши и выберите Характеристики .
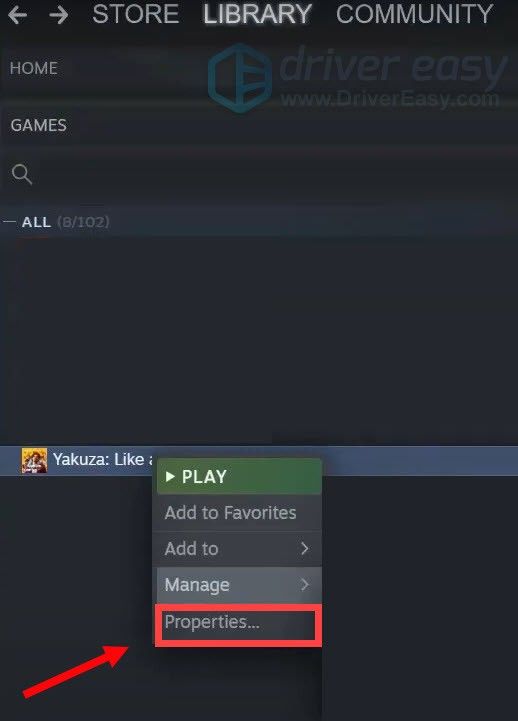
3) Выберите ОБЩАЯ и снимите флажок Включите оверлей Steam во время игры .
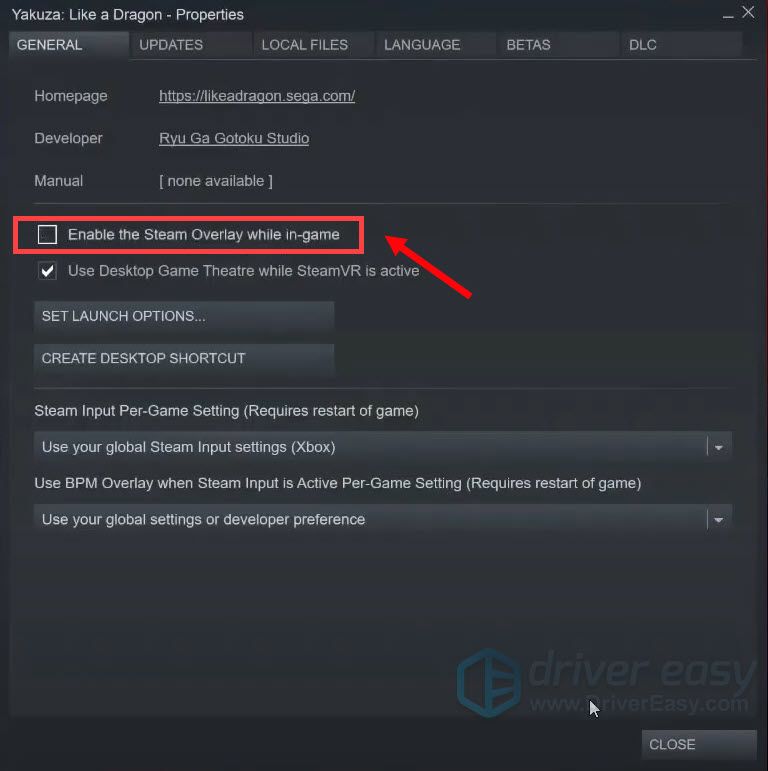
После применения изменений выйдите из Steam и запустите игру, чтобы проверить, устранило ли это проблему.
Отключить внутриигровой оверлей Geforce Experience
1) Нажмите на Настройки икона.
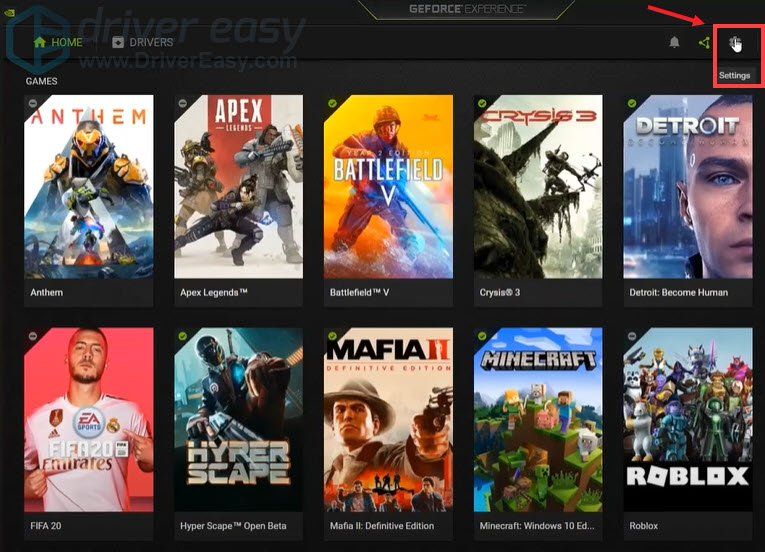
2) Под ОБЩАЯ вкладка, прокрутите вниз и переключитесь В ИГРЕ НАВЕРХ к ВЫКЛЮЧЕННЫЙ .
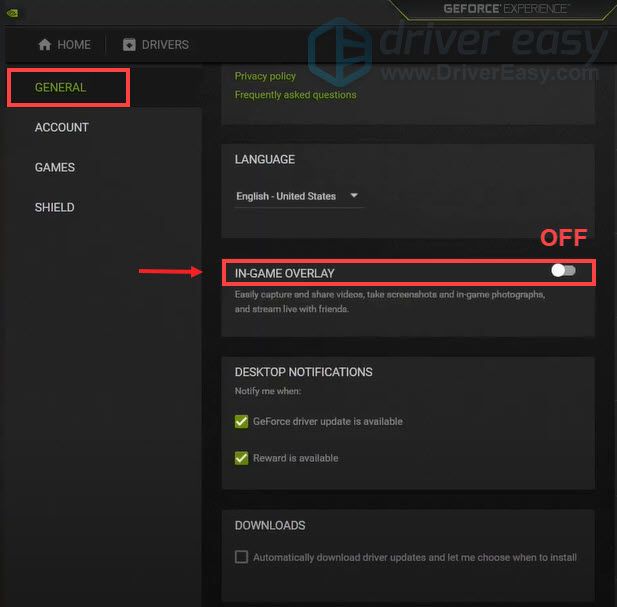
После того, как вы применили изменения, не забудьте выйти из приложения.
Отключить наложение Discord
Если у вас запущен Discord, вы можете отключить оверлей, выполнив следующие действия:
1) Нажмите на Настройки пользователей икона.
2) Нажмите на Оверлей и переключить Включить внутриигровой оверлей к ВЫКЛЮЧЕННЫЙ .
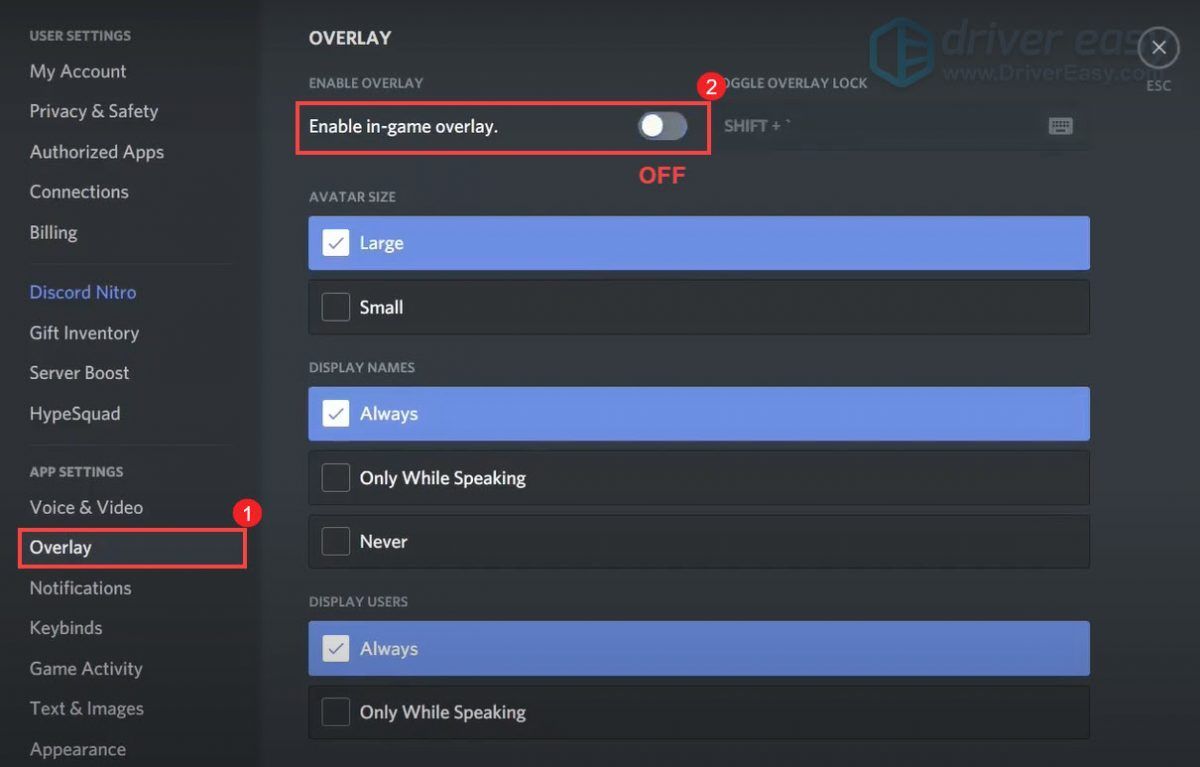
После применения изменений выйдите из Discord.
Исправление 7. Сделайте вашу игру запускаемой с высоким приоритетом
Некоторые игры особенно страдают от низкого FPS и проблем с заиканием, когда игроки включают полноэкранную оптимизацию. Поэтому, если ваша игра постоянно вылетает, отключение этой функции может улучшить ваш игровой процесс.
1) Запустите игру.
2) На клавиатуре нажмите Windows logo key и р вместе на клавиатуре, чтобы открыть диалоговое окно «Выполнить».
3) Тип Taskmgr а затем нажмите Войти .

4) Под Программы раздел, перейдите к Якудза . Щелкните его правой кнопкой мыши и выберите Перейти к деталям .
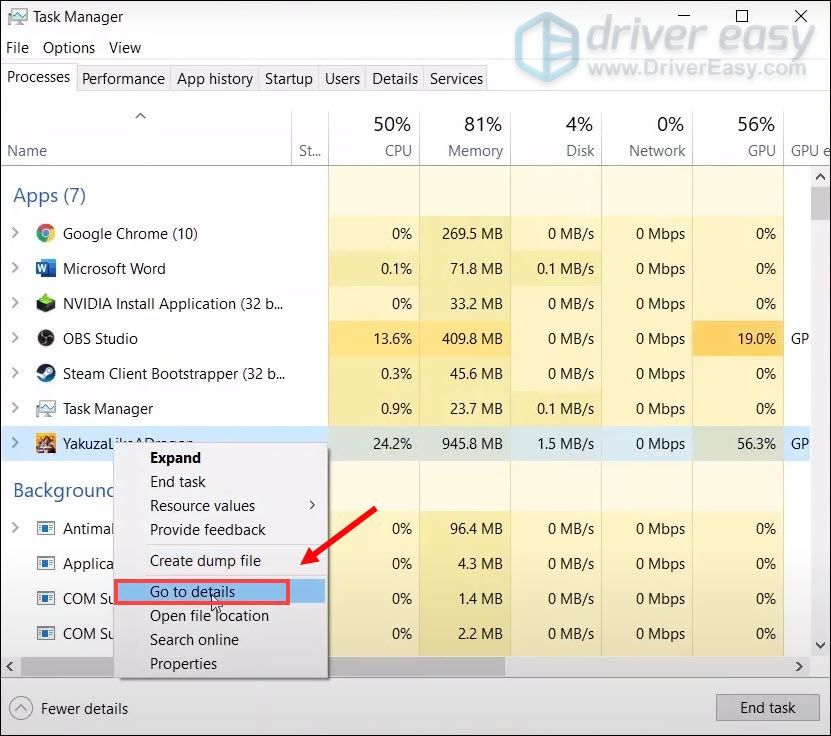
5) Под Подробности вкладка, exe-файл игры будет выделен. Щелкните правой кнопкой мыши YakuzaLikeADragon.exe и выберите Установить приоритет> Высокий .
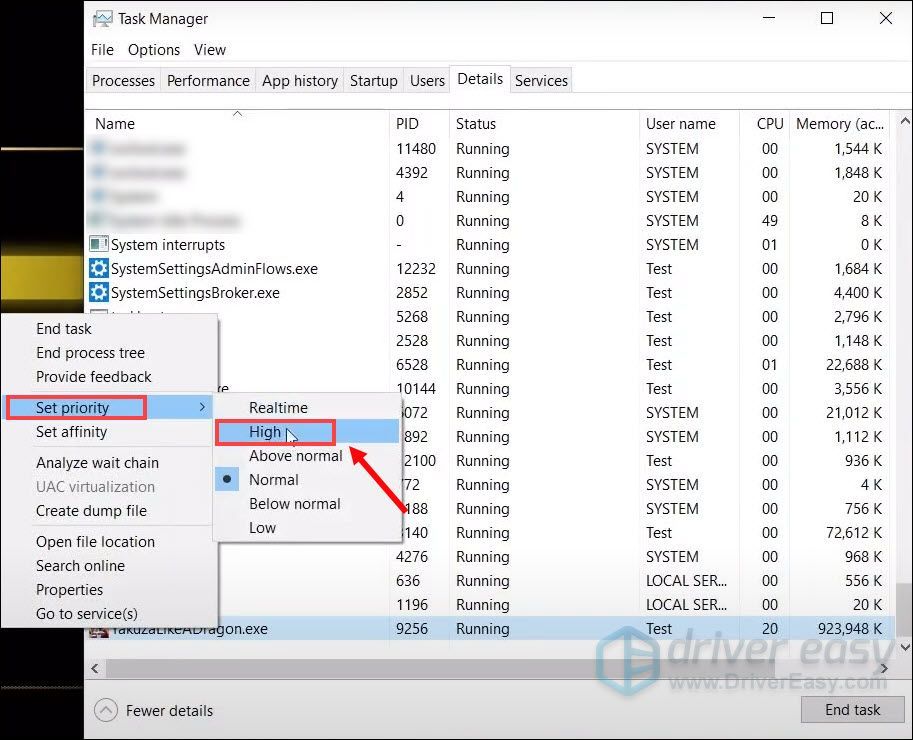
6) Нажмите Изменить приоритет .
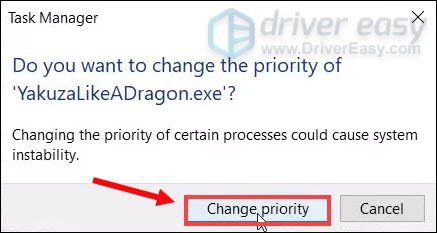
Теперь вы сможете продолжать играть в игру без сбоев.
Исправление 8: запускайте игру на выделенной видеокарте.
Интегрированный графический чипсет встроен в процессор и гарантирует, что ваш компьютер может использовать дисплей даже без выделенного графического процессора. Однако для более сложных задач, таких как игры, требуется более мощный графический процессор, который в большинстве случаев является выделенным.
Самым большим преимуществом выделенного графического процессора является производительность. Выделенная видеокарта не только имеет сложную оперативную память для обработки видео, но также имеет выделенную оперативную память для этой задачи, которая обычно быстрее и лучше оптимизирована для этой задачи, чем общая системная оперативная память.
Узнайте, есть ли на вашем компьютере более одного графического процессора
Если вы не знаете, сколько графических процессоров имеет ваш компьютер, следуйте приведенным ниже инструкциям, чтобы узнать:
1) На клавиатуре нажмите кнопку Windows logo key и р в то же время, чтобы открыть диалоговое окно «Выполнить».
2) Тип devmgmt.msc и нажмите Войти .
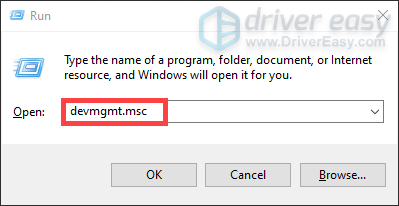
3) Дважды щелкните Видеоадаптеры чтобы развернуть список. И вы можете увидеть, есть ли на вашем компьютере более одного графического процессора.
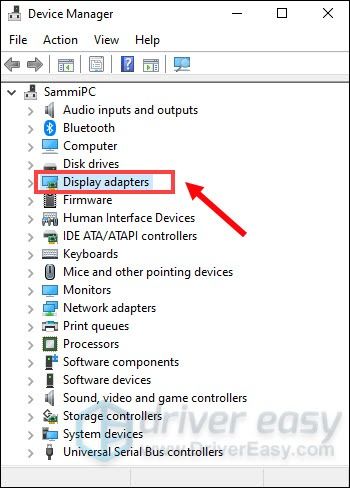
Запустите игру на выделенной видеокарте
Получив информацию о вашей видеокарте, вы можете вручную запустить игру на этой конкретной видеокарте. Для этого просто нажмите на ссылки ниже:
NVIDIA
AMD
Если вы пользователь NVIDIA
Чтобы улучшить игровую производительность, вы можете запустить игру на выделенной видеокарте:
1) На рабочем столе щелкните правой кнопкой мыши пустое место и выберите Панель управления NVIDIA .
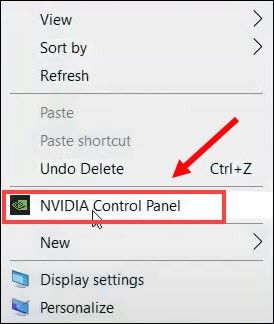
2) На левой панели щелкните Управление настройками 3D . Затем нажмите Настройки программы и Добавлять .
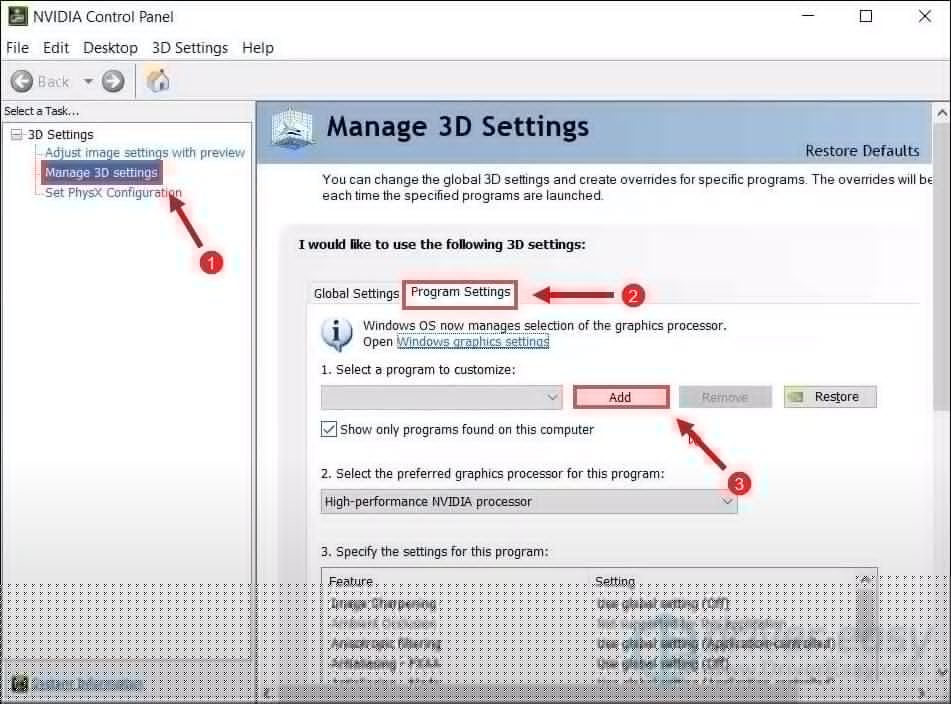
3) Перейдите к exe-файлу игры и нажмите Добавить выбранную программу .
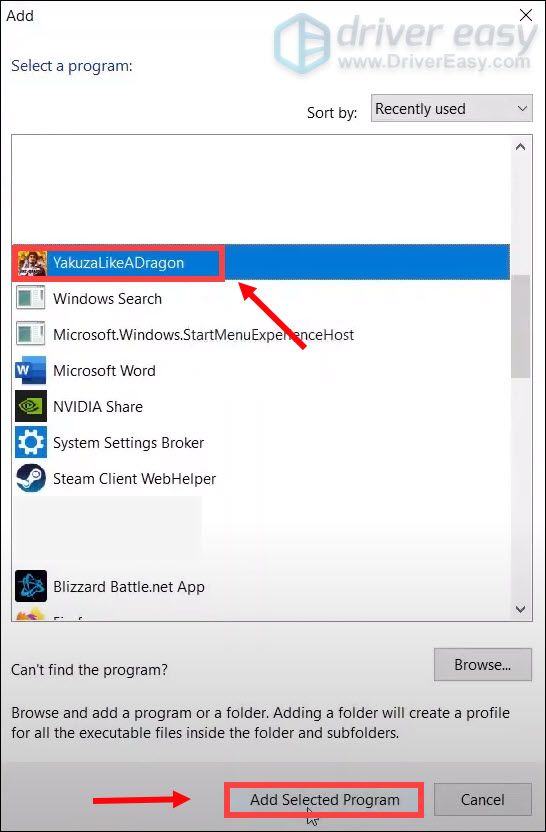
Если вашей игры нет в списке, нажмите Просматривать и перейдите в папку установки игры (C: SteamLibrary steamapps common Yakuza Like a Dragon runtime media). Затем выберите EXE-файл игры и нажмите Открыть .
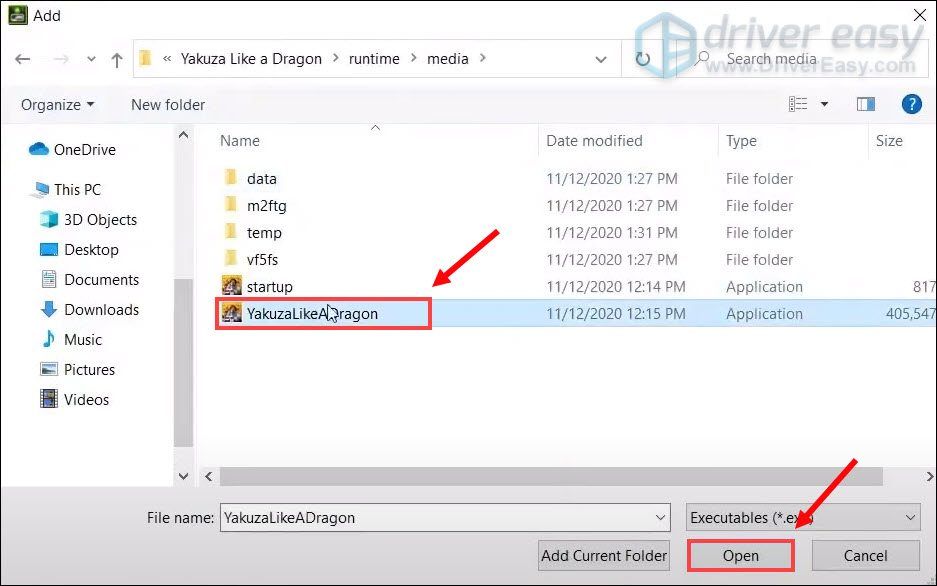
4) В Выберите предпочтительный графический процессор для этой программы раздел, щелкните стрелку вниз и выберите Высокопроизводительный процессор NVIDIA . Затем нажмите Применять .
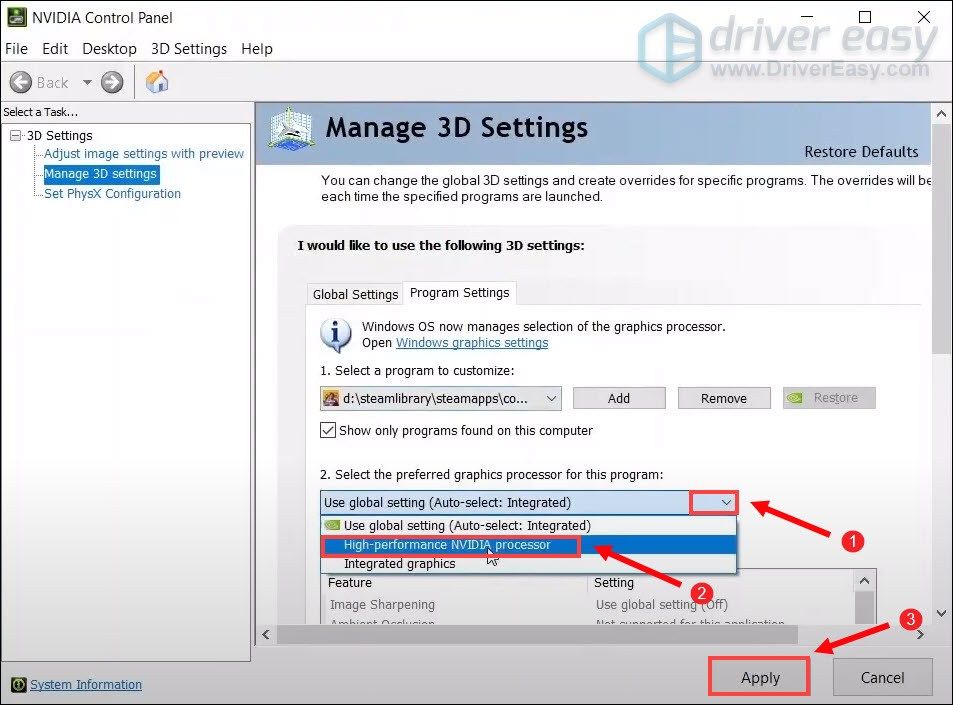
Затем вы можете выполнить те же действия, чтобы добавить игру startup.exe в список и выберите Высокопроизводительный процессор NVIDIA для этого.
После того, как вы применили изменения, попробуйте запустить игру, чтобы проверить, сохраняются ли сбои. Если ваша игра по-прежнему вылетает, попробуйте следующее исправление .
Если вы пользователь AMD
1) На рабочем столе щелкните правой кнопкой мыши пустое место и выберите Настройки AMD Radeon .
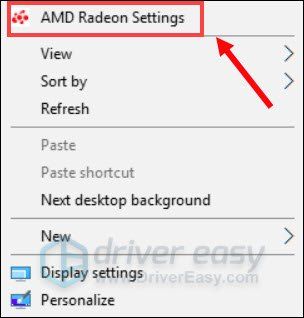
2) Перейдите к Предпочтения> Дополнительные настройки> Настройки графического приложения с переключением питания .
3) Выберите игру из списка приложений. Если его нет в списке, щелкните значок Добавить приложение и выберите EXE-файл игры в каталоге установки игры.
4) В колонке Настройки графики , назначьте Высокая производительность профиль к игре.
После того, как вы применили изменения, попробуйте запустить игру, чтобы проверить, сохраняются ли сбои.
Исправление 9: Выполните чистую загрузку
Чистая загрузка является одним из методов устранения неполадок, который помогает определить приложение или службу, вызывающую проблему. Выполнив чистую загрузку в Windows, вы можете определить, не мешает ли фоновая программа работе вашей игры. Вот как это сделать:
1) На клавиатуре нажмите кнопку Windows logo key и р вместе на клавиатуре, чтобы открыть диалоговое окно «Выполнить».
2) Тип msconfig а затем нажмите Войти .
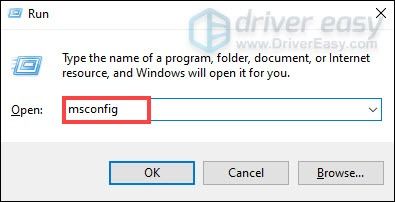
2) Нажмите на Услуги таб. Установите флажок Скрыть все службы Microsoft и нажмите Отключить все> Применить> ОК .
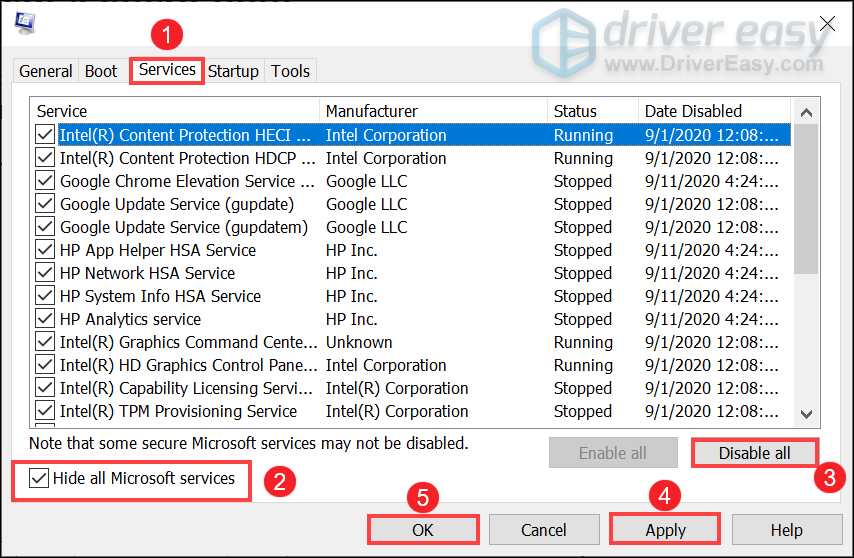
3) Нажмите Начать сначала .
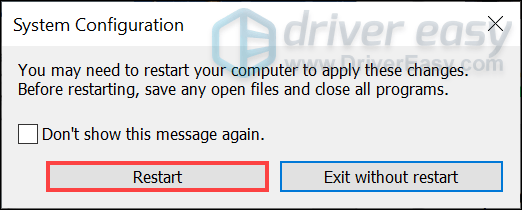
После перезагрузки компьютера запустите игру, чтобы посмотреть, решит ли она проблему.
Вот и все - полный список исправлений для Yakuza: Like a Dragon, вылетающего на ПК. Надеюсь, они будут вам полезны. Если у вас есть идеи или вопросы, не стесняйтесь оставлять нам комментарии ниже.
![[Решено] Сбой Assassin’s Creed Origins на ПК](https://letmeknow.ch/img/knowledge/35/assassin-s-creed-origins-crashing-pc.jpg)
![[ИСПРАВЛЕНО] Oculus Air Link не работает в Windows](https://letmeknow.ch/img/knowledge-base/68/oculus-air-link-not-working-windows.jpg)




![Red Dead Redemption 2 вылетает на ПК [РЕШЕНО]](https://letmeknow.ch/img/other/94/red-dead-redemption-2-crash-sur-pc.jpg)