Valheim — это увлекательная песочница в жанре выживания и исследования открытого мира. Но игроки по-прежнему сталкивались с такими проблемами, как зависание и зависание игры. Это может произойти во время сохранения мира или во время игрового процесса, что явно неприятно. Хотя основная причина неясна, вы можете что-то сделать, чтобы смягчить проблему.
Попробуйте эти исправления:
Вам может не понадобиться пробовать их все; просто продвигайтесь вниз по списку, пока не найдете тот, который работает.
1. Проверить целостность файлов игры
Всякий раз, когда вы сталкиваетесь с проблемами производительности в определенной игре, вам следует подумать об использовании встроенного инструмента проверки файлов игры. Это поможет вам проверить, отсутствуют ли какие-либо файлы игры или повреждены:
1) Откройте свой клиент Steam. Под БИБЛИОТЕКА вкладку, найдите название своей игры и щелкните его правой кнопкой мыши. Затем выберите Характеристики .

2) Выберите ЛОКАЛЬНЫЕ ФАЙЛЫ а затем нажмите на Проверить целостность файлов игры… вкладка

Повторная загрузка и замена отсутствующих или поврежденных игровых файлов займет несколько минут. Просто дождитесь завершения процесса. После этого вы можете запустить Valheim и проверить, часты ли заикания и зависания.
2. Обновите свою игру
Разработчики продолжают выпускать обновления, чтобы исправить известные ошибки игры, и вносят дальнейшие изменения в оптимизацию, чтобы игроки могли получать максимум удовольствия от игры в Вальхейм. Поэтому всегда полезно обновлять игру, чтобы получать наилучшие впечатления от игры.
Вот как вы можете проверить, актуальна ли ваша версия игры:
1) Откройте свой клиент Steam. Под БИБЛИОТЕКА вкладку, найдите название своей игры и щелкните его правой кнопкой мыши. Затем выберите Характеристики .

2) Выберите ОБНОВЛЕНИЯ вкладка Затем нажмите на стрелку вниз в АВТОМАТИЧЕСКИЕ ОБНОВЛЕНИЯ раздел. Затем выберите Всегда обновляйте эту игру из списка.
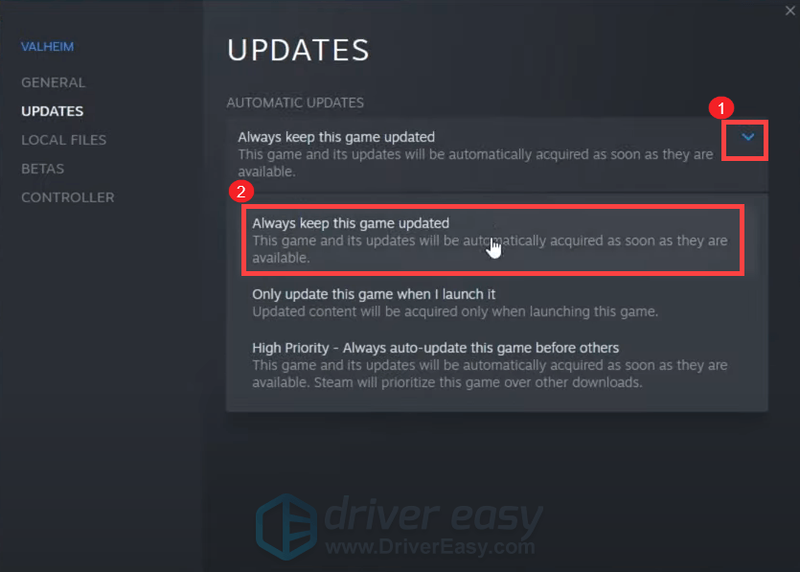
3) Нажмите на СКАЧИВАНИЕ в нижней части экрана, чтобы увидеть, есть ли у вас ожидающие обновления. Если нет, нажмите Стим в левом верхнем углу, а затем нажмите Выход .
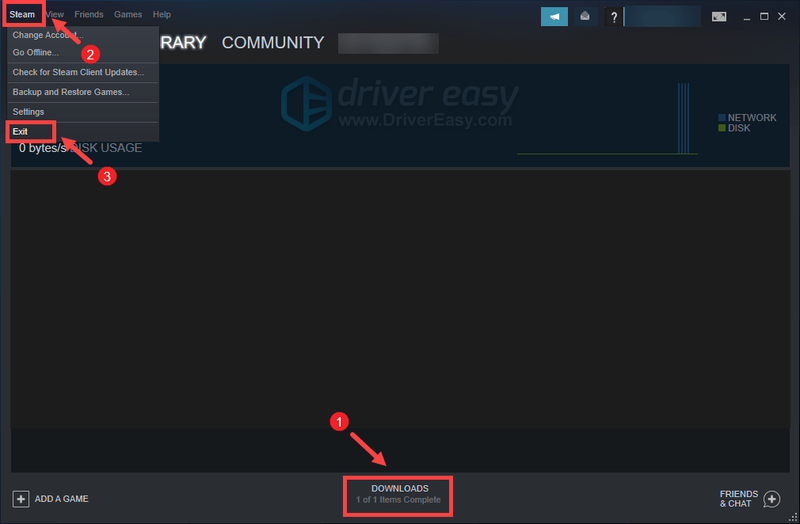
После перезапуска Steam он должен проверить наличие обновлений, особенно после следующего запуска Valheim.
3. Обновите графический драйвер
Графические сбои или другие проблемы с производительностью, такие как зависание и заикание, могут быть вызваны устаревшим или поврежденным графическим драйвером. Поэтому, если вы не можете вспомнить, когда в последний раз обновляли драйверы, обязательно сделайте это прямо сейчас, так как это без проблем решит вашу проблему.
Существует два основных способа обновления графического драйвера: вручную и автоматически .
Вариант 1. Обновите графический драйвер вручную.
Если вы знакомы с аппаратным обеспечением компьютера, вы можете обновить графический драйвер вручную, перейдя на официальный сайт производителя:
NVIDIA
AMD
Затем найдите драйвер, соответствующий вашей версии Windows, и загрузите его вручную. После того, как вы загрузили правильный драйвер для своей системы, дважды щелкните загруженный файл и следуйте инструкциям на экране, чтобы установить его.
Вариант 2. Автоматическое обновление графического драйвера (рекомендуется)
Если у вас нет времени, терпения или навыков работы с компьютером для обновления аудиодрайвера вручную, вместо этого вы можете сделать это автоматически с помощью Драйвер Легкий . Driver Easy автоматически распознает вашу систему и найдет правильные драйверы для вашего устройства и версии Windows, а также загрузит и установит их правильно:
один) Скачать и установите драйвер Easy.
2) Запустите Driver Easy и нажмите кнопку Сканировать сейчас кнопка. Driver Easy просканирует ваш компьютер и обнаружить любые проблемные драйверы .
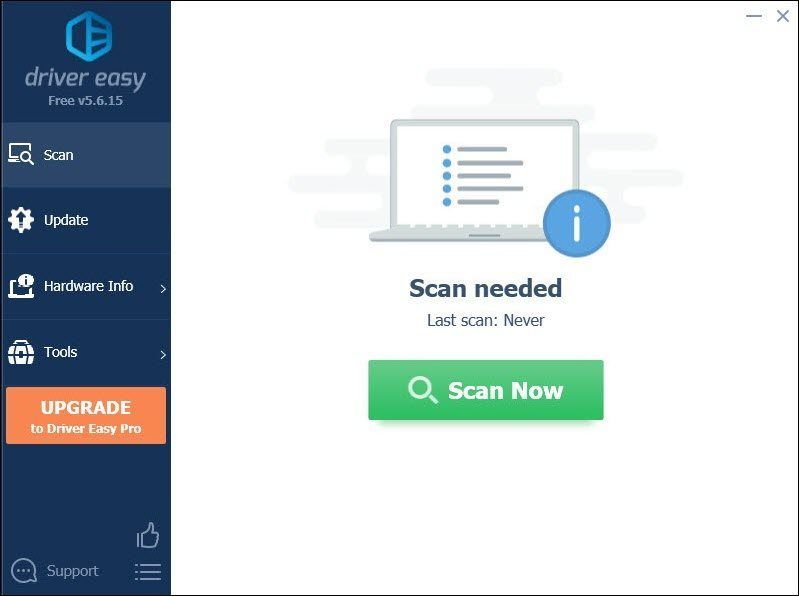
3) Нажмите Обновить все для автоматической загрузки и установки правильной версии все драйверы, которые отсутствуют или устарели в вашей системе.
(Для этого требуется Про версия который идет с полная поддержка и 30-дневный возврат денег гарантия. Вам будет предложено выполнить обновление, когда вы нажмете «Обновить все». Если вы не хотите обновляться до версии Pro, вы также можете обновить свои драйверы с помощью БЕСПЛАТНОЙ версии. Все, что вам нужно сделать, это загрузить их по одному и установить вручную.)
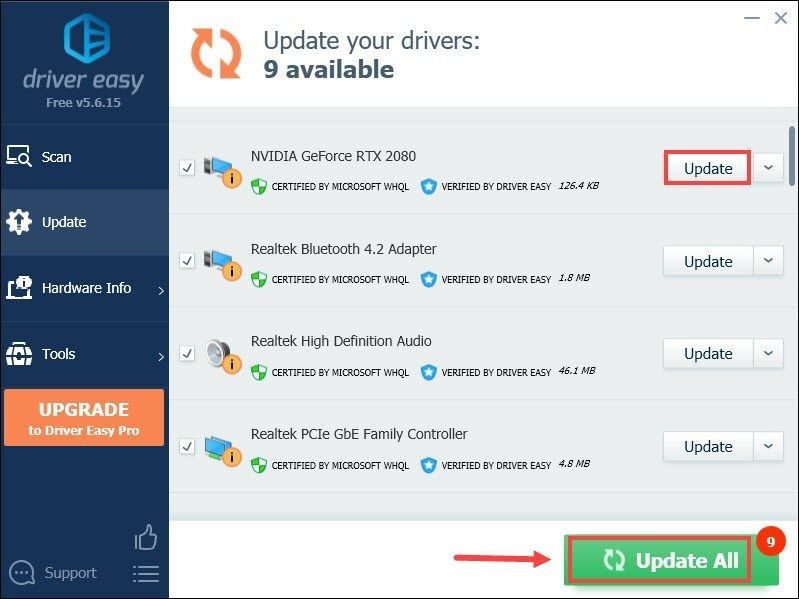 Pro-версия Driver Easy приходит с полная техническая поддержка . Если вам нужна помощь, обращайтесь Служба поддержки Driver Easy в .
Pro-версия Driver Easy приходит с полная техническая поддержка . Если вам нужна помощь, обращайтесь Служба поддержки Driver Easy в . После обновления драйверов перезагрузите компьютер и поиграйте в Valheim, чтобы узнать, поможет ли это решить проблему. Если проблема не устранена, перейдите к следующему исправлению.
4. Запустите игру от имени администратора.
Иногда программы могут работать неправильно только потому, что у них нет прав администратора. То же самое может относиться и к вашему Вальхейму. Чтобы убедиться, что это ваш случай, вы должны запустить Valheim от имени администратора:
1) Откройте свой клиент Steam. Под БИБЛИОТЕКА вкладку, найдите название своей игры и щелкните его правой кнопкой мыши. Затем выберите Управление > Просмотр локальных файлов . Это приведет вас в папку установки игры.

2) Найдите файл valheim.exe. Щелкните его правой кнопкой мыши и выберите Характеристики .

3) Выберите Совместимость вкладка Установите флажок рядом с Запустите эту программу от имени администратора . Затем нажмите Применить > ОК .

После применения изменений запустите Vaheim, чтобы увидеть, поможет ли это вам избавиться от заиканий и зависаний во время игры. Если запуск от имени администратора не помог, попробуйте следующее исправление ниже.
5. Прекратите разгон
Некоторые игроки могут использовать программы настройки графического процессора, такие как MSI Afterburner, чтобы увеличить производительность. Но есть некоторые игры, которые на самом деле не поддерживают разогнанные карты. В противном случае ваша игра пострадает, и может случиться так, что ваш Вальхейм станет неиграбельным. Поэтому мы предлагаем вам прекратить разгон.
6. Закройте ненужные программы
Такие программы, как Google Chrome и приложения Adobe, требовательны к ресурсам и, скорее всего, истощат вашу систему. Чтобы гарантировать, что вы можете получить лучший игровой опыт, вам следует закрыть те программы, которые вы не обязательно используете при игре в Valheim. Вот как вы можете это сделать:
1) На клавиатуре нажмите кнопку Windows logo key и р в то же время, чтобы вызвать поле «Выполнить».
2) Тип диспетчер задач , затем нажмите Входить на вашей клавиатуре.

3) Под Процессы вкладку, щелкните правой кнопкой мыши программы, которые вы не обязательно используете при игре в Valheim, и выберите Завершить задачу .
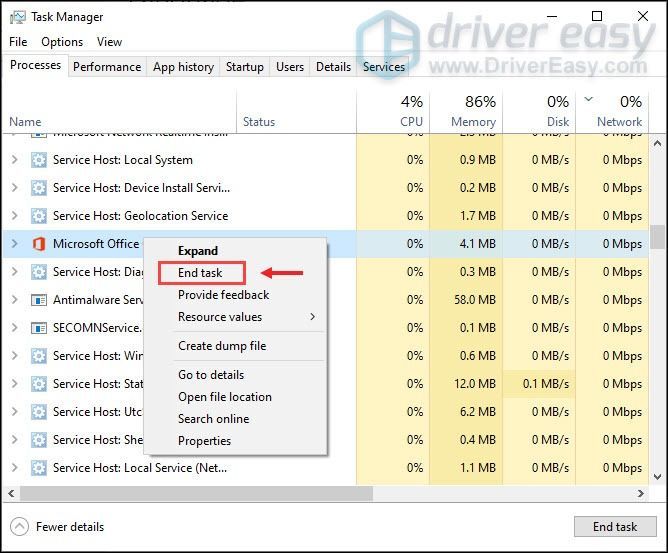
После того, как вы это сделаете, попробуйте сыграть в Valheim, чтобы проверить, не заикается ли игра и не зависает ли она.
Надеюсь, этот пост поможет вам радикально стабилизировать ваш Вальхейм. Если у вас есть какие-либо идеи или вопросы, не стесняйтесь, напишите нам в разделе комментариев ниже.






