'>

Раньше тачпад на вашем ноутбуке работал нормально. Но сейчас перестает работать прокрутка двумя пальцами, как и другие функции сенсорной панели. Кроме того, вы видите эту ошибку: Невозможно подключиться к драйверу указывающего устройства Synaptics . Теперь, должно быть, эта проблема вас раздражает. Но не волнуйся, ты МОЧЬ заставить работать тачпад снова.
Эта ошибка возникает в основном из-за неправильного, поврежденного или отсутствующего драйвера устройства Synaptics на вашем ноутбуке. Вы можете решить эту проблему, переустановив правильный драйвер Synaptics для вашей сенсорной панели.
Следуйте этим:
Сначала удалите все драйверы устройства Synaptics на своем ноутбуке.
1) На клавиатуре нажмите Windows logo key  и р в то же время, чтобы вызвать окно 'Выполнить'.
и р в то же время, чтобы вызвать окно 'Выполнить'.
2) Тип devmgmt.msc и нажмите Войти .
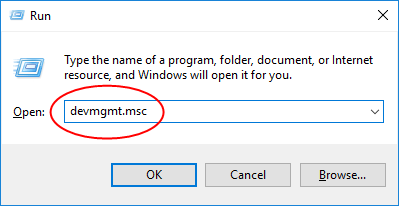
3) Щелкните правой кнопкой мыши драйверы Synaptics один за другим, чтобы выбрать Удалить, они могут быть Сенсорная панель Synaptics с портами PS / 2 , Synaptics SMbus Tochpad , Указывающее устройство Synaptics , и т.д.
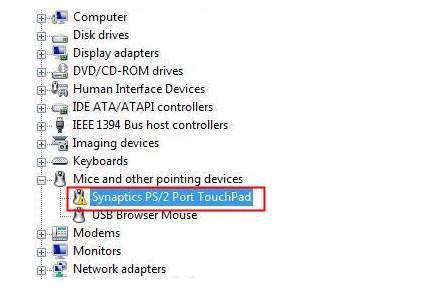
Затем загрузите и установите совместимый последний драйвер сенсорной панели Synaptics для вашего ноутбука.
Вы можете загрузить последнюю версию драйвера сенсорной панели Synaptics с веб-сайта производителя ноутбука, как показано в способе 1. Никогда не загружайте драйвер со стороннего веб-сайта, если вы не уверены в его безопасности. Если вы не знакомы с обновлением драйверов вручную, следуйте Способу 2.
Способ 1: Загрузите и установите последнюю версию драйвера сенсорной панели Synaptics вручную
Способ 2: Обновите драйвер сенсорной панели Synaptics автоматически (РЕКОМЕНДУЕТСЯ)
Способ 1. Загрузите и установите последнюю версию драйвера сенсорной панели Synaptics вручную
1) Перейдите на сайт производителя вашего ноутбука, например DELL, Lenovo, HP.
2) Найдите страницу загрузки конкретного драйвера; обычно он находится в разделе поддержки.
3) Вам нужно будет ввести идентификатор вашего ноутбука или номер модели и найти операционную систему Windows.
4) Найдите и загрузите последнюю версию драйвера Synaptics. Обычно он находится в разделе «Мышь и клавиатура».

5) После загрузки дважды щелкните файл драйвера .exe и следуйте инструкциям на экране, чтобы установить новый драйвер.
6) После установки нового драйвера перезагрузите ноутбук и проверьте, можете ли вы использовать сенсорную панель.
Способ 2. Обновите драйвер сенсорной панели Synaptics автоматически (РЕКОМЕНДУЕТСЯ)
Вы можете автоматически обновить драйвер Synaptics с помощью Водитель Easy .Driver Easy автоматически распознает вашу систему и найдет для нее подходящие драйверы. Вам не нужно точно знать, на какой системе работает ваш компьютер, вам не нужно рисковать, загружая и устанавливая неправильный драйвер, и вам не нужно беспокоиться о том, чтобы сделать ошибку при установке.
Следуйте этим инструкциям, чтобы быстро и автоматически обновить драйверы:
1) Скачать и установите Driver Easy. Затем запустите его в своей Windows.
2) Нажмите Сканировать сейчас . Все проблемы с драйверами вашего компьютера будут обнаружены менее чем за 1 минуту. Ваш драйвер Synaptics не исключение.
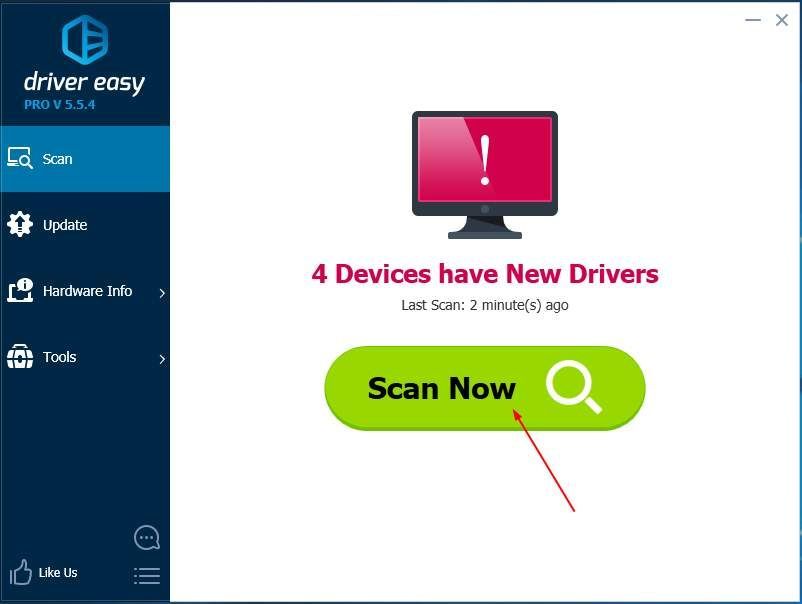
3) Если вы попробуете бесплатную версию, нажмите Обновить рядом с отмеченным драйвером Synaptics, чтобы автоматически загрузить и установить правильную версию этого драйвера.
Или, если вы используете версию Pro, нажмите Обновить все для автоматической загрузки и установки правильной версии все драйверы, которые отсутствуют или устарели в вашей системе.
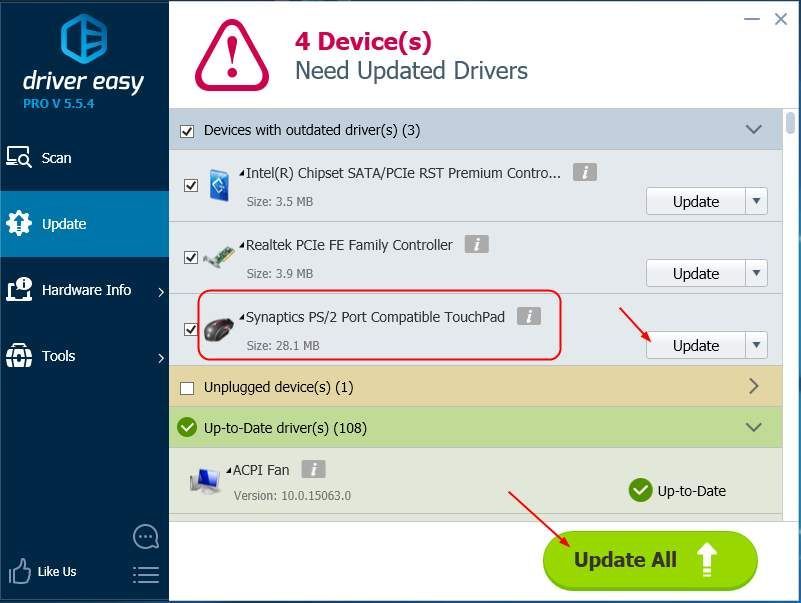
4) Перезагрузите ноутбук и проверьте, можете ли вы использовать тачпад.
![[РЕШЕНО] Проблемы с сервером Outriders в Windows 2022](https://letmeknow.ch/img/other/95/outriders-server-probleme-unter-windows-2022.jpg)
![[РЕШЕНО] Код ошибки 6 Diver Warzone/Modern Warfare на ПК](https://letmeknow.ch/img/knowledge/99/error-code-6-diver-warzone-modern-warfare-pc.png)


![[ИСПРАВЛЕНО] Новый мир продолжает зависать](https://letmeknow.ch/img/knowledge/38/new-world-keeps-freezing.png)

