Почему мой Роблокс так тормозит, даже на хорошем ПК в 2022 году ?! Вы можете удивиться. На самом деле, вы не одиноки. Ряд игроков сообщили, что у них возникают непоследовательные кадры и задержки во время игры в Roblox. Тогда как исправить отставание Roblox? Не волнуйтесь, мы собрали для вас несколько исправлений.
Попробуйте эти исправления:
Возможно, вам не придется пробовать их все; просто продвигайтесь вниз по списку, пока не найдете тот, который работает.
Но прежде чем углубляться в устранение неполадок, рекомендуется перезагрузить компьютер и снова войти в игру. Некоторые лаги в Roblox легко устраняются простым перезапуском игры.
Исправление 1: закройте ненужные программы
Отставание в игре обычно является признаком медленной игры. Это может быть вызвано тем, что слишком много мощных программ используют системные ресурсы. Для наиболее оптимальной работы рекомендуется, чтобы при запуске Roblox вы закрывали эти другие программы. Для этого выполните следующие действия:
1) Нажмите Ctrl + Сдвиг + выход вместе на клавиатуре, чтобы вызвать Диспетчер задач .
2) Из Процессы выберите программы, запуск которых вы хотите остановить, одну за другой и щелкните Завершить задачу .
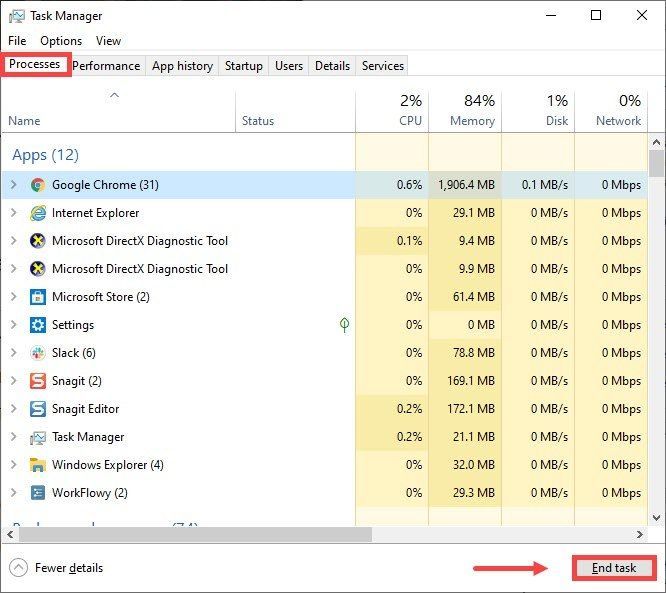
Исправление 2: удалить временные файлы
Как следует из названия, временные файлы — это файлы, в которых хранятся временные данные, созданные самой Windows или программами, которые используют пользователи. Но они занимают место на жестком диске, что замедляет работу компьютера, что также может повлиять на скорость отклика при подключении. Поэтому, чтобы ваш компьютер работал более гладко, вы должны удалить эти файлы, и это не вызовет никаких проблем. Вот как вы можете это сделать:
1) На клавиатуре нажмите кнопку Windows logo key и р в то же время, чтобы вызвать поле «Выполнить».
2) Тип %temp% а затем нажмите Входить на вашей клавиатуре.
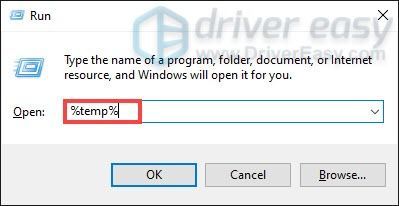
3) Удалите все файлы в температура папка. (Нажмите Ctrl и К в то же время, чтобы выбрать все файлы. Затем щелкните правой кнопкой мыши и выберите Удалить .)
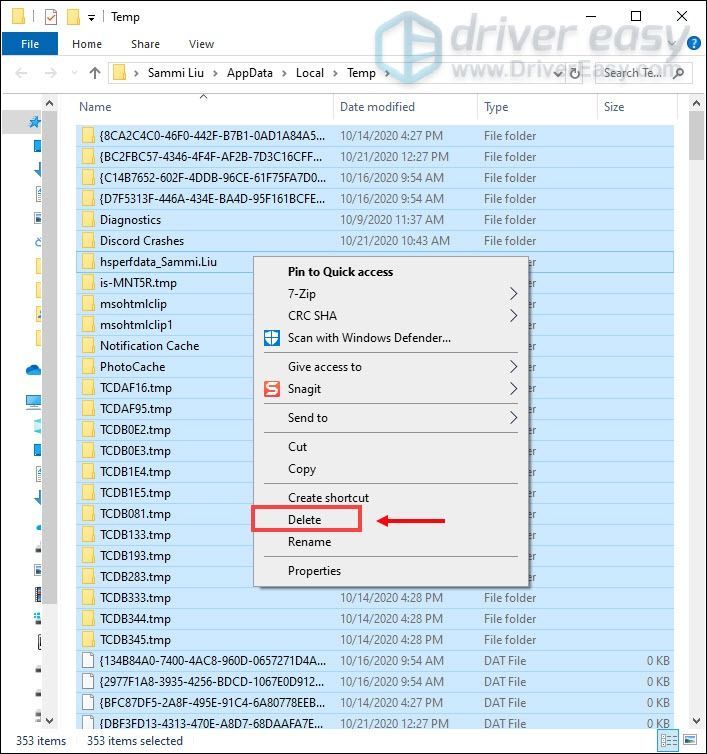
4) Если всплывает окно, говорящее, что Действие не может быть завершено , просто поставьте галочку Сделайте это для всех текущих элементов и нажмите Пропускать .
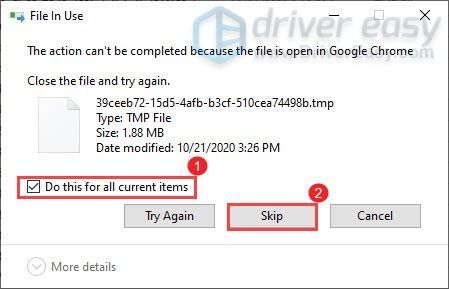
5) Теперь идите к себе Корзина для мусора с рабочего стола. Щелкните по нему правой кнопкой мыши и выберите Пустая мусорная корзина .
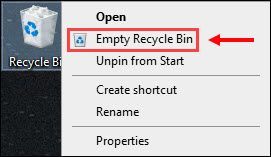
6) Нажмите да .
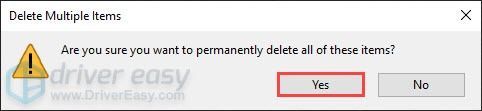
После удаления временных файлов запустите игру, чтобы проверить, уменьшилась ли задержка. Если проблема не устранена, перейдите к следующему исправлению.
Исправление 3: обновите сетевой драйвер
Когда ваш Roblox отстает, это обычно признак медленного соединения. Виновником может быть ваш устаревший сетевой драйвер, из-за которого ваша игра сильно тормозит. Чтобы это исправить, вам необходимо обновить сетевой драйвер, особенно если вы не можете вспомнить, когда в последний раз обновляли его.
Как обновить сетевой драйвер
Вы можете вручную обновить сетевой драйвер, перейдя на официальный сайт производителя, чтобы загрузить и установить правильный сетевой драйвер для вашей системы.
ИЛИ
Ты можешь это сделать автоматически с участием Драйвер Легкий . Это полезный инструмент, который автоматически распознает вашу систему и найдет для нее правильный драйвер. С Driver Easy для обновления драйверов достаточно нескольких щелчков мыши.
один) Скачать и установите драйвер Easy.
2) Запустите Driver Easy и нажмите кнопку Сканировать сейчас кнопка. Затем Driver Easy просканирует ваш компьютер и обнаружит все устаревшие драйверы.
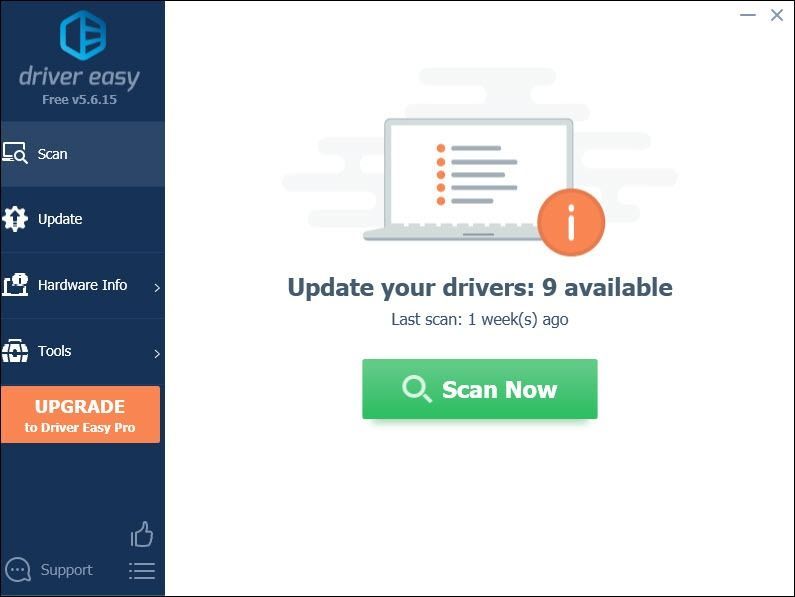
3) Нажмите Обновить все для автоматической загрузки и установки правильной версии все драйверы, которые отсутствуют или устарели в вашей системе.
Это требует Про версия который идет с полная поддержка и 30-дневный возврат денег гарантия. Вам будет предложено выполнить обновление, когда вы нажмете «Обновить все». Если вы не хотите обновляться до версии Pro, вы также можете обновить свои драйверы с помощью БЕСПЛАТНОЙ версии. Все, что вам нужно сделать, это загрузить их по одному и установить вручную.
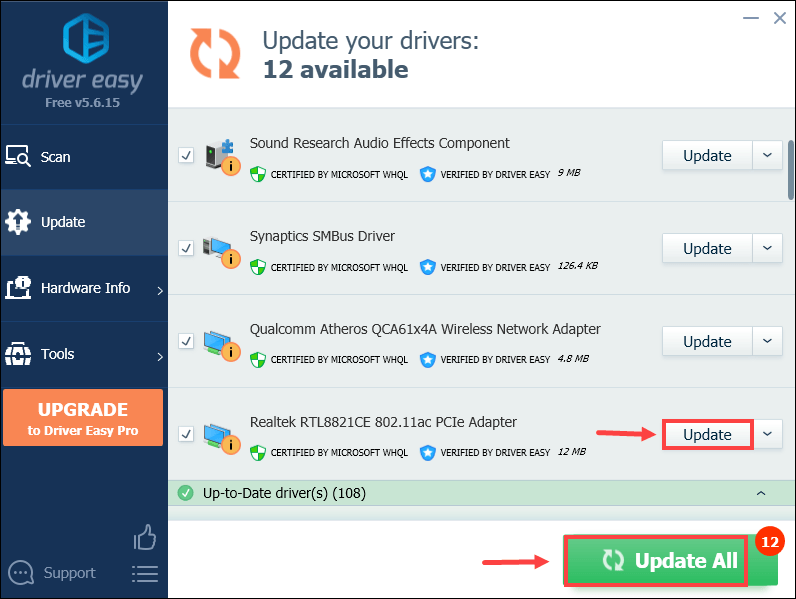 Pro-версия Driver Easy поставляется с полной технической поддержкой. Если вам нужна помощь, обращайтесь Служба поддержки Driver Easy в support@drivereasy.com .
Pro-версия Driver Easy поставляется с полной технической поддержкой. Если вам нужна помощь, обращайтесь Служба поддержки Driver Easy в support@drivereasy.com . После обновления драйверов перезагрузите компьютер, чтобы изменения вступили в силу. А пока вы можете проверить, помогает ли это действие вашей игре работать лучше.
Исправление 4: используйте проводное соединение
Для игровых целей проводное подключение предпочтительнее беспроводного подключения к Интернету. Беспроводные соединения наиболее подвержены помехам и не так стабильны, как проводные соединения. Что еще более важно, они увеличивают задержку. Поэтому по возможности используйте проводное соединение, когда играете в онлайн-игру.
Однако, если у вас нет доступа к проводному соединению, не волнуйтесь, вы можете проверить другие исправления ниже.
Исправление 5: измените настройки DNS
Иногда ваш DNS-сервер, предоставленный провайдером, может быть медленным или неправильно настроенным для кэширования, что может немного замедлить ваше соединение. И это может быть причиной того, что ваш Roblox так тормозит. Чтобы сэкономить время на устранение неполадок, вы должны изменить настройки DNS.
Здесь мы рекомендуем использовать Google DNS:
1) На клавиатуре нажмите кнопку Windows logo key и р в то же время, чтобы открыть диалоговое окно «Выполнить».
2) Тип контроль а затем нажмите Входить на клавиатуре, чтобы открыть панель управления.
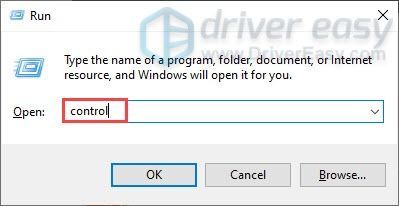
3) Нажмите Сеть и Интернет . (Примечание: убедитесь, что вы просматриваете панель управления, Категория .)
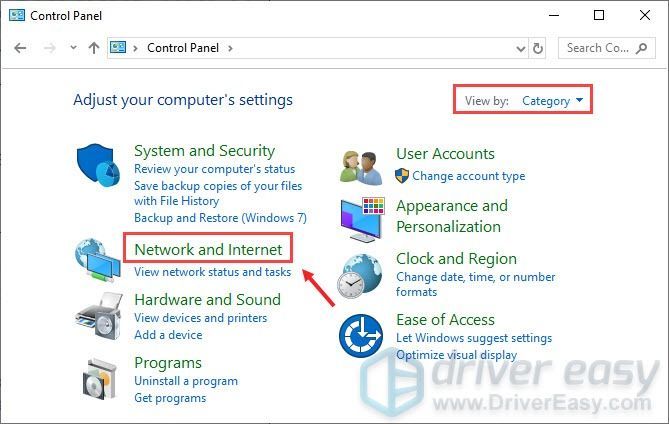
3) Нажмите Центр коммуникаций и передачи данных .
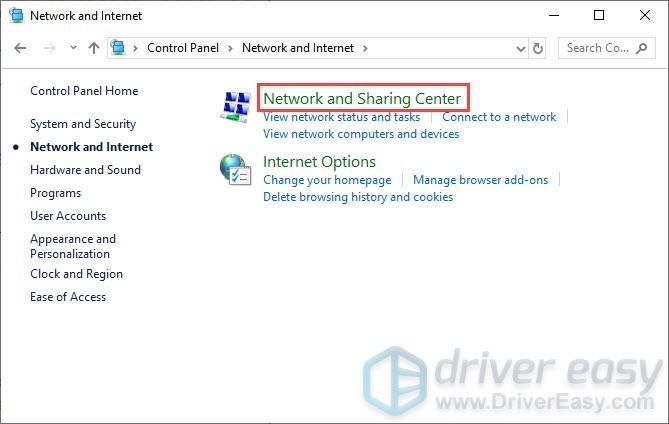
4) Нажмите на свой Соединения , будь то Ethernet, Wi-Fi или другие .
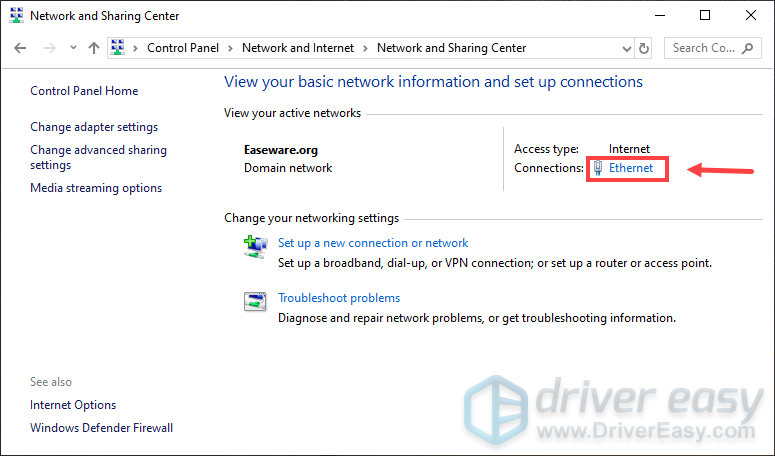
5) Нажмите Характеристики .
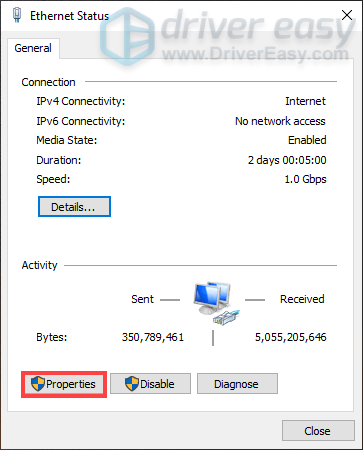
6) Нажмите Интернет-протокол версии 4 (TCP/IPv4) > Свойства .
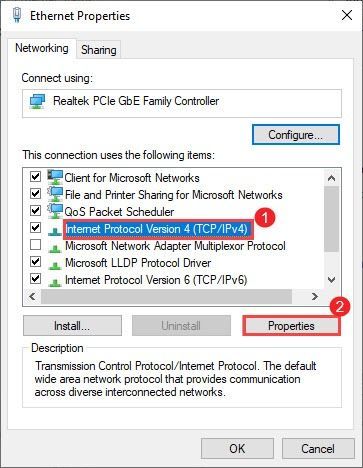
7) Нажмите Используйте следующие адреса DNS-серверов:
За Предпочтительный DNS-сервер , тип 8.8.8.8
За Альтернативный DNS-сервер , тип 8.8.4.4
Установите флажок рядом с Проверить настройки при выходе а затем нажмите В ПОРЯДКЕ .
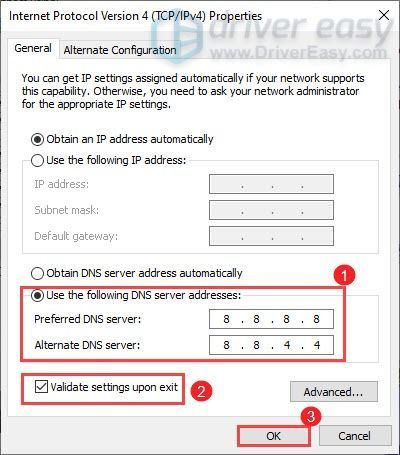
После смены DNS-сервера поиграйте в игры Roblox и проверьте, стали ли они менее медленными. Если это не помогло, перейдите к следующему исправлению ниже.
Исправление 6: уменьшите качество графики
1) Запустить любой Роблокс игра.
2) Выберите игру Roblox и нажмите на кнопку Играть в кнопка
Если вы не установили Roblox Player, на экране появится окно. Просто нажмите Скачайте и установите Роблокс а затем дважды щелкните установочный файл, чтобы установить его.
3) Нажмите ESC на клавиатуре и в верхнем левом углу экрана вы увидите значок трехрядный вкладка Просто нажмите на нее.

4) Нажмите на настройки вкладка в Графический режим раздел, нажмите на следующий > стрелка, чтобы изменить его на Справочник . Это позволит вам самостоятельно настроить качество графики.
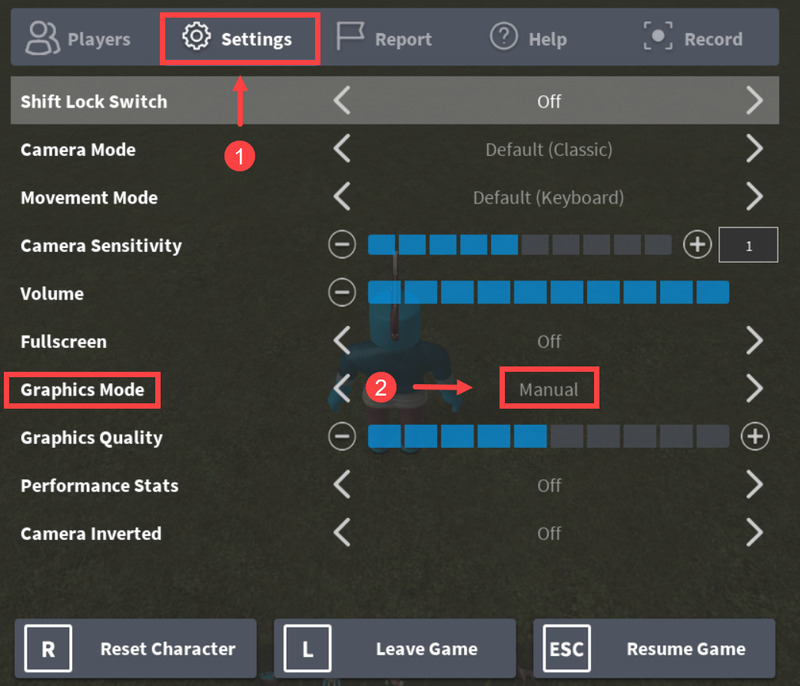
5) В Качество графики разделе нажмите кнопку со знаком минус (-) для снижения качества графики.
После этого нажмите Продолжить игру чтобы вернуться в свою игру.
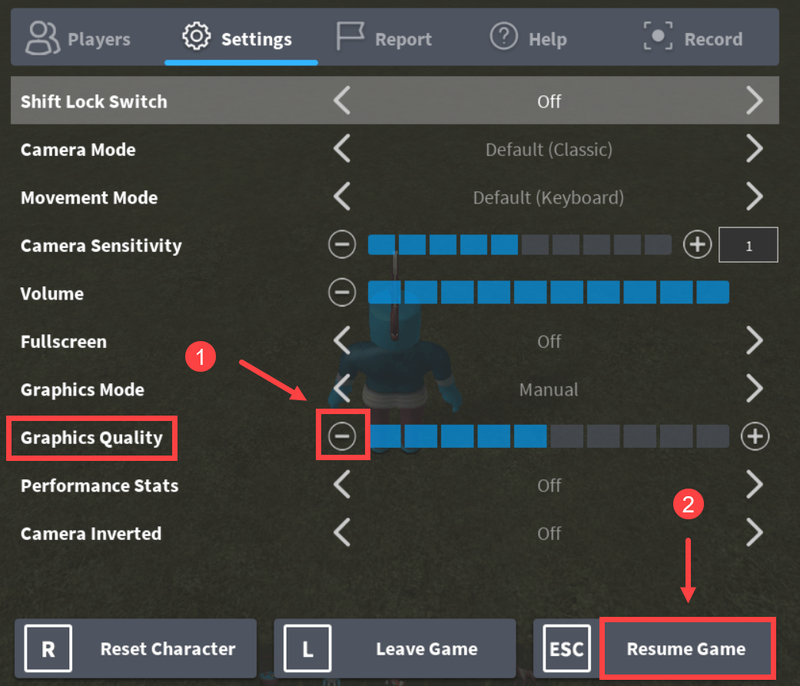
Исправление 7: удалить текстуры
Чтобы ускорить Roblox на вашем компьютере, вы должны удалить текстуры. Без текстур игра должна работать немного плавнее.
Вот несколько шагов:
1) Нажмите кнопку Windows logo key + р чтобы открыть окно «Выполнить».
2) Тип %данные приложения% и нажмите В ПОРЯДКЕ .
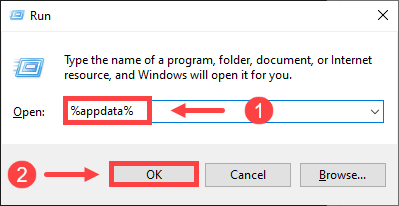
3) В адресной строке нажмите Данные приложения .
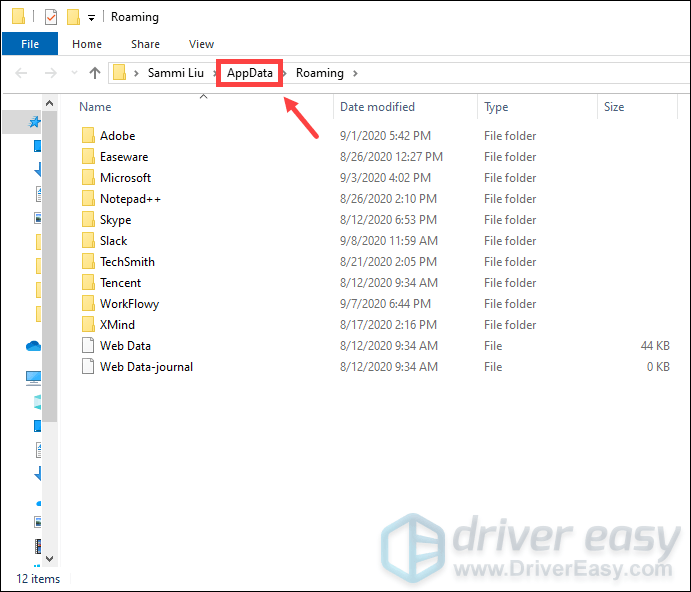
4) Нажмите на Местный папка.
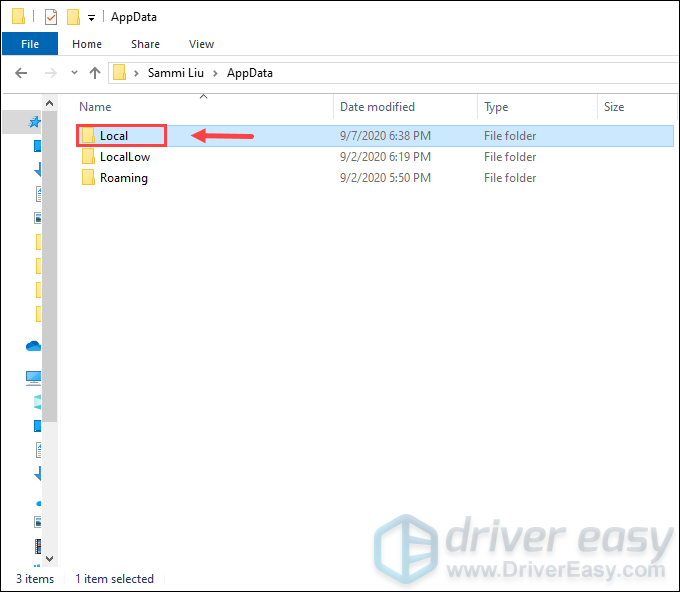
5) Нажмите на Роблокс папка. (Папки перечислены в алфавитном порядке.)
6) Нажмите на версии папку, чтобы открыть ее.
7) Щелкните папку последней версии. Это называется версия- с номером версии в конце.
8) Нажмите на ПлатформаКонтент .
9) Нажмите на ПК папка.
10) Нажмите кнопку текстуры папка.
11) За исключением шпильки и wangIndex папки, удалите те другие папки.
12) Очистите корзину для мусора.
Щелкните правой кнопкой мыши на значок корзины для мусора на рабочем столе и нажмите Пустая мусорная корзина .
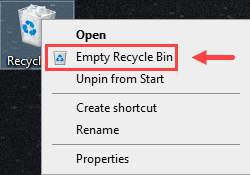
Выполнив все шаги, сыграйте в игру Roblox. Предполагается, что вы сможете повысить производительность своей игры.
Надеюсь, этот пост поможет вам уменьшить отставание Roblox, и вы сможете получить лучший игровой опыт! Если, к сожалению, ничего не помогает, вам следует подумать переустановка роблокса .
Если у вас есть какие-либо идеи или вопросы, пожалуйста, оставьте комментарий ниже. Мы хотели бы услышать от вас!




![[РЕШЕНО] Как исправить зависание игры при высоком FPS 2024](https://letmeknow.ch/img/knowledge-base/89/how-fix-game-stuttering-with-high-fps-2024.jpg)

