
«У меня постоянно вылетает Fortnite на ПК». Недавно произошла острая дискуссия, связанная с проблемой сбоя Fortnite. Вас это тоже беспокоит и вы ищете способы решения этой проблемы? Не расстраивайтесь. В этом посте будет представлено несколько возможных решений этой проблемы.
7 исправлений сбоя Fortnite на ПК
Вам не обязательно пробовать их все; пройдитесь по списку, пока не найдете тот, который подойдет именно вам.
- Проверьте системные требования
- Сменить скин
- Обновите драйверы графического процессора
- Понизьте настройки графики
- Остановить разгон
- Проверьте целостность файла игры
- Восстановить системные файлы
Исправление 1. Проверьте системные требования.
Если вы не имеете представления о технических характеристиках вашей машины, выполните следующие действия:
- Ударь Ключ с логотипом Windows и р на клавиатуре, чтобы вызвать диалоговое окно «Выполнить».
- Тип DxDiag и нажмите ХОРОШО .
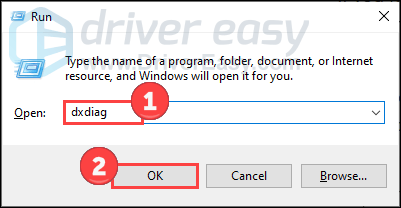
- Проверьте информацию о вашей системе в разделе Система вкладка.
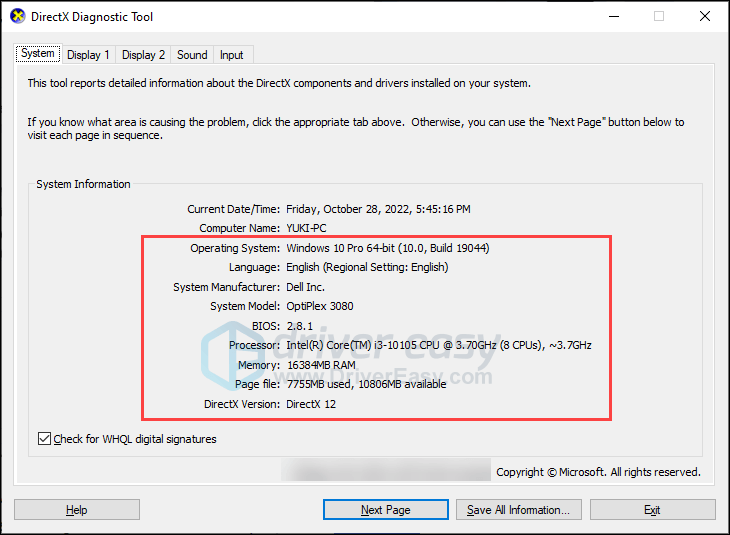
- Нажмите кнопку Отображать вкладка для просмотра деталей графики.
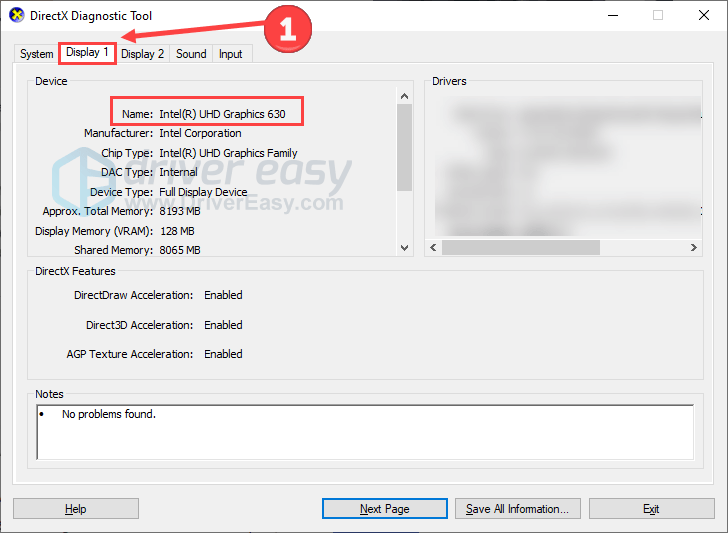
Просмотрите таблицу ниже, чтобы убедиться, что ваша настройка соответствует требованиям игры.
| Окна | Минимум | рекомендуемые |
| ТЫ | Windows 10 64-битная | Windows 10 64-битная |
| Процессор | Core i3-3225 3,3 ГГц | Core i5-7300U 3,5 ГГц |
| Память | 8 ГБ ОЗУ | 8 ГБ ОЗУ |
| графический процессор | Nvidia GTX 960, AMD R9 280 или эквивалентный графический процессор DX11 | |
| видеопамять | 2 ГБ видеопамяти | |
| Дополнительный | Твердотельный накопитель NVMe |
| Windows – предустановки эпического качества | Окна — УЭФН | |
| ТЫ | Windows 10 64-битная | Windows 10 64-разрядная версия 1909, редакция .1350 или выше |
| Процессор | Intel Core i7-8700, AMD Ryzen 7 3700x или аналогичный | Четырехъядерный процессор Intel или AMD с процессором 2,5 ГГц или выше |
| Память | 16 ГБ ОЗУ или выше | 16 ГБ ОЗУ |
| графический процессор | Nvidia GTX 1080, AMD Radeon RX 5700 XT или эквивалентный графический процессор | Nvidia GTX 960, AMD R9 280 или эквивалентный графический процессор DX11 |
| видеопамять | 4 ГБ видеопамяти или выше | 4 ГБ видеопамяти |
| Дополнительный | Твердотельный накопитель NVMe | |
| Драйверы | Драйвер NVIDIA 516.25 или выше для видеокарт Nvidia Драйвер AMD 22.2.2 или выше для видеокарт AMD |
Сравните вашу систему с этими требованиями. Если ваша система не соответствует минимальным требованиям, рассмотрите возможность обновления оборудования для более плавного игрового процесса.
Fix 2 Сменить скин
Хотя это может показаться странным, предположил один из пользователей Reddit. изменение кожи чтобы решить катастрофическую проблему Fortnite. Он упомянул, что некоторые скины могут быть причиной сбоя на ПК, и у некоторых других пользователей Reddit это сработало.
Поскольку это не повредит вашей игре и машине, вы можете попробовать. Посмотреть исходное сообщение здесь .
Исправить 3. Обновить драйверы графического процессора.
Ваш Fortnite может давать сбой, потому что вы используете устаревший, поврежденный или отсутствующий графический драйвер. Таким образом, обновление драйвера графического процессора может решить эту проблему.
Вы можете посетить веб-сайт производителя вашей графики (например, Нвидиа или АМД ), чтобы загрузить последние версии драйверов. Но если у вас нет времени, терпения или навыков для обновления драйвера вручную, вы можете выбрать автоматическое решение, предоставляемое Водитель легкий .
Driver Easy автоматически распознает вашу систему и найдет для нее правильные драйверы. Вам не нужно точно знать, какая система установлена на вашем компьютере, вам не нужно беспокоиться о том, что вы загружаете не тот драйвер, и вам не нужно беспокоиться о том, что вы допустите ошибку при установке.
Вы можете автоматически обновлять драйверы с помощью БЕСПЛАТНОЙ или Pro-версии Driver Easy. Но с версией Pro это займет всего 2 шага (и вы получите полную поддержку и 30-дневную гарантию возврата денег):
- Скачать и установите Driver Easy.
- Запустите Driver Easy и нажмите кнопку Сканировать сейчас кнопка. Driver Easy просканирует ваш компьютер и обнаружит любые проблемные драйверы.
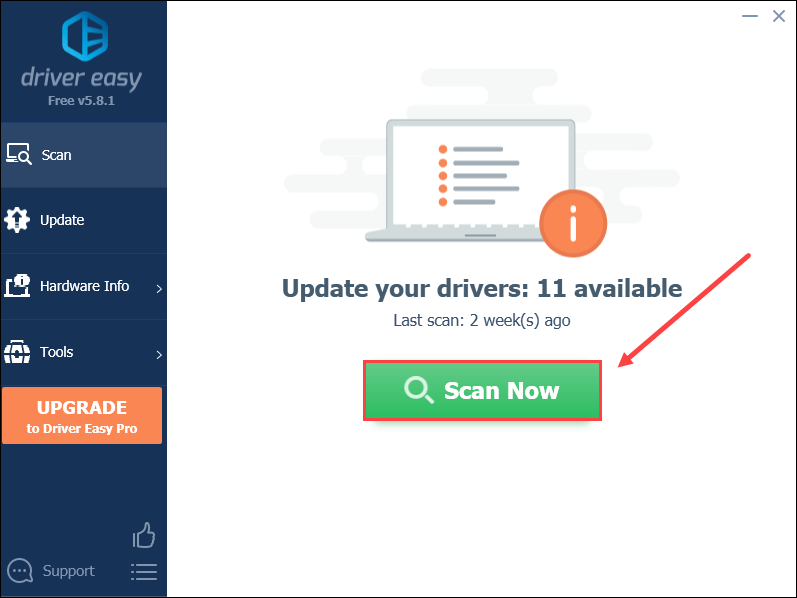
- Нажмите Обновить все для автоматической загрузки и установки правильной версии все драйверы, которые отсутствуют или устарели в вашей системе (для этого требуется Про версия – вам будет предложено выполнить обновление, когда вы нажмете «Обновить все»).
Или вы можете нажать кнопку Обновлять кнопку рядом с помеченным графическим драйвером, чтобы автоматически загрузить правильную версию этого драйвера, а затем вы сможете установить его вручную (вы можете сделать это с помощью БЕСПЛАТНОЙ версии).
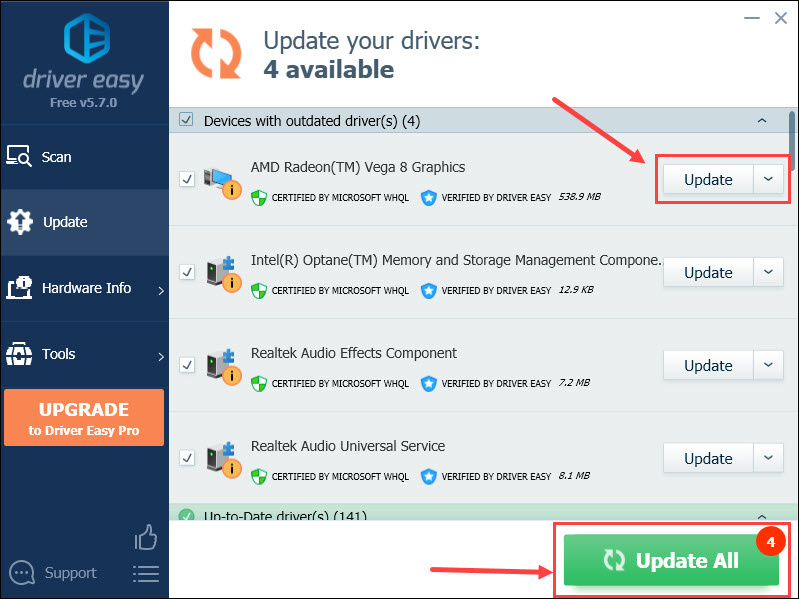
Перезагрузите компьютер и посмотрите, продолжает ли Fortnite падать.
Исправить 4. Понизить настройки графики.
Если ваша игра сильно вылетает, вы можете попытаться снизить качество графики, чтобы снизить нагрузку на систему. Обратите внимание, что это может привести к менее четкому игровому изображению.
Вот как перейдите к настройкам графики Fortnite :
- Нажать на главное меню в правом верхнем углу.
- Нажать на значок передач и нажмите Настройки .
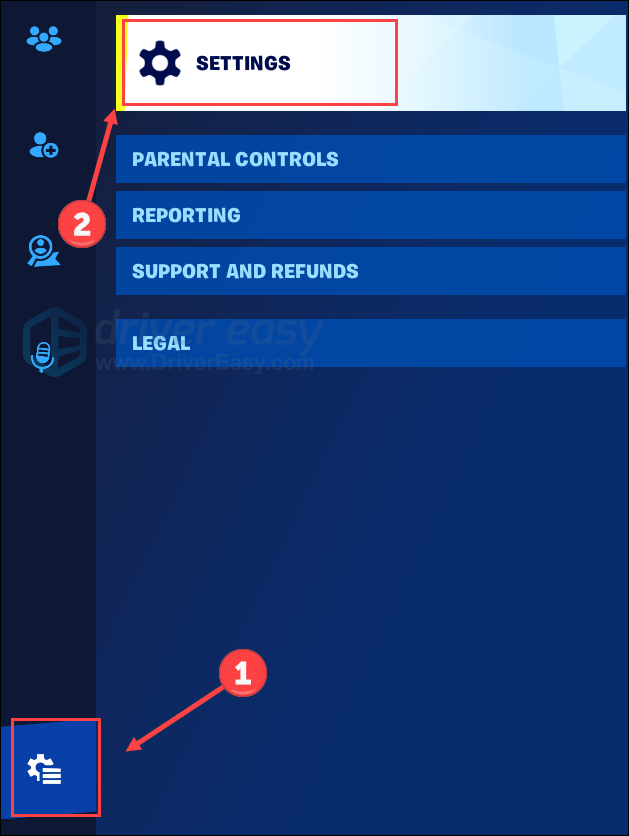
- Под видео вкладке, вы можете настроить параметры графики в соответствии с нашими следующими рекомендациями.
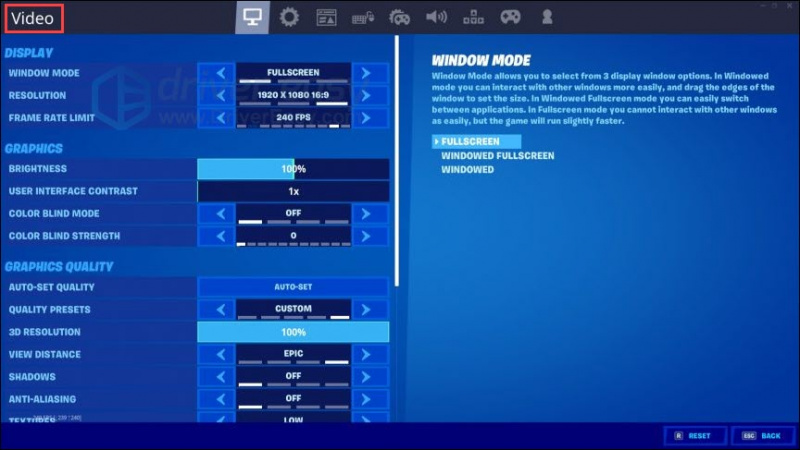
- Сохраните настройки и посмотрите, станет ли ваша игра работать лучше.
Здесь мы перечисляем некоторые рекомендуемые настройки:
- Разрешение: используйте максимальные настройки вашего монитора ( Как проверить разрешение моего монитора? )
- Ограничение частоты кадров: используйте максимальное значение частоты обновления вашего монитора ( Как проверить частоту обновления? )
- Предустановки качества: Низкое
- Разрешение 3D: 100%
- Расстояние обзора: среднее или дальнее
- Тени: Выкл.
- Сглаживание: Выкл.
- Текстура: Меньше
- Эффекты: Низкий
- Постобработка: меньше
Как проверить разрешение моего монитора?
- нажмите Ключ с логотипом Windows и я на клавиатуре, чтобы вызвать Настройки.
- Нажмите Система .
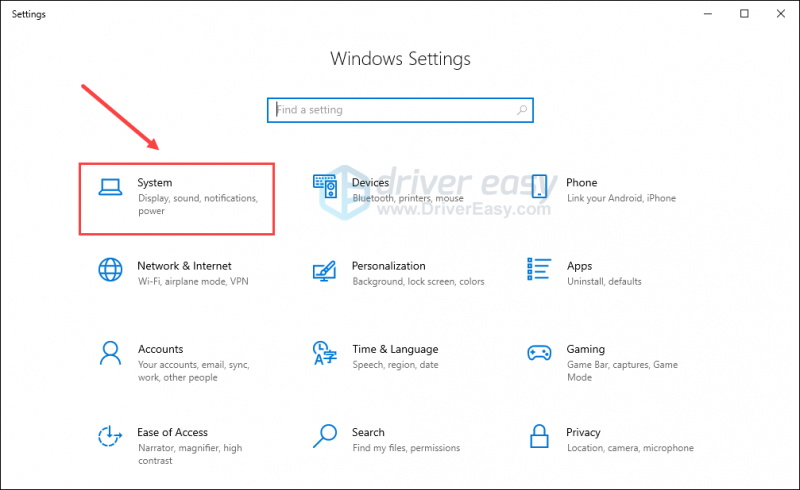
- На вкладке «Дисплей» прокрутите вниз, чтобы найти Разрешение экрана .
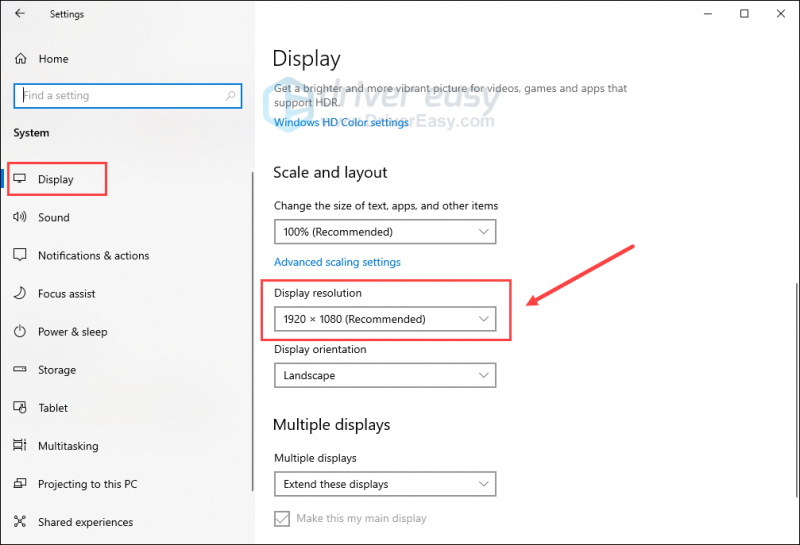
Как проверить частоту обновления?
Нажмите здесь чтобы проверить частоту обновления вашего монитора. Или вы можете просто поискать тест частоты обновления монитора в Google, чтобы попробовать другие онлайн-тестеры.
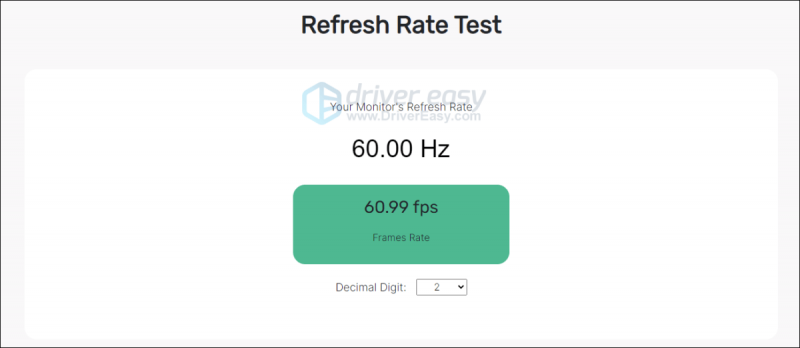
Исправление 5 стоп-разгона
Повысить производительность ваших игр можно путем разгона процессора или графического процессора, но это сопряжено с риском нестабильности, что приводит к игра вылетает и другие вопросы. Перегрев — распространенное последствие разгона.
Чтобы остановить разгон, верните ваши компоненты к их спецификациям по умолчанию . Это действие повышает стабильность и помогает предотвратить потенциальный ущерб от чрезмерного разгона. После этого проверьте, продолжает ли Fortnite вылетать на вашем компьютере.
Исправление 6. Проверьте целостность файла игры.
Если файлы игры Starfield отсутствуют, повреждены или повреждены, сбои становятся неизбежной проблемой. Чтобы решить эту проблему, вы можете проверить целостность файлов игры и запустить процесс восстановления. Многие игроки добились успеха с помощью этого метода, и мы надеемся, что он также решит вашу проблему.
Если вы играете в Fortnite с помощью Epic Games Launcher, выполните следующие действия:
- Запустите программу запуска Epic Games и выберите Библиотека на левой панели.
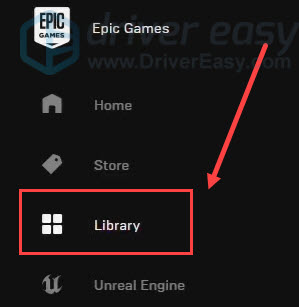
- Нажать на три точки (…) под игрой, чтобы вызвать меню, а затем нажмите Проверять .
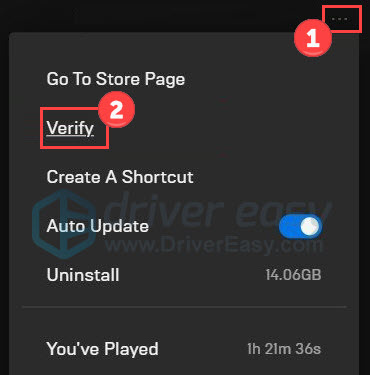
Подождите завершения процесса. После этого выйдите из Epic Games и откройте ее снова. Если этот трюк не устранит сбой, попробуйте следующий.
Исправление 7. Восстановление системных файлов.
Проблемы с системными файлами, например отсутствующими DLL, могут повлиять на беспрепятственный запуск и работу как вашего компьютера, так и игры. Чтобы проверить наличие неисправных системных файлов на вашем компьютере, вы можете выполнить тщательное сканирование с помощью Фортект .
Fortect — это программное обеспечение, оснащенное передовыми технологиями, предназначенными для защиты и повышения производительности ПК. Он превосходно справляется с такими задачами, как замена скомпрометированных файлов Windows, удаление угроз вредоносного ПО, выявление небезопасных веб-сайтов и очистка дискового пространства. Важно отметить, что все файлы для замены берутся из обширной базы данных сертифицированных системных файлов.
- Скачать и установите Фортект.
- Откройте Fortect и запустите бесплатное сканирование.
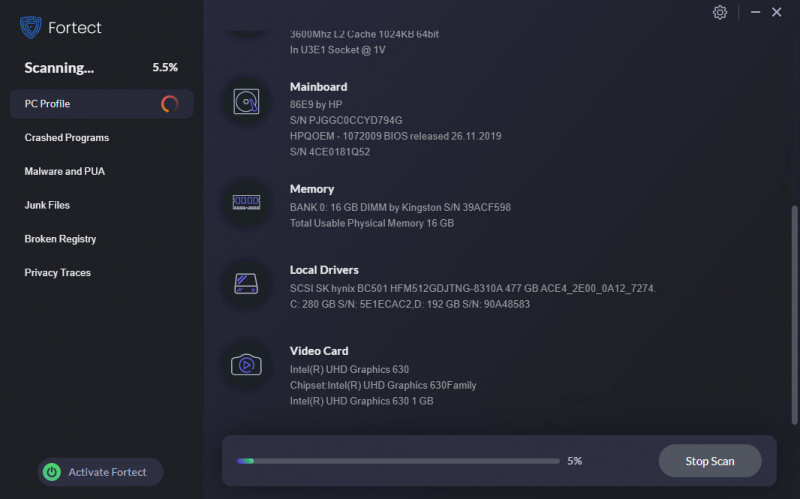
- После этого проверьте созданный отчет со списком всех обнаруженных проблем. Чтобы исправить их, нажмите Начать ремонт (а за полную версию придется заплатить. Она поставляется с 60-дневный возврат денег гарантию, чтобы вы могли вернуть деньги в любое время, если Fortect не решит вашу проблему).
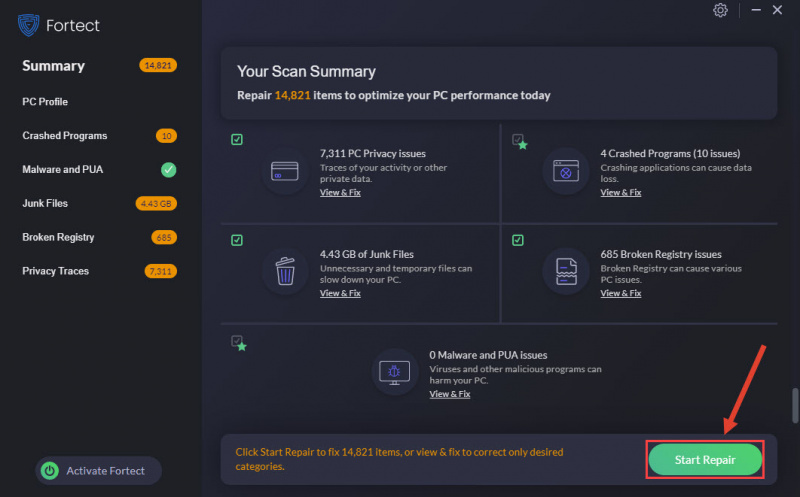
После ремонта перезагрузите компьютер и Fortnite, чтобы проверить наличие улучшений.
Все это исправления для решения проблемы сбоя Fortnite на ПК. Если у вас есть другие методы или вопросы, поделитесь ими с нами ниже.






