'>

Многие пользователи аудиоустройств Realtek испытывают проблемы с воспроизведением звука через Цифровой выход Realtek . Когда он установлен в качестве устройства по умолчанию, звук из динамиков, подключенных к их компьютеру, не может работать должным образом.
Если у вас возникла эта проблема, не беспокойтесь. Следующие методы могут помочь вам вернуть звук из ваших динамиков.
1. Установите динамики как устройство по умолчанию
2. Обновите или переустановите аудиодрайвер Realtek
1. Установите динамики как устройство по умолчанию.
Фактически, вам может не понадобиться использовать цифровой выход Realtek. Цифровые выходы относятся к цифровым аудиоустройствам высокой четкости, которые не используют обычные ( аналог ) Кабели для подключения к компьютерам. Например, телевизор с подключением HDMI или аудиосистема высокой четкости, такая как домашний кинотеатр, использует цифровой выход.
Поэтому, если вы используете обычные динамики и вы (или ваш компьютер) установили Realtek Digital Output в качестве устройства по умолчанию, звук вашего компьютера может не воспроизводиться нормально. Вы должны установить Компьютерные колонки в качестве устройства по умолчанию, чтобы получить нормальный звук. Для этого:
1) Щелкните правой кнопкой мыши значок динамика на панели задач, а затем выберите Устройства воспроизведения .
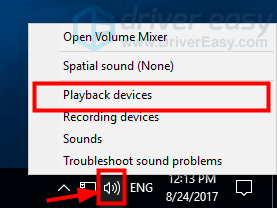
2) В окне звука выберите Воспроизведение вкладку, щелкните правой кнопкой мыши на Компьютерные колонки , а затем выберите Установить как устройство по умолчанию .
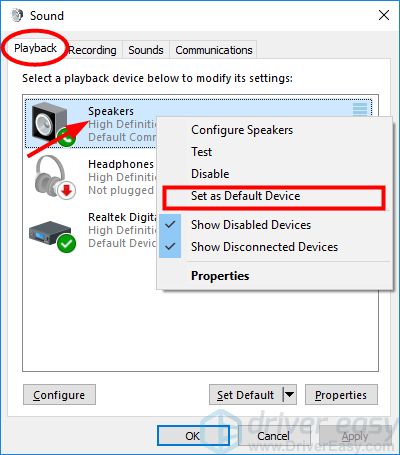
3) Ударил Хорошо .
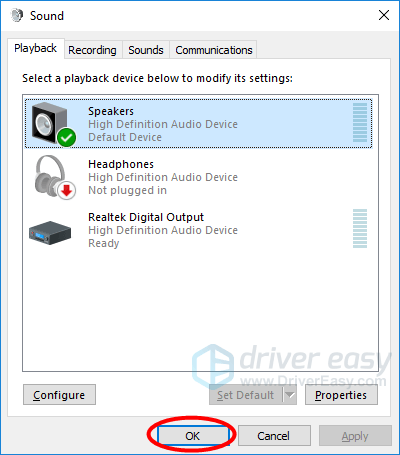
Теперь ваши динамики установлены в качестве устройства вывода звука по умолчанию. Если этот метод работает для вас, вы снова услышите звук компьютера из динамиков.
2. Обновите или переустановите аудиодрайвер Realtek.
Возможно, вы используете неправильный или устаревший аудиодрайвер, если на цифровом выходе Realtek нет звука. Вам следует обновить или переустановить аудиодрайвер Realtek, чтобы увидеть, решит ли это проблему.
Один простой и надежный способ сделать это - использовать Водитель Easy .
Водитель Easy автоматически распознает вашу систему и найдет для нее подходящие драйверы. Вам не нужно точно знать, в какой системе работает ваш компьютер, вам не нужно рисковать, загружая и устанавливая неправильный драйвер, и вам не нужно беспокоиться о том, что вы ошиблись при установке.
Вы можете загрузить и установить драйверы с помощью Free или За версия Driver Easy. Но с версией Pro требуется только 2 клики (и вы получаете полная поддержка и 30-дневная гарантия возврата денег ):
1) Скачать и установить Водитель Easy .
2) Бежать Водитель Easy и ударил Сканировать сейчас кнопка. Водитель Easy затем просканирует ваш компьютер и обнаружит все проблемные драйверы.
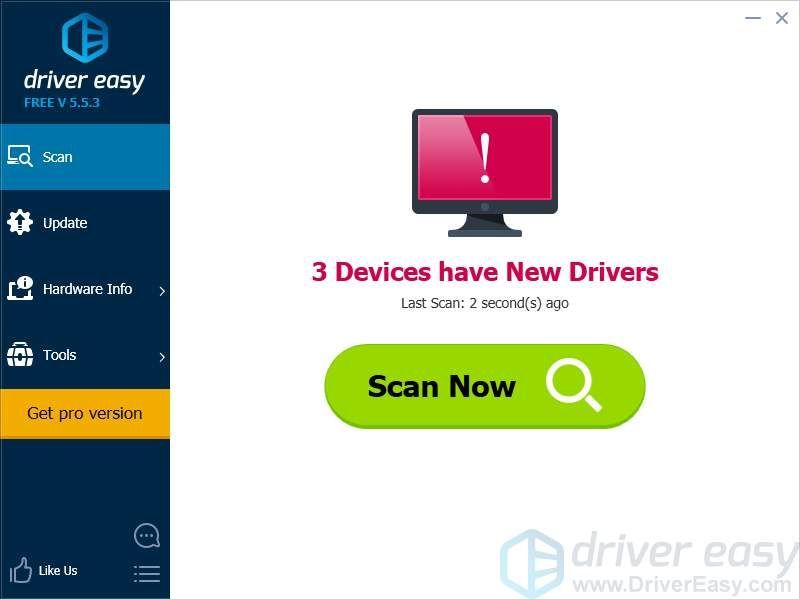
3) Нажми на Обновить рядом с аудиоустройством Realtek, чтобы загрузить для него последнюю версию надежного драйвера. Вы также можете ударить Обновить все кнопку в правом нижнем углу, чтобы автоматически обновить все устаревшие или отсутствующие драйверы на вашем компьютере (для этого требуется Pro версия - вам будет предложено выполнить обновление, когда вы нажмете «Обновить все»).
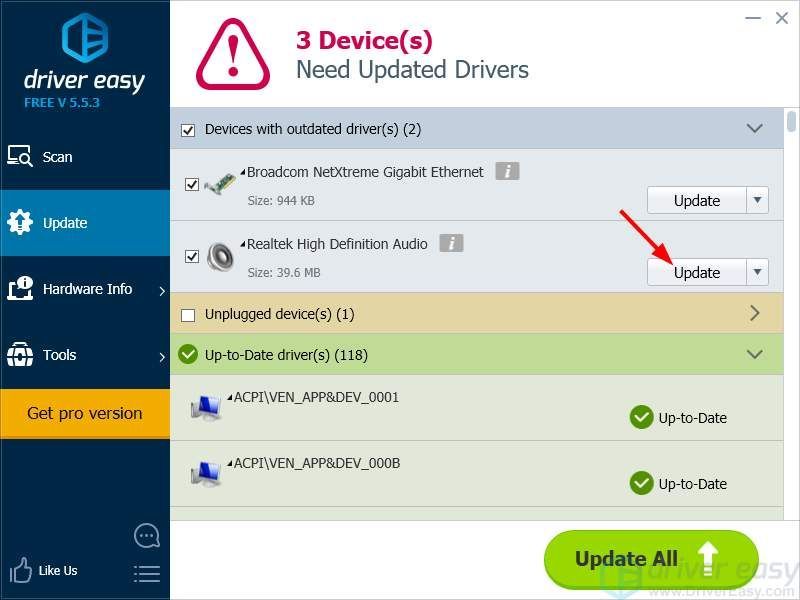
Вы также можете удалить аудиодрайвер Realtek с помощью Driver Easy (также требуется версия Pro). Это очень полезно, особенно когда вы пытаетесь переустановить драйвер. Чтобы удалить драйвер с помощью версии Driver Easy Pro:
1. Откройте Driver Easy и выберите инструменты .
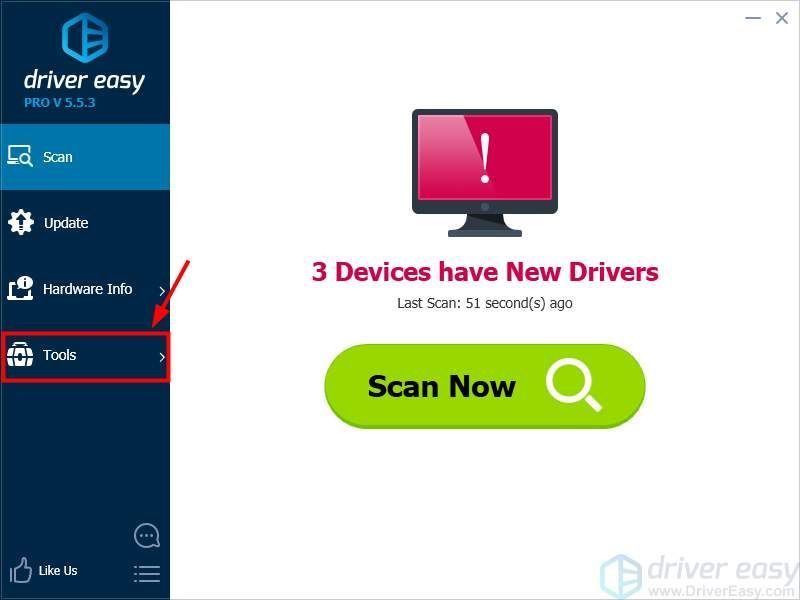
2. Выбрать Удаление драйвера . Затем выберите свое аудиоустройство Realtek в списке устройств и нажмите Удалить кнопка. Очень скоро драйвер будет удален.
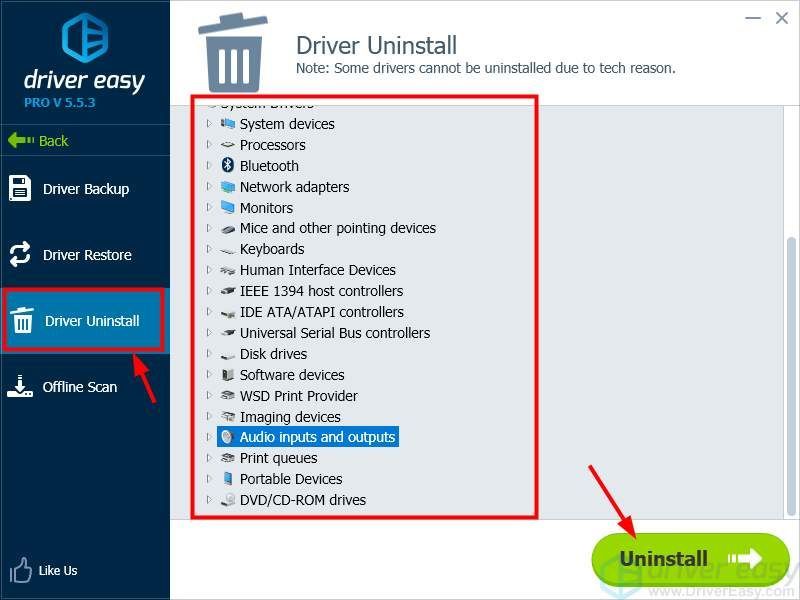
![[РЕШЕНО] Ошибка запуска EAC: Easy Anti-Cheat не установлен](https://letmeknow.ch/img/knowledge-base/DA/solved-eac-launch-error-easy-anti-cheat-is-not-installed-1.jpg)
![[Решено] Падение племен Мидгарда](https://letmeknow.ch/img/knowledge/48/tribes-midgard-crashing.jpg)



![[Быстрое исправление] Ошибка разработчика 6034 в MW: Warzone - Xbox и ПК](https://letmeknow.ch/img/program-issues/41/dev-error-6034-mw.jpg)
