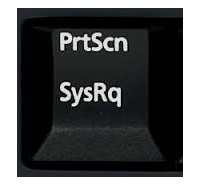
То клавиша принтскрин перестала работать когда вы действительно хотите захватить свой экран? Вы были бы очень расстроены. Но не паникуйте. Вы можете легко решить эту проблему и распечатать свой экран.
Попробуйте эти исправления:
Вот 4 решения, которые вы можете попробовать. Возможно, вам не придется пробовать их все; просто продвигайтесь вниз по списку, пока не найдете тот, который работает.
- Скачать и установите драйвер Easy.
- Запустите Driver Easy и нажмите Сканировать сейчас . Затем Driver Easy просканирует ваш компьютер и обнаружит проблемные драйверы.

- Нажмите на Обновлять рядом с помеченным драйвером клавиатуры, чтобы автоматически загрузить и установить правильную версию этого драйвера (это можно сделать с помощью БЕСПЛАТНО версия).Или нажмите Обновить все для автоматической загрузки и установки правильной версии все драйверы, которые отсутствуют или устарели в вашей системе (для этого требуется За версию — вам будет предложено обновиться, когда вы нажмете «Обновить все»).

- Перезагрузите компьютер и попробуйте нажать клавишу печати экрана, чтобы проверить, работает ли она.
- Тип Центр обновления Windows в поле поиска из Пуск. |_+_| |_+_| |_+_| |_+_|Затем нажмите Центр обновления Windows (Windows 7) / Проверить наличие обновлений (Windows 10), чтобы открыть программу Центра обновления Windows.
|_+_| |_+_| |_+_| |_+_|
|_+_| |_+_| |_+_| |_+_|Win7:

|_+_| |_+_| |_+_| |_+_| |_+_|
|_+_| |_+_| |_+_| |_+_|Win10:

|_+_| |_+_| |_+_| |_+_|
- Теперь в Windows Update Windows вы можете проверить, есть ли доступные обновления для вашего окна. Если да, установите обновления и повторите попытку печати экрана.
- клавиатура
Исправление 1. Обновите драйвер клавиатуры
Эта проблема, вероятно, вызвана старым или неправильным драйвером клавиатуры.Вы можете обновить драйвер принтера вручную или, если вы не уверены, что можете играть с драйверами, вы можете сделать это автоматически с помощью Драйвер Легкий .
Driver Easy автоматически распознает вашу систему и найдет для нее правильные драйверы. Вам не нужно точно знать, какая система работает на вашем компьютере, вам не нужно рисковать загрузкой и установкой не того драйвера, и вам не нужно беспокоиться об ошибке при установке.
Вы можете автоматически обновлять драйверы с помощью БЕСПЛАТНОЙ или профессиональной версии Driver Easy. Но с версией Pro это займет всего 2 клика (и вы получите полную поддержку и 30-дневную гарантию возврата денег):
|_+_| |_+_| |_+_| |_+_| |_+_| |_+_| |_+_|
Исправление 2: проверьте, включена ли клавиша экрана печати
|_+_| |_+_| |_+_| |_+_|Попробуйте нажать F-режим ключ  или F-замок ключ
или F-замок ключ  (если на клавиатуре есть такие клавиши, если нет, пропустите это исправление), то проверьте, работает ли Print Screen. Это потому, что такие клавиши могут помешать вам использовать клавишу экрана печати.
(если на клавиатуре есть такие клавиши, если нет, пропустите это исправление), то проверьте, работает ли Print Screen. Это потому, что такие клавиши могут помешать вам использовать клавишу экрана печати.
|_+_| |_+_| |_+_| |_+_|
|_+_| |_+_| |_+_| |_+_| |_+_| |_+_| |_+_|
Исправление 3: Остановите все запущенные программы
|_+_| |_+_| |_+_| |_+_|Поскольку некоторые программы, такие как OneDrive, Dropbox, Snipping tool, могут использовать клавишу Print Screen, пожалуйста, остановить все запущенные программы на вашем ПК. Затем попробуйте снова распечатать экран, чтобы увидеть, работает ли он.
|_+_| |_+_| |_+_| |_+_|
|_+_| |_+_| |_+_| |_+_| |_+_| |_+_|
Исправление 4: обновите операционную систему
|_+_|Проверьте, обновлена ли ваша операционная система.
Тип бонуса:
|_+_| |_+_| |_+_| Если вам не удалось сделать снимок экрана, нажав клавишу PrtScn, вы можете попробовать нажать Fn + PrtScn , Alt+PrtScn или Alt + Fn + PrtScn ключи вместе, чтобы повторить попытку.
|_+_| |_+_| |_+_|Кроме того, вы также можете использовать ножницы в разделе «Аксессуары» в меню «Пуск», чтобы сделать снимок экрана.
Кроме того, если вы находитесь на Windows 7 , когда вы не можете использовать PrtSc на физической клавиатуре, попробуйте использовать клавишу на виртуальной На экранной клавиатуре : нажмите кнопку «Пуск» > «Все программы» > «Стандартные» > «Специальные возможности» > «Экранная клавиатура».







![[Решено] Outriders зависает при входе в систему — ПК и консоль](https://letmeknow.ch/img/knowledge/35/outriders-stuck-signed-pc-console.png)


