'>

Если вы получите сообщение об ошибке « Windows остановила это устройство, поскольку оно сообщило о проблемах. (Код 43) ”С видеокартой NVIDIA, вам не о чем беспокоиться. Вы можете легко решить проблему с помощью одного из решений, которые мы собрали в этой статье.
Мы включили четыре простых решения, которые обычно решают эту проблему.. Возможно, вам не придется пробовать их все. Просто двигайтесь вниз по списку, пока не решите проблему.
Решение 1: Выполните сброс питания
Решение 2: Обновите драйвер
Решение 3: Удалите графический драйвер NVIDIA
Решение 4: Отключите видеокарту и разрядите электрический заряд
Решение 1. Выполните сброс питания
Чтобы решить проблему, вы можете попробовать выполнить сброс питания. Это самое простое решение, которое может отлично подействовать. Вот что вам нужно сделать:
1) Убедитесь, что ваш компьютер выключен.
2) Отключите зарядное устройство и извлеките аккумулятор.
3) Нажмите и удерживайте кнопку питания не менее одной минуты. Это необходимо для разряда любого электрического накопления.
4) Подключите зарядное устройство обратно и установите аккумулятор на место.
5) Перезагрузите компьютер и проверьте, решена ли проблема. Если вы все еще получаете сообщение об ошибке, можете перейти к следующему совету.
Решение 2. Обновите драйвер
Причиной ошибки может быть неисправный графический драйвер,поэтому вам следует попробовать обновить драйвер до последней версии. Если у вас нет времени, терпения или навыков работы с компьютером, чтобы обновить драйвер вручную,вы можете сделать это автоматически с Водитель Easy .
НАКОНЕЧНИК :Изначально это было наше третье предложение, но поскольку многие читатели отметили, что это решение им подходит, мы подняли его в списке. Итак, если первое решение вам не помогло, надеюсь, это поможет.
Driver Easy автоматически распознает вашу систему и найдет для нее подходящие драйверы. Вам не нужно точно знать, в какой системе работает ваш компьютер, вам не нужно рисковать, загружая и устанавливая неправильный драйвер, и вам не нужно беспокоиться о том, что вы ошиблись при установке.
Вы можете автоматически обновлять драйверы с помощью БЕСПЛАТНОЙ или Pro версии Driver Easy. Но с версией Pro это занимает всего 2 клика (и вы получаете полную поддержку и 30-дневную гарантию возврата денег). :
1) Скачать и установите Driver Easy.
2) Запустите Driver Easy и нажмите Сканировать сейчас кнопка. Затем Driver Easy просканирует ваш компьютер и обнаружит проблемы с драйверами.
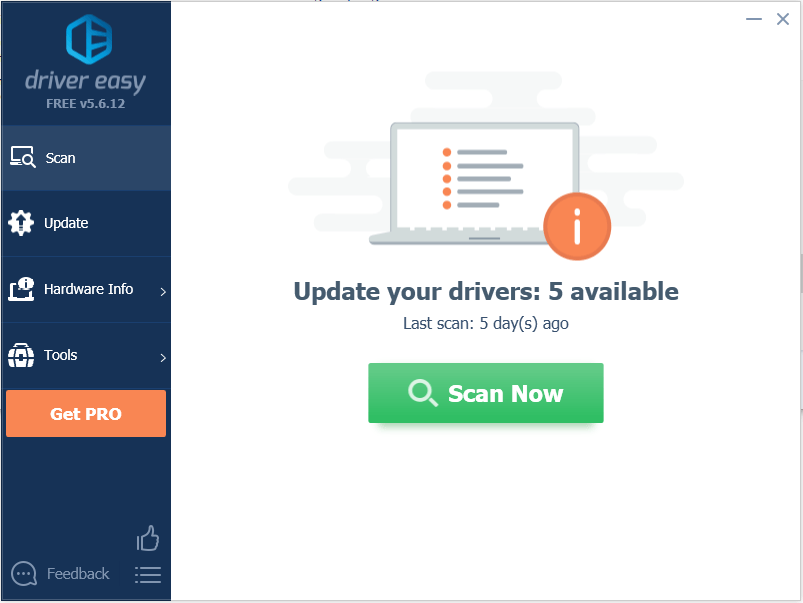
3) Щелкните значок Обновить кнопку рядом с драйвером Nvidia graphcis.В приведенном ниже примере у нас есть NVIDIA Geforce GTX 1080. Это автоматически загрузит правильную версию этого драйвера, после чего вы сможете установить ее вручную (вы можете сделать это с БЕСПЛАТНОЙ версией)
Или нажмите Обновить все для автоматической загрузки и установки правильной версии все драйверы, которые отсутствуют или устарели в вашей системе. Это требует Pro версия - вам будет предложено выполнить обновление, когда вы нажмете «Обновить все».
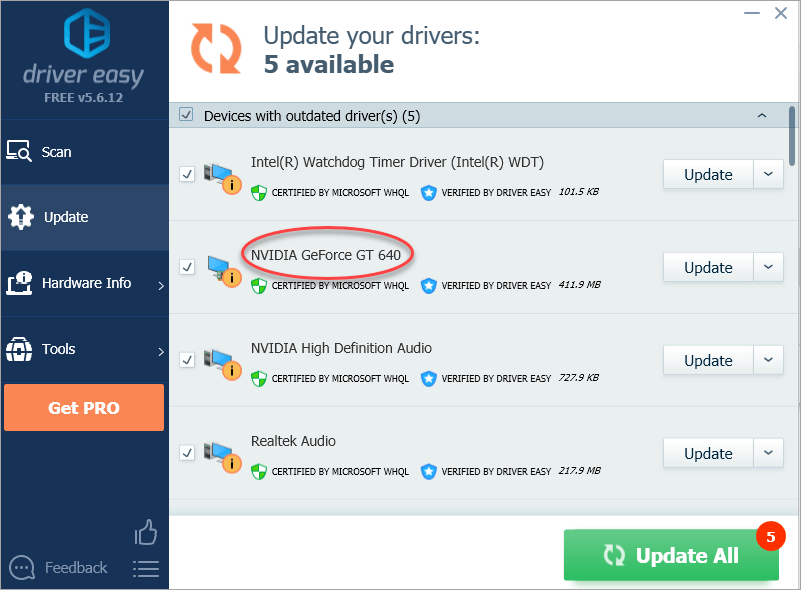
Решение 3. Удалите графический драйвер NVIDIA.
Скорее всего, ваша проблема связана с неисправными графическими драйверами. Как видите, рядом с именем устройства в диспетчере устройств есть желтая отметка. Стоит попробовать удалить драйвер видеокарты NVIDIA, выполнив следующие действия:
1) Нажмите Win + R (Клавиша с логотипом Windows и клавиша R) одновременно, чтобы вызвать команду запуска.
Тип devmgmt.msc затем щелкните Хорошо . Это необходимо для открытия окна диспетчера устройств.

2) Разверните категорию «Видеоадаптеры» и щелкните правой кнопкой мыши имя устройства NVIDIA. Появится контекстное меню. Затем нажмите Удалить .
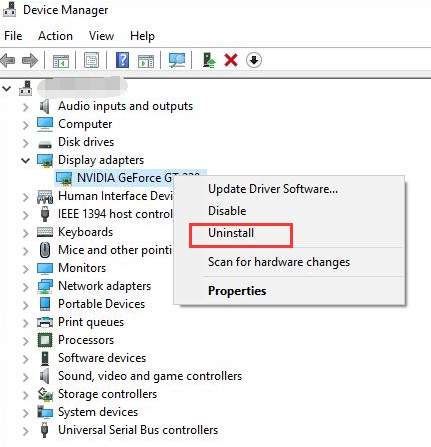
3) Перезагрузите компьютер и проверьте, решена ли проблема.
Решение 4. Отключите видеокарту и разрядите накопление электричества.
Другой способ решить проблему - отключить видеокарту и разрядить накопившуюся электрическую энергию.
1) Нажмите Win + R (Клавиша с логотипом Windows и клавиша R) одновременно, чтобы вызвать команду запуска.
Тип devmgmt.msc затем щелкните Хорошо . Это необходимо для открытия окна диспетчера устройств.

2) Щелкните правой кнопкой мыши имя устройства NVIDIA. Появится контекстное меню. Нажмите Отключить в контекстном меню.
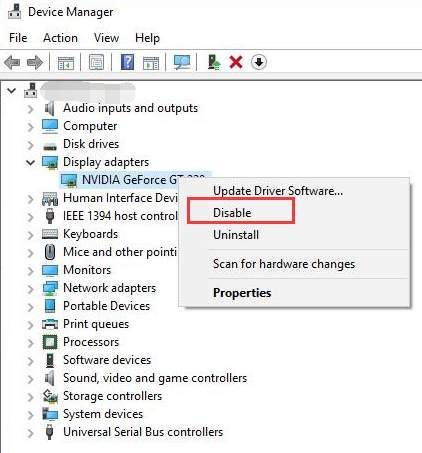
3) Нажимайте кнопку питания, пока компьютер не выключится.
Заметка: Это необходимо для жесткого выключения. Не выключайте компьютер таким образом, если в этом нет необходимости.
4) Включите компьютер снова и проверьте, решена ли проблема.
Это оно! Мы надеемся, что одно из этих решений поможет вам решить ошибку Nvidia code 43. Если у вас есть вопросы, оставьте комментарий ниже. Мы также будем рады узнать, есть ли у вас какие-либо идеи или предложения.






![[Исправлено] Steam не обнаруживает контроллер в Windows](https://letmeknow.ch/img/knowledge/88/steam-not-detecting-controller-windows.jpg)